37回目 「かざぐるマウス」導入で”ウィンドウをすべて閉じる”が可能に!
いわずと知れた最強フリーソフト。


かざぐるマウスとは、マウスのジェスチャー操作にそれぞれ機能を割り当てることができるフリーソフトになります。
たとえば「マウスカーソルを開いているウィンドウの上端部分でShift+左クリックする」ことで、その「ウィンドウを閉じる」ということなんかができたりします。
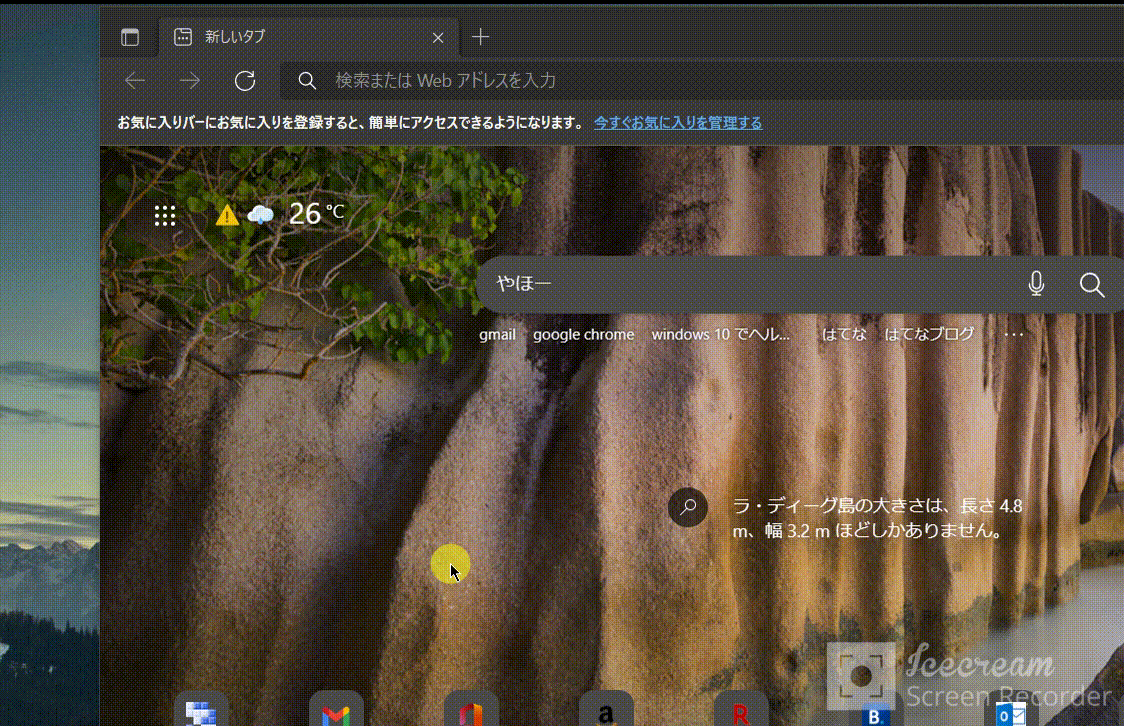
上のように特定のマウス操作で、新たな画面操作をマウス機能として追加することができます。
〇好きなマウス操作に機能を割り当てることが可能
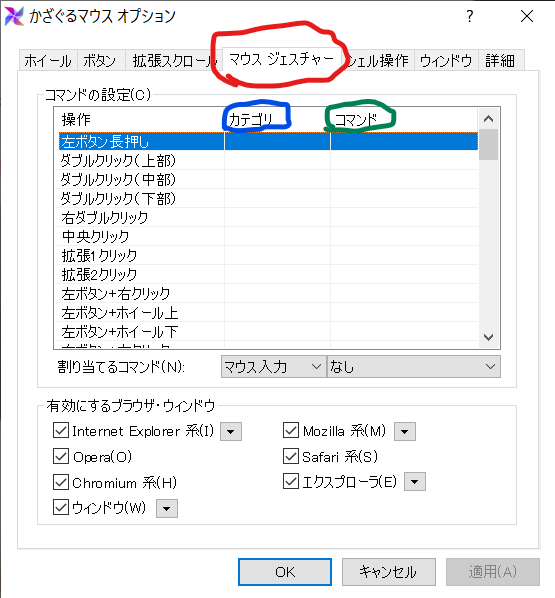
「かざぐるマウス」を起動すると、かざぐるマウスのオプションメニューウィンドウが起動します。そして、マウスジェスチャーという名前のタブの中には様々なマウス操作に対しての、好きな操作コマンドを割り当てるための画面が表示されます。
〇:青丸で囲った「カテゴリ」の欄では、コマンドを実行するときの対象となるウィンドウのカテゴリを表しており、例えばここには「ブラウザ」「エクスプローラー」「ウィンドウ」のように表示され、その対象に対してマウスジェスチャー操作を行うことで「更新」や「閉じる」といった操作を行うことができるようになります。
〇:緑丸で囲った「コマンド」の欄には、それぞれのトリガーとなるジェスチャー操作でどんな操作を行いたいかを追加することができます。
たとえばこの欄では、ブラウザページの「進む」「戻る」「更新」「閉じる」「拡大」「縮小」のようなページ操作を追加することができます。
そしてこの追加画面で好きなコマンドを追加したあとは、画面右下の適用ボタンをクリックすることにより、普段のマウスの操作にかざぐるマウスで追加した機能が反映されます。
僕はかざぐるマウスで、以下のように右クリックを押しながらカーソルを下方向へ移動させるマウス操作で「ウィンドウを閉じる」といった操作を追加しています。
以下操作GIF画像↓
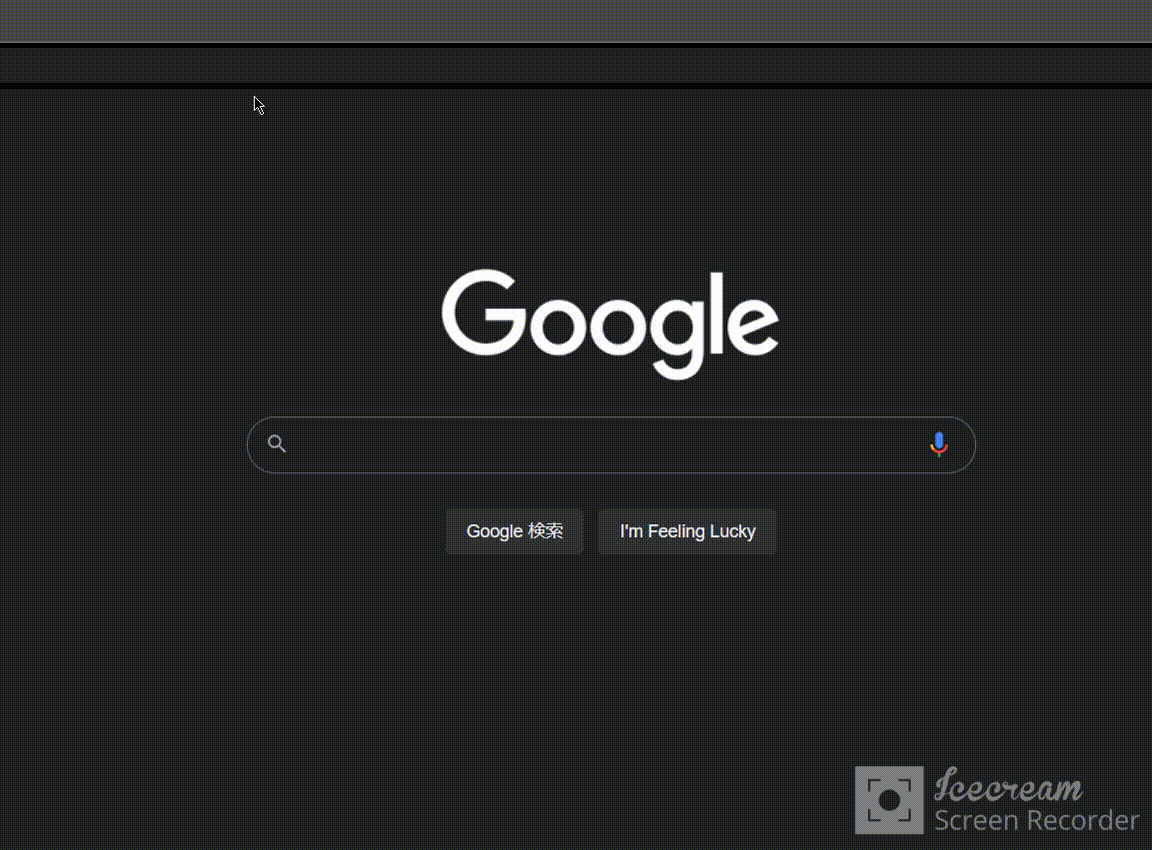
このように、例えば「下方向へマウスを動かす」ではマウスポインタが移動した緑色の軌跡が線状に画面上に表示され、その操作が設定されたものであればかざぐるマウスのアプリ側に判定されて割り当てられたコマンドが実行されます。
別に僕のようにマウスの右クリックでなくとも、「左クリック長押しでカーソルを右方向へ移動させる操作」のようにオリジナルの操作でアクションを追加することができます。
〇Windowsには搭載されていない”あの機能”もできてしまう
アプリケーションやエクスプローラーウィンドウをバンバンと開きまくると、現在操作しているウィンドウ以外にもたくさんのウィンドウに画面を占拠されてしまいますよね。

そういった画面を埋め尽くしているウィンドウを一撃で「すべてスパっと閉じる」機能、実はWindows10のショートカットキー操作に、、、
残念ながらそういった機能はありません。
ちなみにMac OSにはあります、「Command + Option + Wキー」の組み合わせショートカットキーでスパッと閉じることが可能です。。。

いいですよね、Macはそういう機能が標準搭載の機能で使えて。
しかしながら僕のようなWindows OS環境の人にとってこの操作が無いのは、正直落胆しかありません。。。
逆にMac環境からWindows環境に移った人なども、普段からこの操作を使い慣れていたら「うわぁ、、これがWindows(笑)」と思ってしまうのではないでしょうか。
開いているウィンドウを1つ1つ、Alt + F4キーもしくはCtrl + W キーのショートカット操作で閉じていくしか方法はありません。
そう、Windows10標準機能ならね。
ここでかざぐるマウス先輩の出番です。

かざぐるマウスのオプションメニューには「ウィンドウ」タブがあります。
そしてこのタブ内にはタイトルバーアクションという欄があります。
ここの各操作に対してのコマンドを割り当てるプルダウンメニュー内の項目の中に、Windowsユーザー渇望の「すべて閉じる」があります。
ちなみにこのコマンドを割り当てる対象の操作は、タイトルバーアクションの中の操作であればどの操作からでもプルダウンメニューから選択して設定することができます。
実際に設定してみての操作は以下画像↓

この操作により、開いていたすべてのアプリケーションウィンドウやエクスプローラーウィンドウ、起動していたプログラムまでを一括操作ですべて閉じることができます。

かざぐるマウスさん、偉大ですね。
来たるWindows11さん、ぜひこの機能を標準機能搭載で追加してくれてもいいのよ、、、絶対に追加されないと思うけどね。
あんなにMacライクなUIしてるのにね。
●各デスクトップ画面比較

↑Windows11 ↓Mac OS
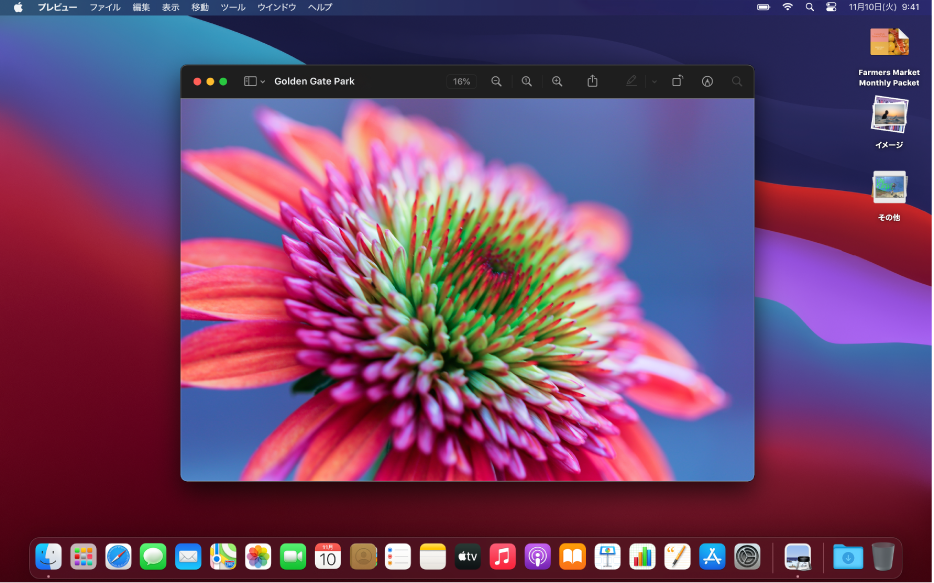
似せてるというか、パクッてるよねこれ。
〇最後にWindows10の実用性の無い機能を紹介
Windows10ではWindowsマークキーとTabキーの同時押しで、”タスクビュー”という表示に切り替えることが可能です。

実はこの画面で、マウスの右クリックをすれば画面をキーボードの矢印キー操作で各アプリ項目を自由に選択することができます。
白線で囲まれている状態が、現在選択されているアクティブウィンドウということになります。
そしてこのアクティブウィンドウ状態であるウィンドウをタスクビューの状態で、プログラムを閉じることが可能でなのです。
やり方は、タスクビュー画面の状態でマウスの右クリックを押して矢印操作が可能な状態にしてから、閉じたいアプリケーションを矢印キー移動で白線枠を移動し選択してからのCtrl + W キーのショートカット操作により、選択されているアプリケーションを閉じることができます。。。
ポイントは、タスクビュー状態にしたらまず右クリックをすることですね!
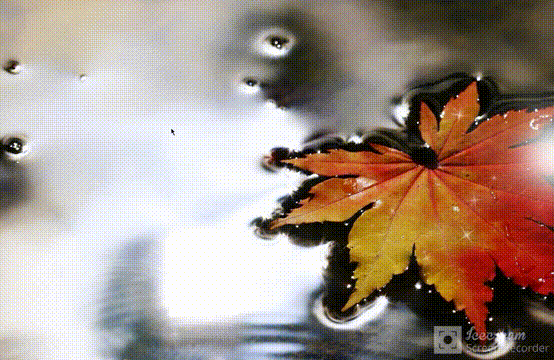
いやー、起動している各ウィンドウ画面を「すべて閉じる」機能が標準搭載されていないWindows10による操作手順が面倒くさい素晴らしい機能ですね~。👏👏👏✨
まさに無駄機能。

今回紹介したかざぐるマウスはここのリンクからダウンロードしてインストールできるのでぜひ使ってみてください。
フリーソフトにして最強の機能を持っていると思います。
ちなみに紹介していませんが、ほかにもさまざまなジェスチャー操作でのコマンド割り当てなどが可能なので本当におすすめなフリーソフトです。Windows10の操作が劇的に変化しますよ。
それでは、今回はこんな感じで終わります。
また次回で。
ばいなら。
