44回目 PCをショートカットキー操作でスリープにする方法

パソコンを使っていて一時的にデスクを離れるときにPCをスリープ状態にしますよね。
もしくはWindowsキー+Lキーの入力でパソコンのロック画面状態にしてしまえばいいのですが、画面が起動していると何となく嫌ですよね。
僕はパソコン作業から離れる際には、できるだけパソコンの電源を落として作業を中断したい派の人間です。
そのためパソコンはできるだけスリープ状態にしてからデスクを離れるようにしています。
しかしパソコンの電源オプションをいちいち開いて「スリープ」をクリックするのは正直言って面倒くさいです。
なので今回は、「スパッとパソコンをスリープ状態にする方法」を説明していきたいと思います。
〇オリジナルショートカットキー操作でPCスリープ
まず、新しいショートカットを作成します。
「新しいショートカット」はデスクトップ画面で空いてる場所でマウスの右クリックしてから、
[新規作成] > [ ショートカット] を選んで以下のようなウィンドウ画面を表示します。
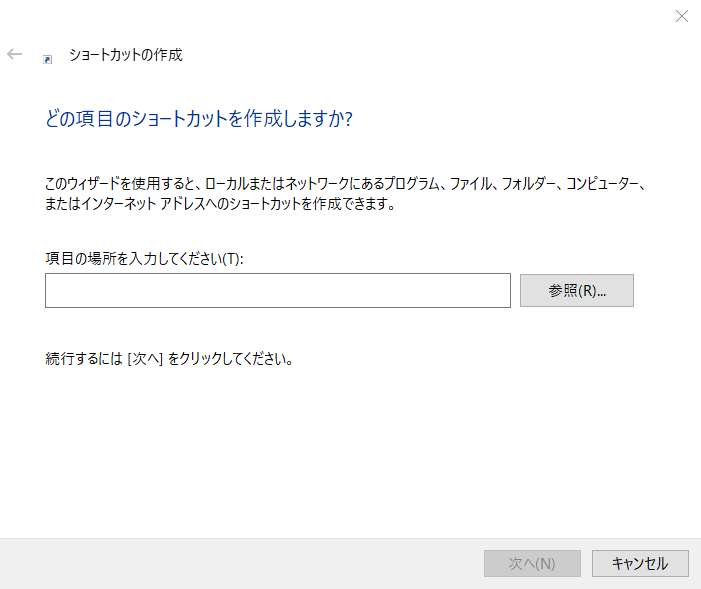
そしてここに、
rundll32.exe powrprof.dll,SetSuspendState 0,1,0
というコマンドを打ち込んでください。
まぁ↑上記の文字列をただコピーして貼り付けるだけでいいです。
[次へ]ボタンを押すと、「ショートカットの名前を付けてください。」と言われるので自分がわかりやすいショートカットの名前を付けてみましょう。
僕はとりあえず「Suspend Command」という名前にしてみます。
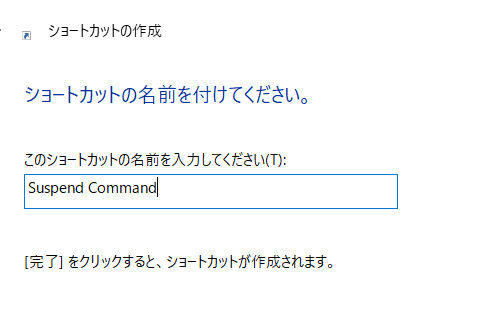
そしてこのショートカットはデスクトップ画面にアイコンとして新たに追加されます。
そのアイコンをマウスの右クリックでプロパティを開いて、ショートカットタブを開き以下の画面を表示します。
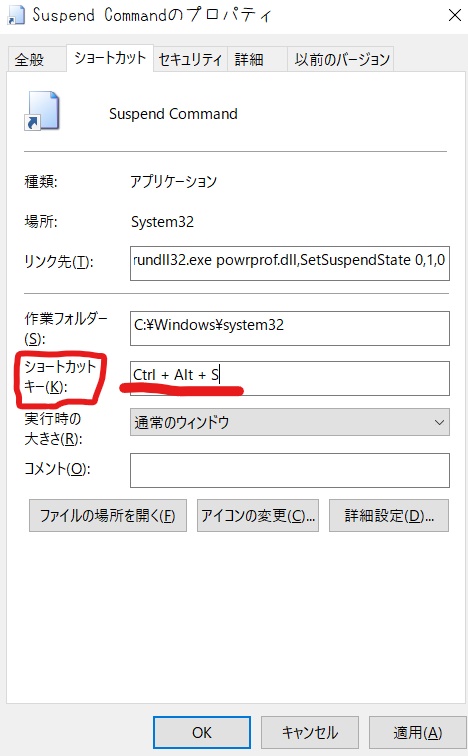
[ショートカットキー]という表示の箇所をクリックして、好きなキーの組み合わせを自分で決めます。
ここでは2パターンあり、
Ctrlキー + Altキー + 〇〇キー の
「Ctrl とAltの組み合わせ」パターン
と
Ctrlキー + Shiftキー + 〇〇キー の
「Ctrl とShiftの組み合わせ」パターン
が使えるようになっています。
これはWindows10における既存のショートカットキーの組み合わせに、ここで作ったオリジナルショートカットキーの組み合わせと重複しないようにするためだと思われます。
〇〇キーのところはどんなキーの入力でも大丈夫です。
そのため、Ctrlキー + AltキーあるいはShiftキーのどちらかから選び、続けて好きなキーを押して組み合わせを作ればいいと思います。
僕は普段からあまり使わない組み合わせ、「Ctrl + Alt + Sキー」という組み合わせにしました。
なぜSキーかと言われれば「S」は'Sleep'という単語の頭文字なのでわかりやすいからですね。
これで右下の[適用]を押し、[OKI]ボタンをクリックして表示されているプロパティウィンドウを閉じます。
そして今後このショートカットの組み合わせが使えるようになります。
試しに一度やってみましょう。
僕の場合ではCtrl + Alt + Sキーですね、このオリジナルの組み合わせで作ったショートカットキーは、パソコンを使用しているどのタイミングで押したとしても実行されパソコンはスリープ状態へ移行します。
チョット待った!!
ただし、気を付けてほしい点ですが、Windowsの「休止状態」を有効にしていたままこのショートカットキー操作を使ってしまうと、スリープではなくパソコンは休止状態に移行してしまいます。
「休止状態」では、パソコンのハードディスクやSSDといったストレージに現在の作業データを保持して、電源を切る待機機能となります。
メリットは停電などのトラブルが起きたとしても作業データは保存されたままなので、電力の供給を行う必要が無いということです。
デメリットとしてはPCを復帰するときに起動に時間がかかるという点です。またSSD搭載のパソコンでは保持されたデータが大量に読み書きされるため、SSD本体の寿命を削ってしまう恐れもあります。
現在スリープ状態なのか休止状態なのかは、PC復帰時に操作によって判別できます。
-スリープ時:マウスやキーボードを少しでも動かすとPC画面が起動する
-休止状態:パソコンの電源ボタンを押さない限りパソコンが起動しない。
また、今回のコマンドでの実行ではあくまでも「パソコンをスリープ状態に移行させる」のを目的としています。
つまり、この休止状態への移行は無効にしてしまいましょう。
●休止状態を無効にする
まず、コマンドラインを管理者として実行します。
やり方としてはWindwosキー + Qキーでスタートメニューからコマンドラインを検索します。
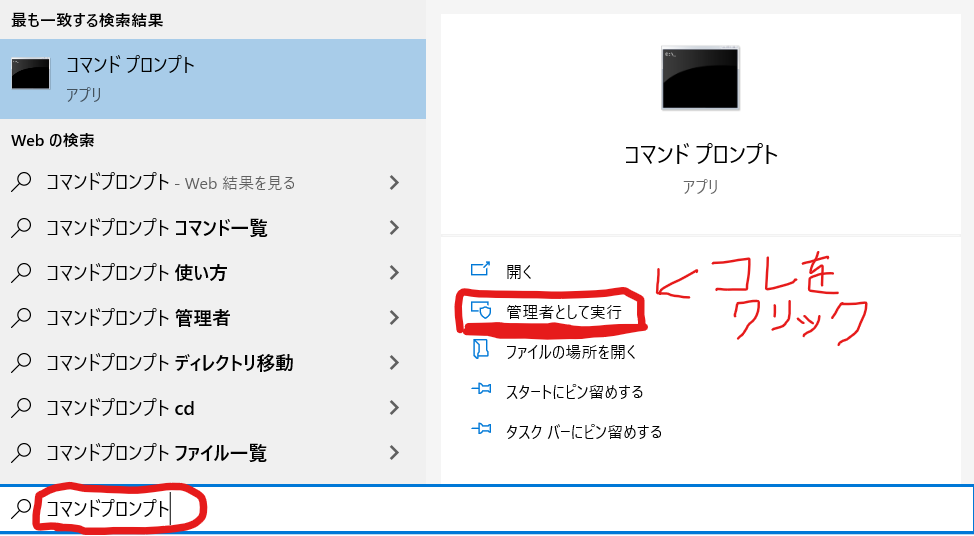
そして右側にある「管理者として実行」をクリックします。
開かれた画面に、
powercfg -h off
と打ち込んでください。
そしてEnterキーを押します。
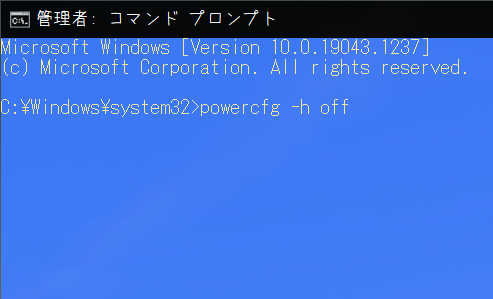
これで休止状態はOFFになります。
これで思う存分に自分で作ったオリジナルショートカットキーの組み合わせでパソコンを瞬時にスリープ状態へ移行させることができますよ。
もちろん休止状態は実行されません。
やっと、ちゃんとしたPCスリープが実行できましたね。
〇「コマンド操作とかよくわからんけ」という人にはHotkeyPというフリーソフトを
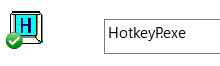
「HotkeyP」というこちらのフリーソフトを使うと自分でオリジナルのキーボードショートカットを作り出すことができます。
インストールするとこのフリーソフトでの操作画面は基本的には英語表示の画面になってしまうのですが、感覚的に操作できるので問題はないかと思います。
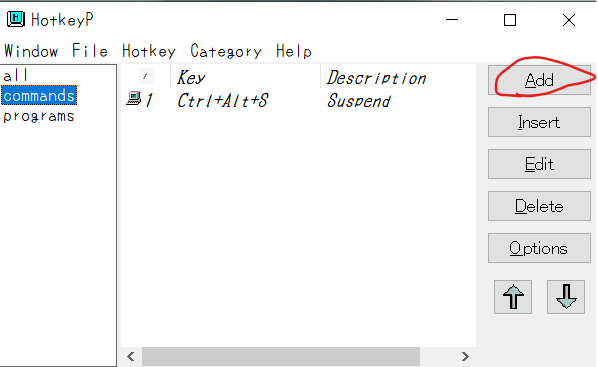
Addというボタンを押してコマンドを新たに追加することができます。
すると以下のような設定画面が開かれると思います。

まず↑の画像の文字入力カーソルが表示されているの空白ボックスに好きなキーを入力します。
まぁ僕の場合は相変わらず「Sキー」とでも入れておきましょうか。
そして入力したボックスの左隣にある「Ctrl」 「Shift」 「Alt 」「Win」のいずれかにレ点チェックをして、ショートカットキーの組み合わせを決めます。
僕の場合は先ほどと同じく、「Ctrl + Alt +Sキーの組み合わせ」にしておきますね。

そして次の行のCommand:の部分にある「<」のボタンを クリックすると、横向きのプルダウンメニューみたいなのが表示されるので、ここからSystem > Suspendを選択していきます。
選択し終えたらこの設定画面ではもうやることはないので、下部の[OK]ボタンをクリックして画面を閉じます。
そうしてソフトの最初の画面に戻ると、先ほど自分で設定した組み合わせのコマンドの内容が表記されているはずです。
そして欄に自分の設定した組み合わせのショートカットキーが表示されていることを確認出来たら、このフリーソフトはウィンドウタイトルバーの×ボタンで閉じても構いません。
以下の画像のようにタスクバーのタスクトレイに、HotKeyPが常駐してバックグラウンドで実行されていればOKです。
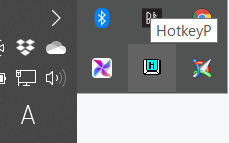
これで先ほどこのフリーソフトで設定したショートカットの組み合わせを入力ると、瞬時にパソコンをスリープ状態へ移行させることができます。
以上で紹介した操作を行うことにより、いちいちメニューからクリックして操作することなく、瞬時にPCをスリープにすることができます。
スパっと素早くパソコンをスリープさせられるのは良いですよね。
〇「スリープ」という表記はWindows Vista以降からだった?
Windowsの電源オプションのスリープなどの表記は、昔は違っていました。
Windows上ではスリープは、以前は「サスペンド」や「スタンバイ」のような表記のされ方をしていました。
これはWindowsのOSがアップデートされていくたびにこの表示も変わっていきました。
以下はWikipediaの「スリープ」の記述です。
Windows 95ではサスペンド、Windows 98以降はスタンバイ、Mac OSやWindows Vista / Windows Server 2008以降ではスリープ、Linuxではサスペンド、と様々な名称で呼ばれるが、基本的にはいずれもメモリ以外の給電を可能な限り行わず、待機状態に入ることである。バッテリー駆動時のノートパソコンでは蓋を閉じると自動的にスリープモードに入るようになっていることがほとんどである。
Windowsでは機能の伝わりやすさを考えたうえで、OSアップデートとともに機能の呼び名が変化していったのかと思いますが、Mac OSではスタンバイ、Linuxではサスペンドで固定されているみたいですね。
とはいってもこの機能はOSの種類は違っても、動作する内容としては同じものなので昔からWindowsを使っていた人や、いろいろなOSを分けて使用している人にとってはなんだかややこしいかもしれませんね。
Windowsではサスペンド、スタンバイ、スリープはどれもパソコンを省電力で待機状態にする機能になっています。WindowsではOSアップデートによって呼び名だけ変わっていったということになります。
なのでこれらの呼び名によって機能の違いはありません。Vista以降は「スリープ」として統一されたのでありがたいですね。
それでは今回はこんな感じで終わります。
また次回の記事で会いましょう。
ばいなら。
