53回目 キーボードの反応速度を早くするには
最近はオープンワールドゲームの中で仮想旅行をしています。
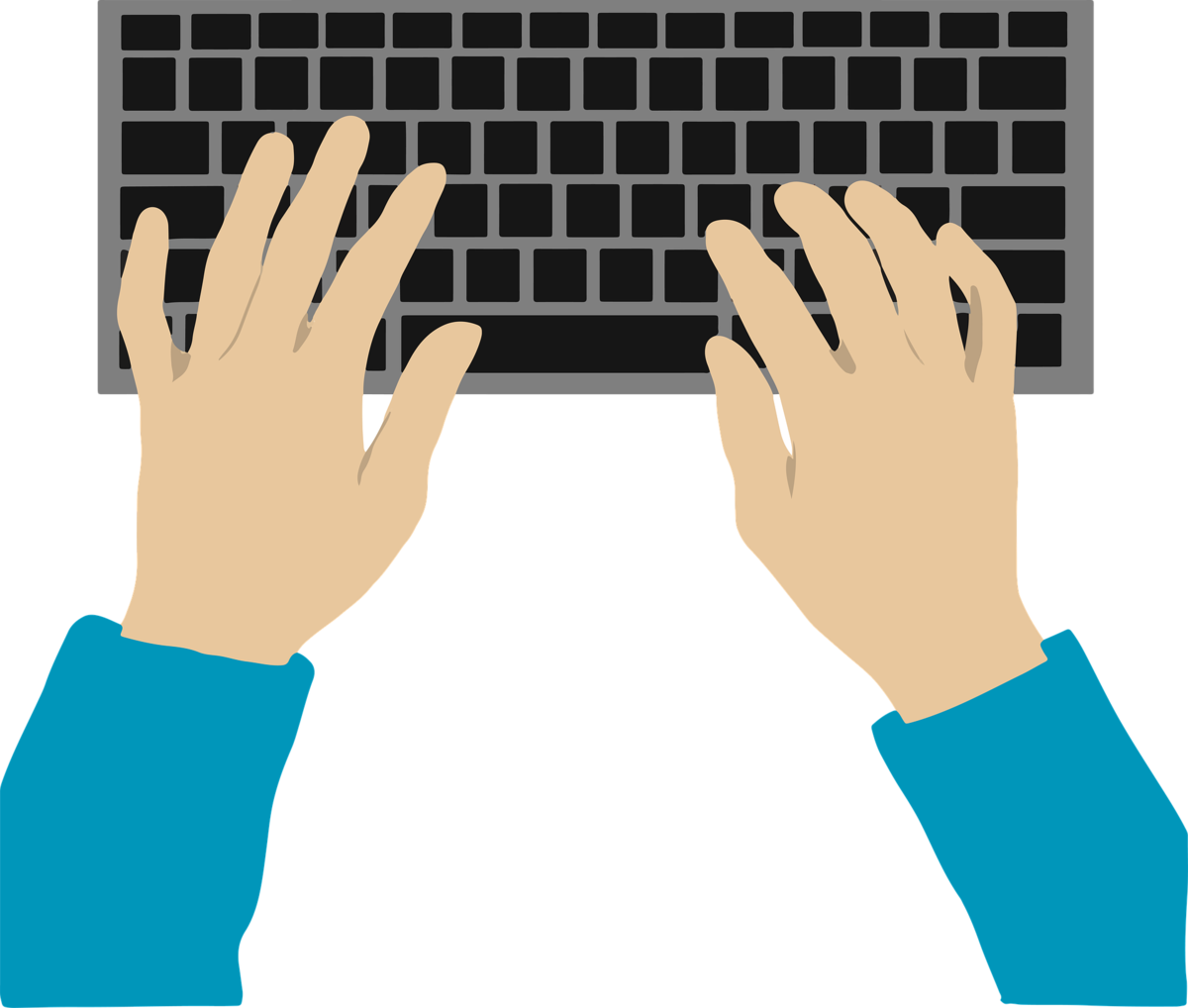
文字入力をしていると、なんとなく文字の表示速度が遅いと感じることは無いでしょうか。
特にPCスペックが低いような格安のノートPCを使っている人はたびたび感じることがあるかと思います。
あるいは、たくさん文字を入力したのにその打ち込んだ部分から文字の削除や修正しないといけないような場面だとBackspaceキーの長押しもしくはShiftキーで該当箇所を選択後にDeleteで消去のような操作をしないといけません。
操作上地味に面倒です。
なのでこれを少し早くするテクニックを紹介します。
〇キーボードから入力したときの動作反応を「速く」に設定する
まず、Windows + QキーのショートカットキーでWindowsの検索窓を開きます。
そして、そこに「コントロールパネル」と入力してください。
そしてコントロールパネルの表示ウィンドウ右上端にある検索窓に今度は、
「キーボード」と入力。
そして表示される一番上のキーボードの部分をクリックして、「キーボードのプロパティ」を開きます。
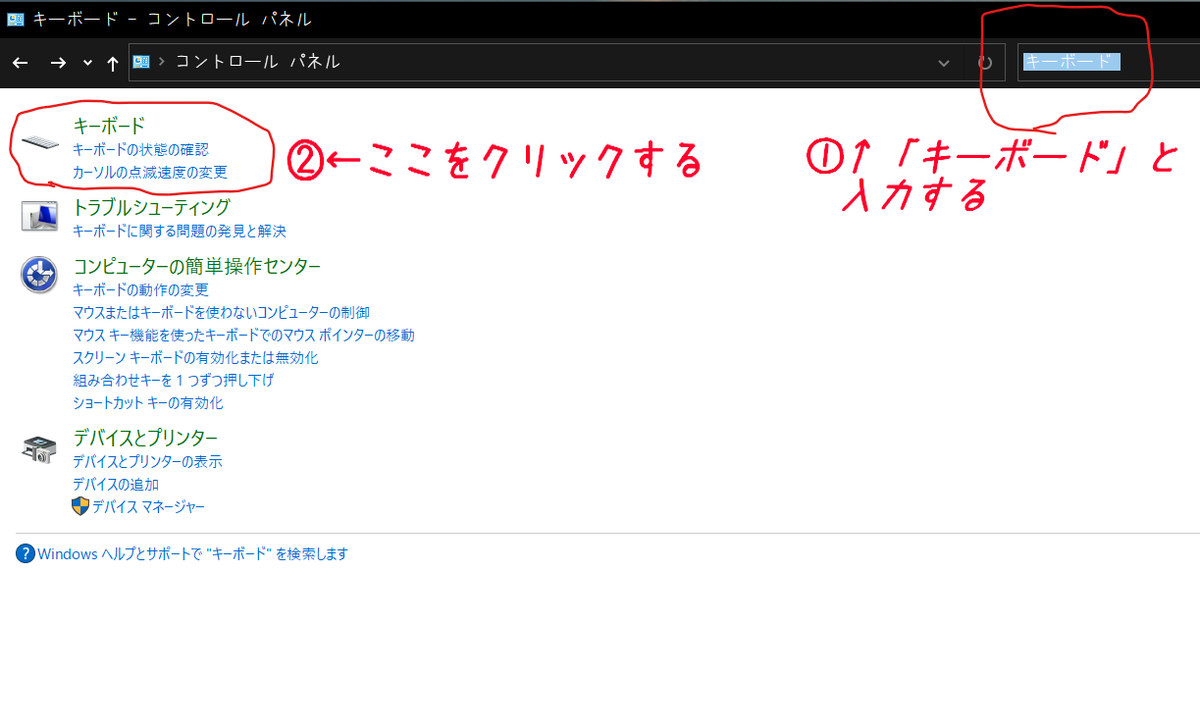
そして開かれる「キーボードのプロパティ」ウィンドウで[速度]というタブの中の文字の入力という箇所の「表示までの待ち時間」という箇所のシークバーのスライダー(つまみ)を右端の「短く」という場所まで引っ張っていきます。
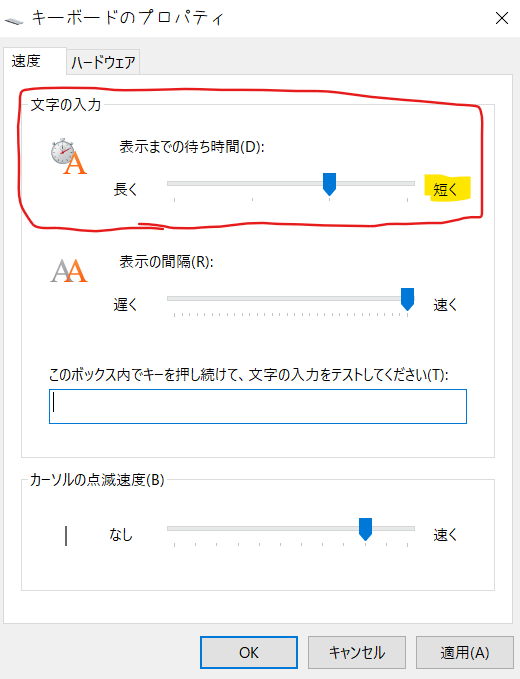
これで設定は完了です。
その後に[適用]を押すことによって、文字の速度の表示速度が劇的に速くなります。
〇文字選択や文字カーソルの移動が早くなる
・before
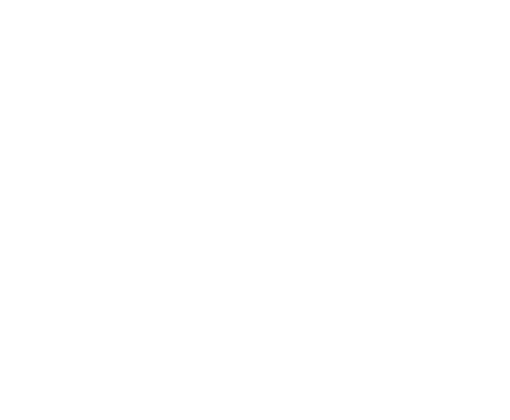
・after

映像だと正直よくわからないと思いますが、体感的にも操作が速くなります。
試しにこのGIF画像の「文字が削除されるまで」の操作が完了するまでの時間をスマホのストップウォッチで測ったのですが、↓以下のような結果になりました。
・beforeのGIF画像 → 4.64秒
・afterのGIF画像 → 2.55秒
速いくないですかこれ。
なんと設定後の操作では設定以前よりも2.09秒も操作にかかる時間が縮まりました。
普段の2分の1のスピードでテキストの操作ができるんですよ、これ。
普段から文字打ち込みが多い人にとってはこの設定の素晴らしさに嗚咽するでしょうね、僕は泣きませんでしたが。
そして、実際にこの設定をしてみると文字選択カーソル移動などの操作がめちゃくちゃ動作が速いです。
特にこの機能を発揮するのは、BackSpaceキーを押しっぱなしでいるときですかね。
間違えて文字入力をしてしまったときにBackSpaceを長押しして消していきますが、事前にこの設定をしておくだけで文字の削除にかかる時間というものが半分も短縮されるのです。
〇テキスト操作での時短テクニック
僕はよく矢印の「↑↓←→」キーの操作を多用するのですが、この設定を行うことにより文字の打ち込み作業やブログ編集などの操作が一段と速くなったような気がします。
別にタイピング速度が速くなるわけではないのですが、BackSpaceキーの長押しで文字を削除するときは本当に速いので、ストレスを感じずに新たに文字入力をすることが可能です。
それでは最後に、BackSpaceキー押しっぱなしでの文字削除がどれだけ早くなったのか試してみましょう。

Ctrl + Aキーで全選択して、Deleteキーしたほうが速い
それでは今回はこんな感じで終わります。
また次回で。ばいなら。
