68回目 見失ったマウスカーソルの位置をスポットライト風に見つけ出す方法
「マウスポインタ迷子」シリーズ、まさかの第2弾。

3画面もモニターを使っていると、画面上に1つしか存在しないマウスカーソルを見失いがちです。
僕は過去の記事で「マウスポインタを見失ったときの対応」みたいな内容の記事を書いたことがあるのですが、これが僕の書いたブログの中で閲覧数が高い人気記事というのはまた別の話。

よほどいろんな方々がマウスポインタが行方不明になっているようですが、今回も前回と同様に「マウスカーソルを見失ったとき」に対して効果的な方法について書いていきたいと思います。
〇Microsoft PowerToysに搭載された『新機能』でマウスカーソル位置を特定する

まず「PowerToys」について説明します。
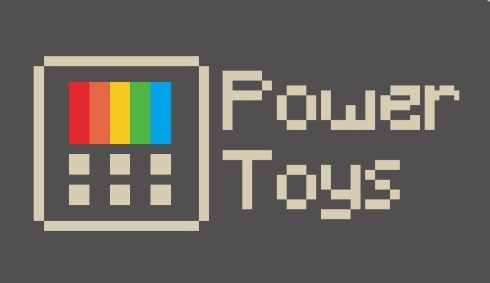
これはMicrosoftがオープンソースで現在進行で開発を行っている、もともと「Windowsに搭載する予定だったがなんやかんや搭載されなかった機能をまとめたもの」といった感じのソフトです。
そして2021年12月1日にこのPowerToysがバージョンアップデートされたのですが、機能の中の1つである「Mouse utilities」(マウス ユーティリティーズ)という機能が今回の注目ポイントでした。

Microsoft Storeなどから自分が使っているWindows10/11へインストールをして、☟下の画像のようにPowerToysの設定画面を起動し、[マウスユーティリティーズ]と書かれている項目をクリックしてページを開きます

そしてマウスユーティリティーズ内の機能の中にある、[Enable Find My Mouse](「マウスを探す」を有効にする)という部分のスイッチをONにします。
この機能をONにすることによって、Ctrlキーを素早く2回入力をすることで見失ってしまったマウスカーソルを探し当てることができます。
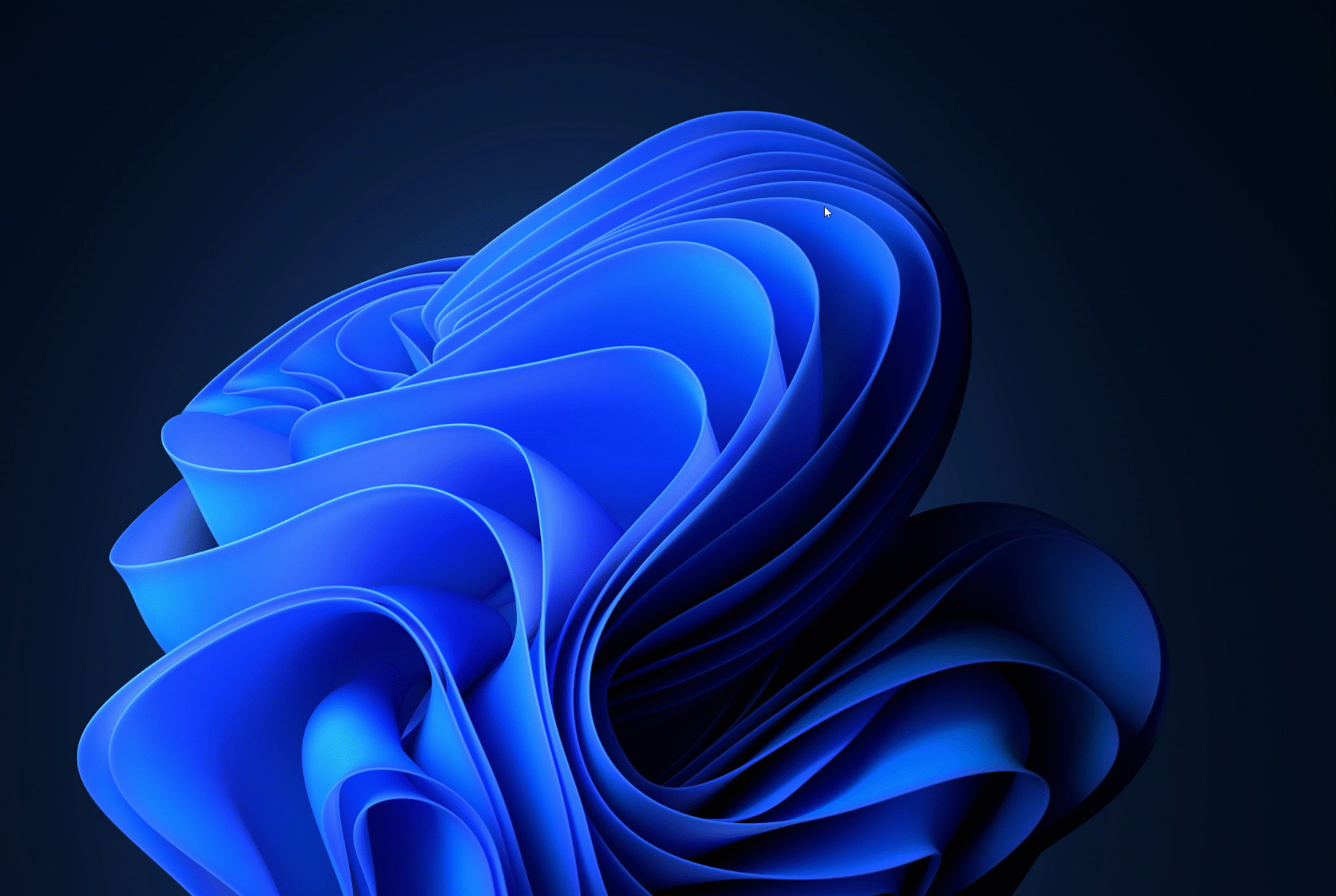
まるで、マウスカーソルの位置へスポットライトの光が収束するようなアニメーションが画面内で描画され、見失ったマウスカーソルの位置が瞬時にわかる機能になっています。
そして僕は、この設定の光の色を変えてより一層のスポットライト感を出してみました。
〇光の色を変えればスポットライト感を出せる

もう一度PowerToysのマウスユーティリティーズの設定画面を開き、[外観および動作]のプルダウンを押すと開けるメニューの中からスポットライト時の色を変更することができます。
まず、[overlay opacity](オーバーレイの不透明度)という部分の数値をシークバーを動かして変更することができるのですが、ここを「89」の値にすると少し不透明くらいでスポットライトアニメーションが表示されるようになります。
次にBackgraund color(背景色)を黒(#000000)にして、Spotlight color(スポットライトの色)を黄色(#FFF608)に変更します。
この設定にすることにより、初期状態の白色のスポットライトよりもより本物のスポットライトのようにマウスカーソルを照らして見つけ出すような演出を表現することができます。

ちなみにどうでもいい報告ですが、下記の写真のようにアーキスMaestro2SのCtrlキーは木目調のキーキャップへと変更がなされました。


使用しているウォールナット無垢材パームレストの色も相まって、Ctrlキーにも木目っぽい感じのデザインを取り入れているので僕的には気に入っています。
ちなみに、このキートップはAliExpressにて購入しました。
〇「Ctrlキーを2回押す必要があること」をどう捉えるか
前回僕が紹介した方法に、Ctrlキーを押すと波紋のようなアニメーションが表示されマウスポインタの位置を特定できるという方法を紹介しました。
これはCtrlキーを1度だけ押すことで波紋アニメーションが表示されるので、普通にやりやすい方法であるといえます。


そして今回のスポットライトによるアニメーションでのマウスカーソル位置の特定方法ではCtrlキーを2回も素早く押さないとアニメーションが描画されません。
これをキーボード2台からのCtrlキーの同時押し、あるいはプログラマブルキーボードから設定した「複数のCtrlキーを同時押し」をした場合ではこのスポットライト機能は起動ませんでした。
あくまでも、Ctrkキーを2回素早く押すことをトリガーとした機能らしいです。
しかしまぁ視覚的に格好良い感じで見失ってしまったマウスカーソルを見つけ出すことができるので人前で素早くCtrlキーを2回押して見せると、
「え?今なにしたん?すごくね、その裏技みたいなの」
的な反応をさせることができると思いますよ。
それで自慢げに教えるかどうかは自由ですが。
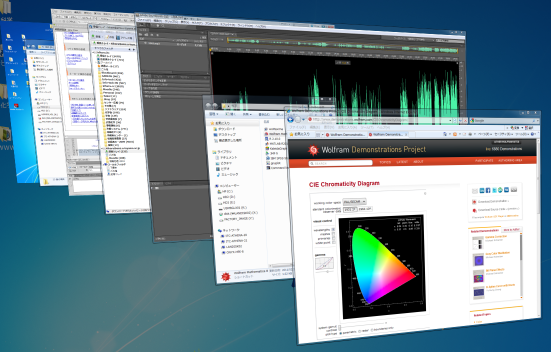
ともあれ、今回はPowerToysの新機能を使ったマウスカーソルをスポットライト風に見つけ出す方法でした。
僕としてはマウスカーソルを素早く見つけ出すのには悪くない方法ですが、PowerToysをPCにインストールしないと機能が使えない点やWindowsの標準機能を工夫した方法ではない点がマイナスかなぁなんて思ったりもしています。
職場のPCとかだと変なフリーソフトはインストールできない場合もありますし。
自分で使っているPCなどでしかできない方法って感じですね。
それでは今回はこんな感じで終わります。
また次回で。
バイナラ。

