71回目 【改悪】Windows 11へのアップデートで使用感はシンプルになった!
擁護できる点は無い。

先日Cyberpunk 2077というゲームをストーリークリアしました。


街並みが本当に綺麗に作りこまれていて、ナイトシティに観光に行っている気分を味わえました。

ストーリーではジョニー・シルヴァーハンド役のキアヌ・リーヴスが終始カッコよかったです。



次はたぶん、「ファークライ ニュードーン」もしくは「ファークライ6」あるいは「アセットコルサ」をプレイして、スクショした画像をポチポチとブログに貼っていくと思います。

このブログ、別にゲームに関しては全く関係ないのですがね。。。
それでは本編に入ります。
ブログの本編ってなんだ???
ーーーーーーーーーーーーーーーーーーーーーーーーーーーーーーーーー
先日PCのOSをWindows 11へアップグレードしました。(12月5日時点)

ダウンロードするのにはそこまで時間もかからず、40分もしないうちにアップグレードが完了しました。

それで使ってみた感想なんですが、、、
タスクバーが下の位置に固定されました。
使いづらいったらありゃしない。
さっさとアプデで改善してほしいです。
いや、確かに事前情報で「タスクバーが下位置に固定」という点に関しては知っていたのですが、
改めてタスクバーを下に固定された状態によって、使いづらさを再認識することができました。
Win10時代ではタスクバーを左の位置に固定して使用していたので、自然と「矢印カーソルも左にもっていく操作」をしてしまうんですよね。
ところが、どんなに画面左端にカーソルを移動させてもタスクバーは出てきません。
タスクバーは下位置固定です。
〇タスクバーの「アイコンの並ぶ位置」は変更可能
逆に言えば、「タスクバーの位置は変更が不可能」ということです。
ということなので、申し訳程度にタスクバーに並ぶアイコンの位置を変更することが可能です。

[タスクバーの動作] > [タスクバーの配置]の「∨」メニューから、
タスクバー内で「アイコンが並ぶ位置」を変更することが可能です。
タスクバー内で「アイコンが並ぶ位置」を変更することが可能です。
は?

どうやら設定をいじることで、過去のヴァージョンであるWin10、Win7風な「画面左下にスタートメニューを配置」っぽいカンジにできるみたいです。

「中央揃え」に設定してMacの似非Dock風にされるよりかは、Windowsらしい左下スタートメニューのほうが良いかな。
![]()
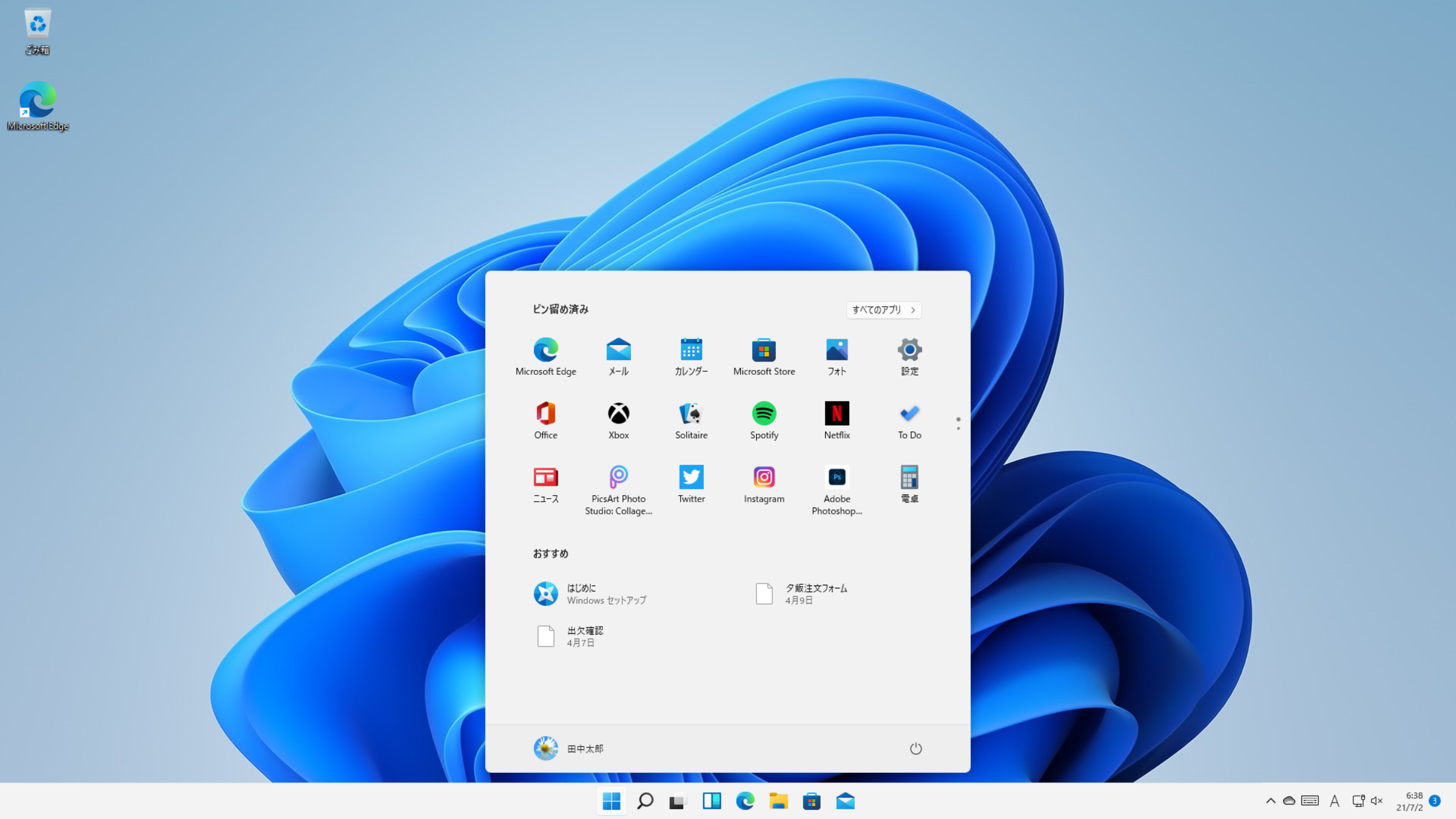
というわけで僕は今後は、[左揃え]のほうで使わせていただこうかと思います。
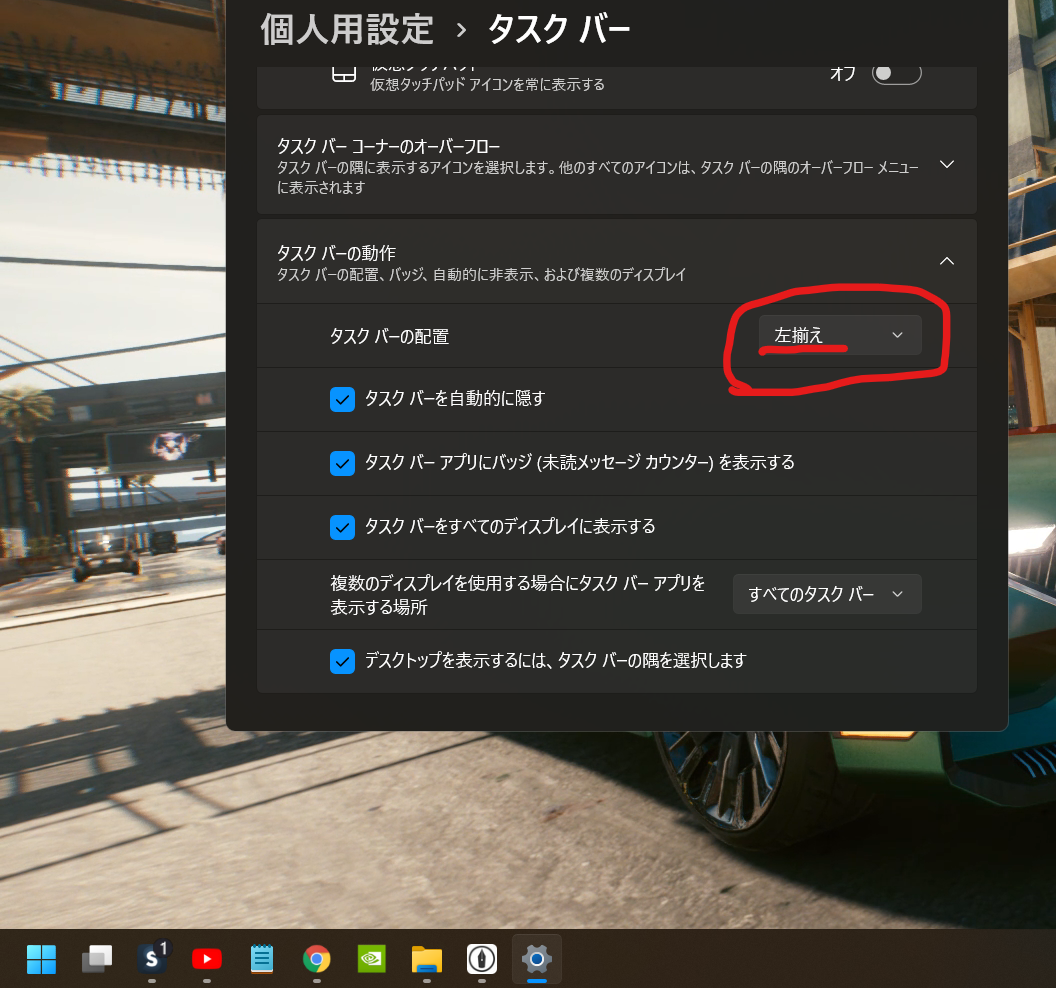
あと、Win11の設定アプリがWin10よりも使いにくいんだけど。。。

☟☟☟☟☟☟☟☟☟☟☟☟☟☟☟☟☟☟☟☟☟☟☟☟☟☟☟☟☟☟☟☟☟☟☟☟☟☟

設定画面のレイアウトや画面遷移が統一され、各メニューからどれを開いても同じようなスタイルの設定画面になりました。
一覧性の高いシンプルデザインで操作もしやすいと思う反面、Win10の時のような「大きいアイコンをクリックして各項目の設定画面へ飛ぶ」という操作ができなくなり若干操作がしづらくなりました。
というかWin11だと各設定項目のクリック押下できる範囲が1行分くらいしかないので、設定の項目をクリックで押しづらい気がします。
こういう点を見ると、過去のWindows 10ではWin 8のタイル調の画面を踏襲したデザインにになっていましたが、
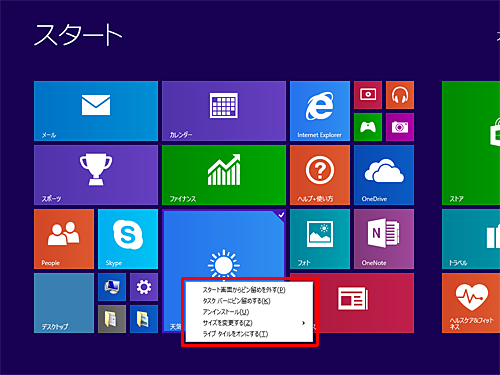
Windows 11ではUIがシンプル方面へ一新されて、ウィンドウ画面に必要な情報がすべてキレイに収まっているといった印象のデザインですね。
「使いやすいか」という点においては、ちょっとビミョーですけども。
〇「仮想デスクトップごとに」壁紙を変えることができる
え?
Windows 10みたくモニターの画面ごとに壁紙を設定することができない?

↑は僕のWindows 10を使っていた時の「モニターごとに別々の壁紙を設定したデスクトップ画面」での3画面スクリーンショットです。
こういう風にモニターごとに別々の壁紙を設定することが、
Windows 11ではできません。
じゃあ、何ができるようになっているかって?
仮想デスクトップごとに壁紙を設定することができるようになっています。

Windows 11では上のGIFのように、仮想デスクトップごとに画面を切り替える形に変更がされました。
仮想デスクトップごとに壁紙を設定するほうもGIFで置いておきますね。
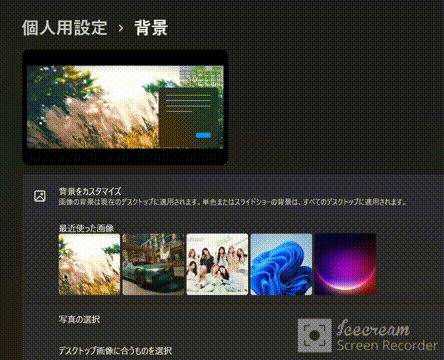
仮想デスクトップは「デスクトップ1」「デスクトップ2」「デスクトップ3」と増やしていくことができるのですが、Windows 11ではこの「仮想デスクトップに対して1枚の壁紙を割り当てる」という形で設定をしていくことができます。
もちろん、すべての仮想デスクトップに同じ壁紙を設定することもできますが、それだと味気ないので僕は仮想デスクトップ1つずつに対して別々の壁紙を登録するかたちをとっています。
そしてやはり現段階のWindows 11では、モニターごとに別々の壁紙を設定することができません。悲しい。
あくまでも、仮想デスクトップごとに変更が可能だということです。
誰得なんだろ、この機能。
マルチモニター環境の人にとっては、画面ごとの壁紙設定ができないのは残念極まりないですね。
僕も現時点ではマルチモニター環境でPCを使っていますので、残念極まりないです。
Win10のほうがカスタマイズ性があってよかったなぁ。。
〇開いたウィンドウのカドが丸くなる
Windows 11では起動するウィンドウ画面のカドが丸い仕様となっています。

これと言って特にメリットもないのですが、今までのWindows10などではシャープデザインというか角がとがった四角いデザインのウィンドウ表示だったのに対して、今回のWindows 11ではコーナーが丸められた形になっているため優しい感じのデザインになっています。
もちろんこう言ったデザインが好きではない人のためには、この丸角をフリーソフトなどを使って元に戻す方法みたいなのがあるようなので、気になっている人は自分で調べてみてください。
僕はこのデザインは別に嫌いではないので、現状このままのデザインで問題はないです。
〇スナップレイアウトとかいうよくわからない機能

僕的にはこの機能にそれほど魅力を感じません。
なぜかというと、Windowsアイコンキーと矢印キーのショートカットキー組み合わせでの操作で、ある程度ウィンドウを画面上で整理することができるからです。
☟Winキー + 矢印キーを使ってのウィンドウ整頓の操作

☟Windows 11での新機能「スナップレイアウト」での操作
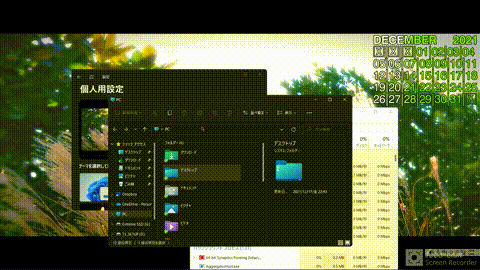
開いたウィンドウの右上端の[最大化]するボタンに矢印カーソルを2秒ほど乗せたままにしておくと、スナップレイアウトの表示がされるのでそこからどのように画面内にウィンドウを整理して配置していくかをクリックして選んでいくことができます。
Windows 11ではこの機能を売りにしていたり、何かと評価の高い機能のように各メディアが取り上げていたり、人柱で先にWindows 11にアップデートしたYoutuberの人たちがこぞって特集していたりする機能だと思いますが、Windows 11を使い始めてから僕はこの機能のそこまでの恩恵を受けていません。
Winキー+矢印キーでのショートカットキー機能の2番煎じ的な機能だと思っていいでしょう、実際にWinキー+矢印キー操作で事足ります。
ちなみに、このウィンドウのスナップ機能というのは[設定]から[システム] > [マルチタスク]の画面から各種設定をすることができます。
基本的に始めからすべて☑チェックマークがついていると思うので、特別何か実行したくない機能が無い場合は☑チェックマークを外さないでも大丈夫だと思います。

キーボードにロクに触らないで画面上に散らばったウィンドウををクリック操作でどうにかしたい人向けの機能って感じだと思います。普段からショートカットキー操作に慣れている人にとってはそこまで意味のある機能だとは思えません。
あと一応、Windows + Zキーのショートカットでこのスナップレイアウト機能に飛べます。
しかしながら、ショートカットキーを多用する側の人間にとっては「キーボードからいちいち手を放してマウスで再び操作に入る」といったことは嫌いだと思うので、仮にショートカットでスナップレイアウトを表示したとしても、スナップレイアウトの機能をちゃんと使うためにマウスクリックで整理する位置を選択していかないといけません。
つまり、ショートカットキーでスナップレイアウト機能を開いたのにマウスに持ち替えて操作を続けていかなければいけない、ということになります。
んー、二度手間だなぁ。。。
〇その他、外観など
まず最初に思ったことなのですが、過去のWindows 10ではコントロールパネルからWindowsのスペック情報を確認すると▼以下のような画面が表示されていました。
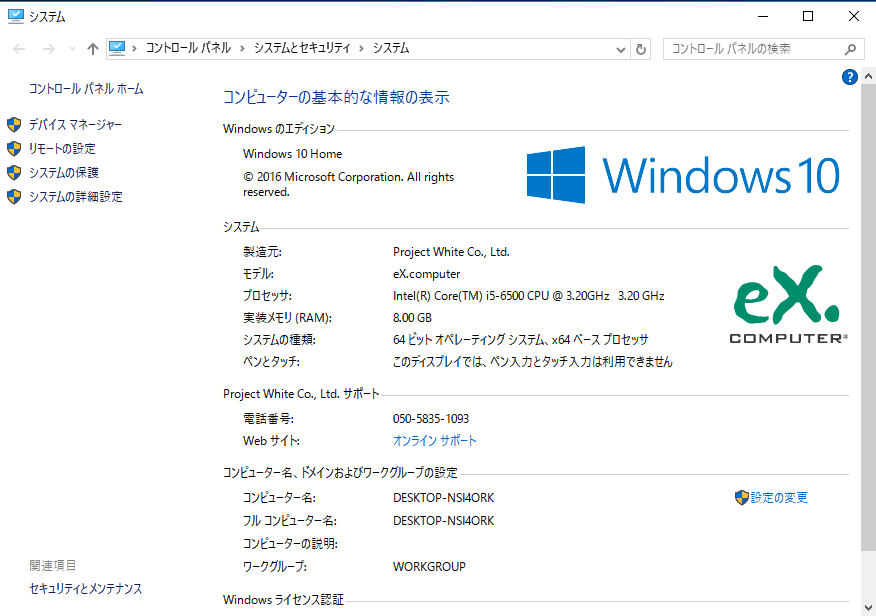


ところがWindows 11では上記のような「Windowsのエディション」という箇所のヴァージョンのロゴ表示は消えました。

これはつまり、Windows11ではコントロールパネルからシステムと「設定」でのシステムの表記が統一されたということになります。
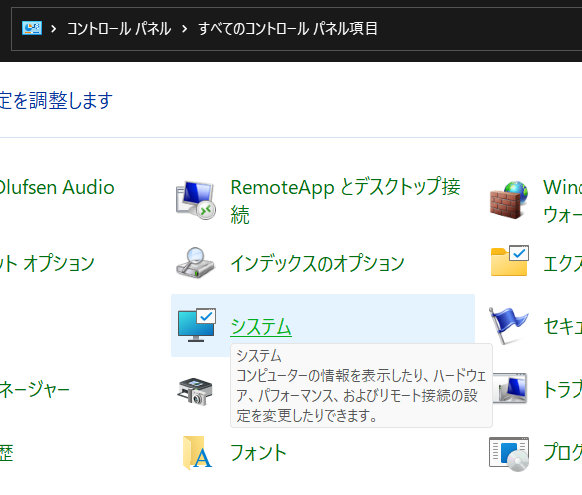
たしかに、コントロールパネルからのロゴ表示画面とWindows10から追加された設定画面からのPCスペック確認画面とをそれぞれ別々に用意しておく必要もありませんし、無駄ですからね。
しかしながら、個人的にはWindowsのヴァージョンが表示される画面も結構気に入っていたので、これが廃止されてしまったのは少しショックですしさみしい感じもします。
ちなみに、エクスプローラーを開いてからすぐに空いてる箇所で右クリックメニュー > 「プロパティ」を選択すると、コントロールパネルからのシステムを開くときと同様、パソコンスペック確認画面を開くことができます。

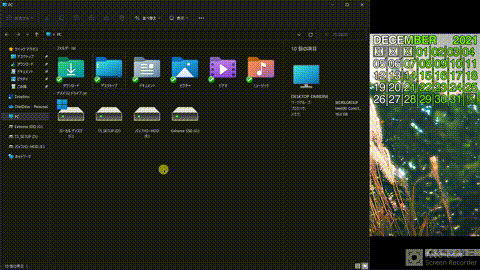
やはり、開かれるスペック確認画面にはWindowsのヴァージョンロゴが表示されないのですがね。
あと外観と言えば、エクスプローラーウィンドウの各ファイルアイコンが変更しましたね。

なんというか、かわいらしいデザインになったという印象です。

ウィンドウの丸角デザインが、こういったアイコンの部分でも適用されている感じがしますね。
他にも、エクスプローラーウィンドウの上側部分「リボン」がWindows 11ではなくなりましたね。

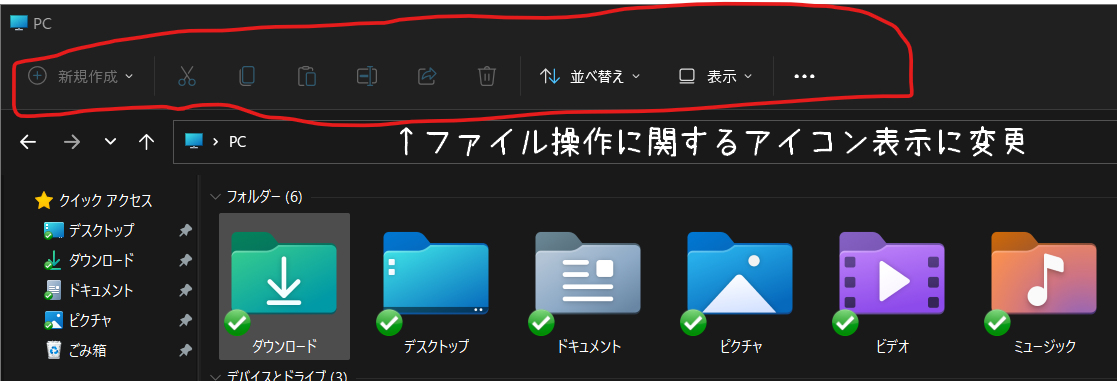
左から「切り取り」「コピー」「貼り付け」「名前の変更」「共有」「削除」の順番でアイコンが並んでいます。

ファイルを選択しておいた状態で、画面上側にマウスカーソルを移動させてファイル操作が直感的にできるようになったのだと思います。
しかし、僕はすでに左手デバイスという素晴らしいショートカットデバイスがキーボードの隣に鎮座しているので、これらアイコン表示の操作をクリックして使うことは無いと思います。

〇Windows 11ではシンプルデザインが強調された気がする
今後はアップデートで何かしらの変更もされていくのかと思いますが、今回のWindows 11では主にUI(ユーザーインターフェース)や外観といった部分が、Windows10から大きくかつシンプルめに変更されたような気がします。
ウィンドウの丸角のデザインしかり、リボン廃止しかり、丸っこいファイルアイコンしかり...etc.
ほかにも設定画面のレイアウトの変更は、正直いって使いにくいような気がします。
あと、今後のアプデでタスクバー下位置固定解除をお願いしますよ。マイクロソフトさん。
モニターごとに壁紙を変えられない点は我慢してあげるからさ。。。
総括というかまとめなのですが、Windows 11にアップデートする場合は必要スペックはもちろんなのですが、Windows 10でできていたことや表示されていたものが廃止されている感じがするので正直言って、
「Win11へアプデしたことの恩恵は無い」「むしろできることができなくなった」
という感じです。
要するに「新しい物好き」「Windows 10はあと3年くらいでサポート切れるからセキュリティが心配」「スナップレイアウト操作がイケメン過ぎて惚れた」と思える人だけがWindows10からアップデートするべきものだといえます。
そのほかの人はもう3年くらいはアップデートを控えるべきです。
すごく使いづらいです。
Windows 11での「タスクバー位置が下位置固定」がどうしても慣れません、使いづらいです。
だからと言って、僕は別にOSのグレードダウンする気はないですが(普通に面倒くさいので)
それでは今回はこんな感じで終わります。
また次回で。
バイナラ。
