72回目 初心者におすすめ!Microsoftが買収したオンライン動画編集ツール『Clipchamp』(追記あり)
大晦日~元旦はAmazonプライムで「頭文字D」をSeason 4まで一気見してました。
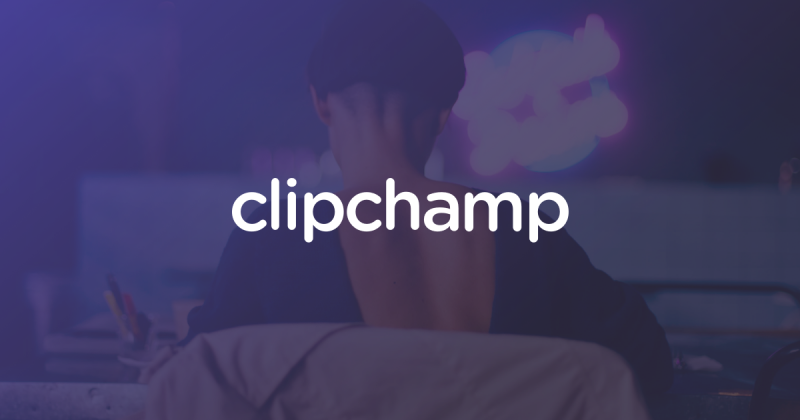
年も明けて、2022年になったので1月用のカレンダーを制作しました。↓


いちおう、前回紹介したCyberShot DSC-W830のデジカメにて「2022年の初日の出」を撮影したときの写真を、今回の1月のカレンダー壁紙に使用してみました。
撮影時は外に出て寒かったのと眠かったのを覚えています。at 2022/01/01 AM 7:16

それでは今年もよろしくお願いします。
〇動画編集は初めて?それなら『Clipchamp』で動画編集してみよう
最近はYoutuberにあこがれる小学生も多いようで、Youtuber育成の専門学校もあるらしいのですが、動画編集ってあまり馴染み無いですよね。

僕が初めて動画編集ソフトを触った時は、大学生の頃にしょっぱなからAdobe premiere proを使って動画編集を行いました。
なんか直感的に使えたので「思ったよりも簡単に動画編集できた」という記憶があります。
しかし、やはり動画編集ソフトは買いきりでもとても値段が高く、貧乏学生が買える値段ではありません。
通っていた大学がAdobe社と連携持っていたので、学生ライセンスで1年間のみ無料でCreative Cloudを使用することができたので、その時にイラレとプレミアを使ってました。
そんなことは今回のブログ記事とは別に関係もなく、今回は無料で使えるオンラインツールである「Clipchamp」というサイトを紹介していきたいと思います。
「Clipchampとはなんぞや?」とおっしゃる将来前途多難な高卒ユーチューバーに説明なのですが、
『Clipchamp』とはWebブラウザ上で動画編集ができるオンラインツールになっています。
オンラインツールなので処理などはパソコンのマシンパワーにそこまで依存しない形であるため、どんなPCでも軽く動画編集を行うことができます。
学校などで動画編集を教える際に結構便利でしょうね。
ちなみにこのClipchampは昨年2021年9月頃にMicrosoft社に買収されました。

今ではMicrosoft傘下のグループ企業となっており、Windows 11へOSをアップグレードしたときに、動画編集用ソフトとしてアプリ版Clipchampがプリインストールされています。
そういえば昔Windowsには「ムービーメーカー」っていう初心者でも扱える動画編集ソフトがありましたよね。


はてさて、そのClipchampがどれだけ動画編集ができる代物であるのかを実際に操作しながら説明していきたいと思います。
●操作しやすい設計の動画編集画面

まずはClipchampにアカウントログインします。
マイクロソフト以外にも別のサービスアカウントでログインきるので、面倒くさかったらGoogleやフェイスブックなどのアカウントを使用してClipchampへログインしても良さそうです。
まずホーム画面では「どんな動画を作りたいか」を選べるいろんなテンプレートが用意されています。
YouTubeに上げるための動画なら[Youtube]など。ゲーム配信のために動画編集したいなら[Gaming]と、それぞれ各目的に合った動画編集のテンプレートを選択して編集をしていくと良さそうです。

「テンプレートなんていらねぇ」という人は手っ取り早く右上端にある「Create a Video」というボタンを押してもらえればすぐに動画作成画面へ移動することができます。


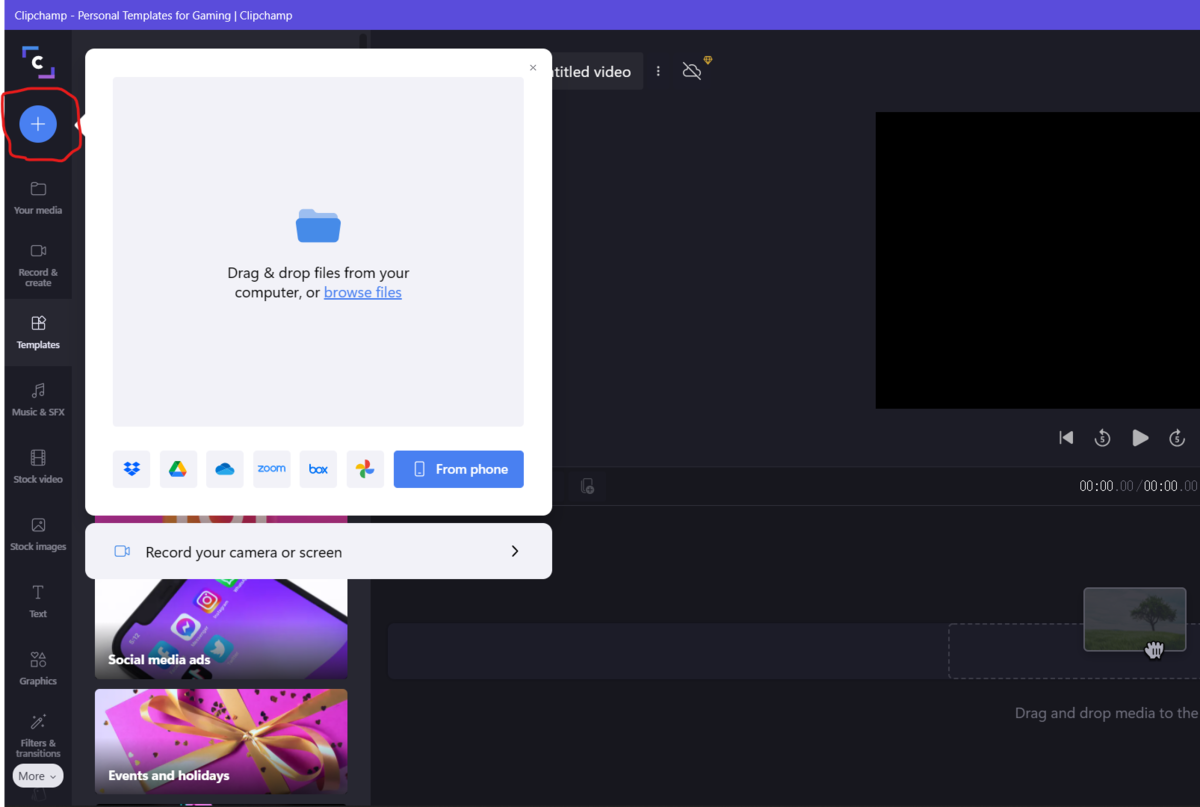
「+」のプラスマークをクリックすると、自分のパソコン内の動画ファイル、もしくはDropBoxやGoogle Driveなどのクラウドストレージにある動画ファイルを選択して動画エディタ画面のライブラリ(動画素材)としてアップロードすることができます。
そしてここでアップした動画ファイルを、メイン画面の下部の範囲であるタイムラインの場所にドラッグ&ドロップをしてあげることによって、本格的に動画編集を始めていくことができます。


次に具体的な編集方法に進みます。
●タイトルなどのテキストを追加する
今回僕が動画編集を行うものは、先日からプレイを始めた「ファークライ ニュードーン」というゲームのプレイ映像を録画した動画ファイルです。


へたくそなゲームプレイ映像ですが、拠点攻略を行ったときの様子を録画した9分弱ある動画ファイルを編集素材として使用していきたいと思います。

上記画像のように、テキストの追加というものがタイムラインの画面の上段にあるのでそこをクリックします。
すると、編集画面左側にいくつかのパターンのテキストアニメーションが用意されたページが表示されます。
この中から好きなアニメーションの動きの物を選択して、テキストアニメーションを追加していくことができます。
ここらへんの操作は、マイクロソフトのPowerPointでのスライドアニメーションを選択する操作と似ていますね。
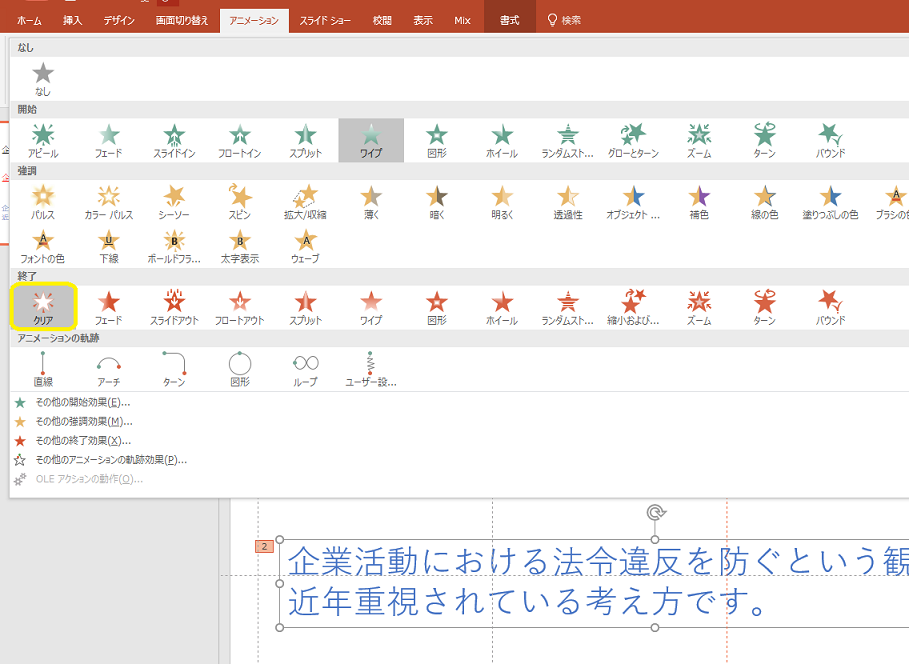
そして僕は、とりあえず動画のタイトル表示として[アウトラインシャドウ]というテキストアニメーションの動きを選択してみました。
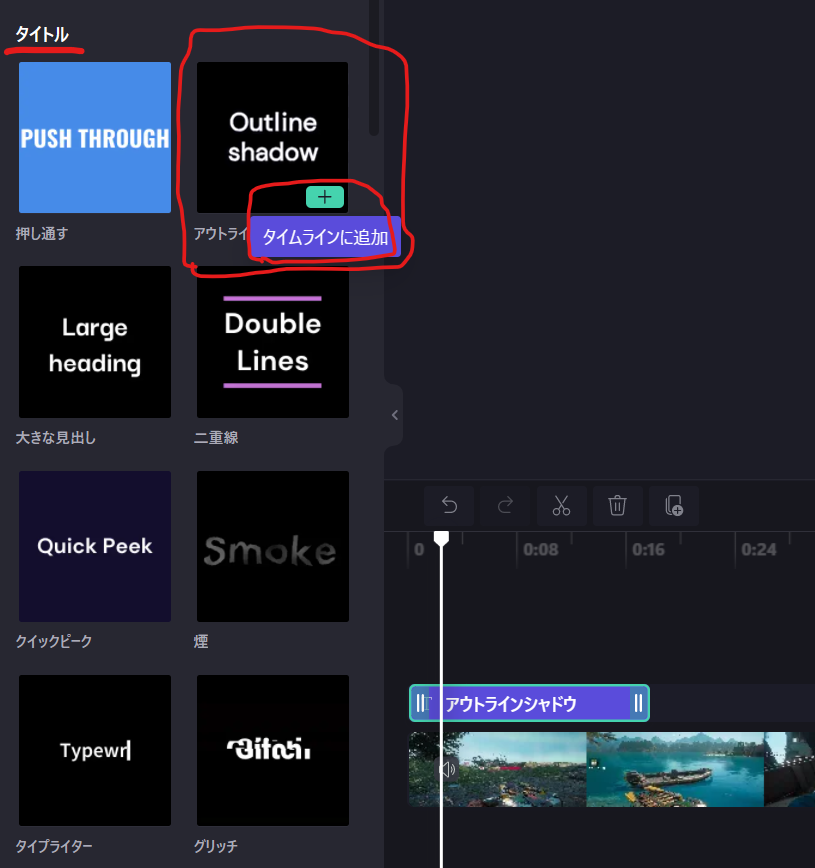
そしてタイムライン上の[アウトラインシャドウ]という部分を選択してから、動画再生部分の左上あたりにある[テキスト]でフォントやどんな内容の文字を打ち込むのかの詳細な設定をしていくことができます。
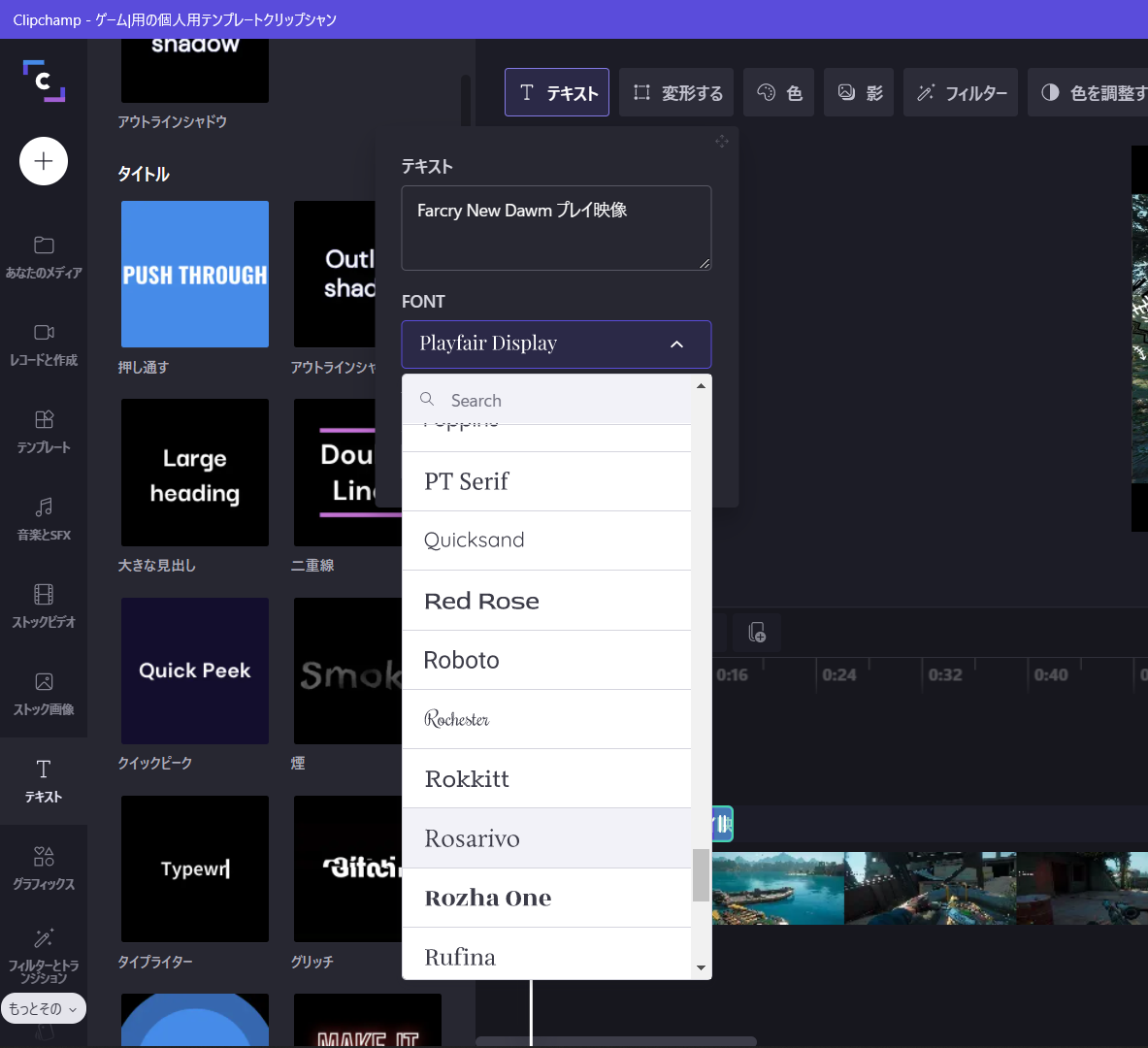

こんな感じで、ゲームのプレイ映像の各所で内容を説明するようなテキスト文字をどんどん入れ込んでいきます。
慣れれば最初のテキストボックスをコピーして、また文字を入れたい動画の時間の箇所にコピーしたテキストボックスを貼り付ければ、あとはその貼り付けたテキストの内容を変えるだけの作業になるので、スムーズに文字入れの作業ができますよ。

●オーディオファイルを挿入する

ライブラリにオーディオファイルをアップすることで、好きな音楽を動画に組み込んでいくことができます。
やり方は、最初に行ったビデオファイルのアップと同じで、自分のPCから音楽のファイルを選んでClipchampにアップするだけです。

これにより、選択してアップした音楽ファイルを、タイムライン上へドラッグ&ドロップをしてあげることで、その音楽ファイルを動画再生時に一緒に再生することができるようになります。
音楽ファイルの操作は、ボリューム調節と「フェードインに何秒時間をかけるか」「フェードアウトに何秒時間をかけるか」という操作をすることができます。
フェードインまたはフェードアウトの操作をすると、「自然と動画にBGMが入り込む」または「消えるようにBGMが止まる」といった演出効果を表現できるため、この機能を上手く使うことによって自然とBGMの開始/停止を動画に組み込むことができます。
〇ある程度編集が終わったら動画ファイルを「書き出し」してみよう

画面右上にある[Export]と書かれたボタンをクリックすると、動画ファイルの「書き出し」が行えます。
書き出しとは今まで作成した動画を1つの動画ファイルにまとめ上げて、完成させるための作業のことを言います。

とりあえず、思ったような動画を作り終えたので動画ファイルに書き出す際のファイル名を入力して、[Continue]ボタンを押していきます。
ちなみにこの画面で、無料で行える書き出しの最高画質が480pまでとなっています。
「もっと高画質で書き出しを行いたい場合は、有料ヴァージョンのClipchampを使ってちょうだい」
と、Microsoft傘下Clipchampはほざいてきます。
せめて720pまでは対応していてほしかったところですね。
こういうところでケチるというか、金を取ろうとしてくるのが汚いですよね。

ともあれ、一応低画質ながらも動画☟を書き出しして動画作成をすることができたのでよかったら見てください。☟☟☟☟☟☟☟☟
へたくそゲームプレイと動画編集レベルについては目をつむってもらえると嬉しいです。
〇PCスペックに依存せずに動画編集ができるのは強い
昨今では動画編集は注目されるPCスキルになってきたと思います。
おそらくパソコンを使えるといえる人の、プログラミングの次に重要なPCスキルになってきていると思います。
他にもYoutuberにあこがれる人もいるかもしれませんが、やはり動画の編集技術もユーチューバーの人には必要なものだと思うので、パソコンで暇つぶししてるくらいなら自分で何か動画編集を行ってみるのも面白いかもしれませんよ。
『Clipchamp』はクラウドツールなので、PCがインターネットにつながっているだけで動画編集を体験することができます。OSやマシンパワーを選びませんし、ノートパソコンなどに多い、CPUに内蔵されているGPUで本格的に動画編集ができてしまうところがポイント高いですよね。
そのため低スペックノートPCを使用している人でも動画編集のさわり程度なら勉強をすることができるので初心者にはおすすめなツールであるといえます。
今後の学校の教育で、動画編集が行われる際にはClipchampのようなソフトをぜひ教材として使っていってほしいですよね。
この記事を見ている人も気になっているだろう、720~1080pまでの画質がエクスポートできるようになる有料プランでのClipchampですが、価格帯は▼以下の写真の通りです。

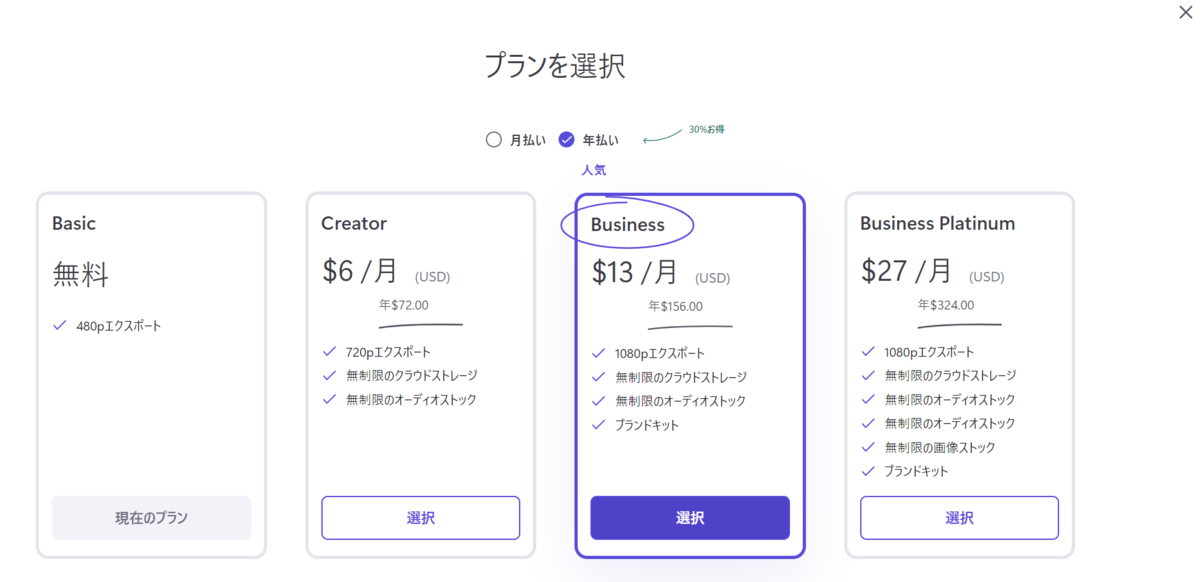
この有料プランでの月払いと年払いでの支払金額を比較してみると、「年払い」の
「ビジネス」というプランのほうがまぁまぁ安いような気がしますね。
しかしドル⇒円で考えてみれば、1年間の利用料金として15,600円をとして払うということへの対価があるのかと言われれば微妙かもしれません。
なぜならClipchampで動画編集せずとも、フリーソフトの動画編集ソフトで動画編集したほうが普通に無料で1080pの画質でのエクスポートできますからね。
まぁPCスペックが動画編集するレベルに対応していないタイプのパソコンを使っての動画編集がしたい人向けのプランということでしょうか。
クラウドツールなのでPCの性能に依存せずに1080pの画質で動画編集を高画質でエクスポートしたいというのであれば、このプランを考えてみてもいいかもしれません。(chromeBookとかビジネスノートPCを使用している人とか)
そこまでこだわった動画編集をサクサク進めたいのであれば、高性能PCやクリエイター向けモデルのデスクトップPCを購入したほうが良いと思いますがね。
低スペックPCで動画編集の「さわり」だけでも学びたい人にとっては、クラウドツールであるClipchampはまさにもってこいと言えるような動画編集ツールなので、動画編集初心者の人にとっては便利でしょう。
動画編集をこだわりたい人は高性能デスクトップPCを買いましょう。
どっちつかずで、どうにか低スペックノートPCで動画編集をしたい人であれば、Clipchampでの有料プランをお勧めします。

Clipchamp - free video editor & video maker
〇2022/04/02追記 【遅報】Clipchamp、フリープランでの動画書き出し1080pに対応した件
Redditの通知を見て、
「Clipchampは無料プランで1080pエクスポートをサポートするようになりました」
と、書いてありました。

Microsoftは何で急にClipchampで、フリープランでなおかつ1080pのエクスポートに対応したのかと言いますと、↑のWeb記事では、
- Clipchampで動画編集を体験したユーザーの多くが、480pまでのエクスポートプランに不満の声・批判コメント続出
- Microsoft純正アプリ『フォト』のビデオエディターでの動画編集では無料で1080pエクスポートできるのに、買収したClipchampではフリープランでの出力画質最高480pという謎仕様な点
- 月額19ドル払うビジネスプランで、「やっと1080pエクスポートが解放できる」というがめついたプランにかなりの批判が寄せられた
的なことが書いてありますね。
まぁ僕もClipchampをこの記事で紹介してましたが、やはりフリープランでの最高出力画質が480pまでというのは
「最高出力画質480pって正直ひどいな」
とは思っていました。。。。
clipchampユーザーの批判的なコメントや意見が、こうやって無料で1080pエクスポートが使えるようになるのを買収主であるMicrosoft側に実現させたんですね!
コレ、4日くらい前の情報なんですけどね。。(2022年4月2日現在)

無料でも1080p画質で出力できるようになったのであれば、「実際に1080pエクスポートを試してみようではないか」ということで、
↑上のほうで作った480pの動画(この記事で制作したゲームプレイ動画)を今度は試しに1080pのほうで出力してみようかと思います。
動画編集したときのものは各プロジェクト単位でClipchamp上で保存されているので、今回のように再編集をすることも可能です。

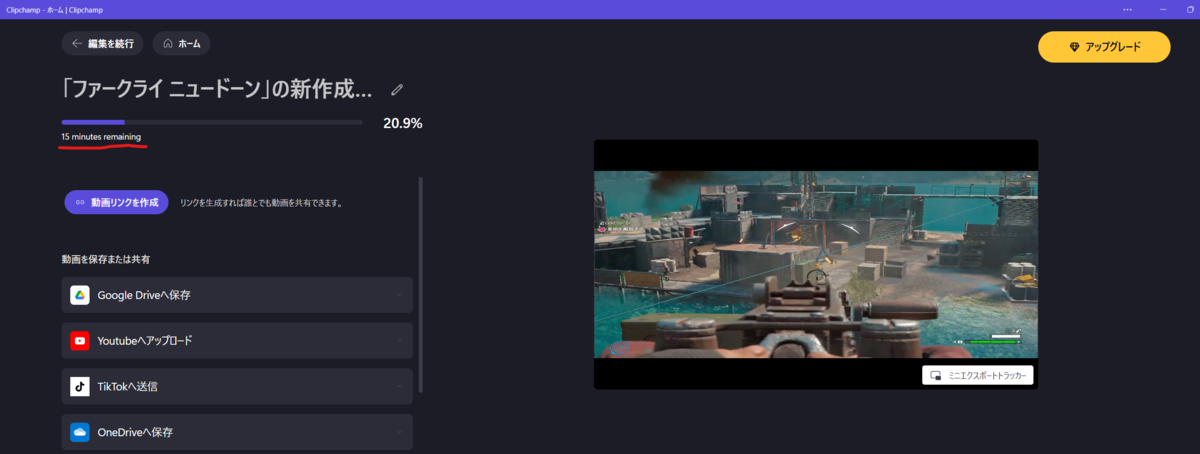
↑ってな感じで動画を再編集してまた貼っておきました。
動画の流れ自体は480p版から変更していないものの、挿入音楽ファイルの変更と1080p画質という点では再編集版という形にはなっています。
まぁ今回はこれだけの話でおわります。
無料で1080p画質で動画編集でき、なおかつマシンスペックも必要ない点で言えばClipchampは優秀なオンラインの動画編集ツールだと思います。
Chrome OSとか使っている人の動画編集の最適解ではないでしょうか?
もちろん、「動画編集」の教育用にもうってつけともいえると思います。
それでは今回はこんな感じで終わります。
また次回で。
ばいなら。
↓アンケートツールみたいなのを試しに導入してみたので、テストアンケートです。
回答結果はブログ筆者の僕自身が今後のブログ制作の参考にするかもしれないのでテキトーに回答してもらえると助かります。(全2問のアンケートなので回答するのに18秒もかからないと思います。)
