74回目 画像ビューアーは”速く、軽く”、多機能ビューアーアプリ「QuickLook」
最近普段使いしてるオーバーヘッドヘッドホンのカバーが剥げてきました。
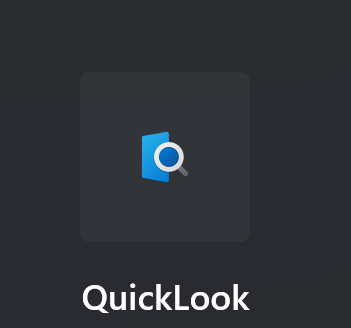
Windowsの標準の画像ビューアーソフト「フォト」って使いづらいと思いませんか?
動作はもっさりしてるし、画像をいちいち開くために起動に時間がかかったりするし・・・。
僕はWindows11環境でPCを使用しており、実はWindows OSに標準搭載されている「Micorosoft フォト」のアプリもOSアップデートによって性能も少しだけ変わりました。

しかし、やっぱりサクサクと動く画像ビューアーソフトのほうがいろんな画像ファイルを確認したりするときに便利だと思います。
というわけで、今回はWindows標準画像ビューアーの「Micorosoft フォト」アプリに代わるような代替ソフト、というかむしろこっちのほうがはるかに使いやすいと思える、
「QuickLook」というソフトについて書いていきたいと思います。
▼ちなみに、Microsoft Storeにて簡単にアプリをインストールすることができますよ。
〇画像のプレビュー表示が素早い!QuickLook
画像ファイルを開くときには、基本的にはマウスから画像ファイルをダブルクリックしてあげれば、既定のアプリが開きその写真をウィンドウとして新たに起動してくれますよね。
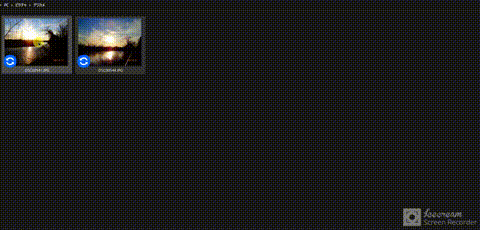
☟画像ビューアーフリーソフトの「MessiGra」は以下のサイトにてダウンロードが可能です。
しかし、今回紹介する「QuickLook」というソフトはマウスで画像ファイルをダブルクリックするのではなく、
画像ファイルを選択してスペースキーを押すことで画像プレビューを表示する
という動作をするソフトになっています。
いや、別に普通に画像ファイルをダブルクリックして開けばいいやん
と思うかもしれませんが、
どちらかというと「Microsoft フォト」のアプリより「QuickLook」を使用したほうが画像ファイルの読み込み速度やアプリの起動が速いと思います。
少なくとも体感的にはQuickLookの方が1秒くらい早く画像ビューアーが起動していると思います。
▲わかりやすいように比較動画を作りました。
動画を見てもらえるとわかると思いますが、圧倒的にQuickLookのほうがプレビュー画面の起動が速いです。
「フォト」アプリでは多機能ながらそのぶんのグラフィカルな機能の部分表示処理が引っかかるためか、画像ファイルの読み込み時間が「クイックルック」よりも遅いです。
おそらく、高画質、高解像度の画像ファイルを読み込むのだったらプレビューウィンドウが起動する速さに顕著にあらわれているんだと思います。
つまり、純正の「フォト」アプリを使って画像プレビューするくらいならQuickLookを使ったほうが断然マシということなんですよ。
「Microsoft フォト」さん、さようなら!
〇実際にどうやって操作するの
上で言っていますが、画像ファイルをマウスで選択してからスペースキーを押すだけです。
それだけで画像プレビューウィンドウが表示されます。
▲これもいちおう、30秒程度の説明動画を作ったので置いておきます。
HHKBを使った矢印キー移動をしているので、ファイルを移動しているときの動作が若干わかりにくいかもしれません。
ただ、本当にスペースキーを押すだけで画像ファイルのプレビュー画面が表示されるのはかなり便利です。
そういえば、このQuickLookというアプリはMac OSでは標準搭載の機能らしいです。

Windowsにもこんな機能が標準搭載されていればいいのにな。。。
そうすれば「Microsoft フォト」さんも報われたであろうに。
〇QuickLookはいろんなファイルのプレビューに使用可能
実はこのQuickLookというアプリは画像ファイル以外のプレビューにも対応しています。
たとえば、動画ファイルではこんな感じ↓

たとえば音楽ファイルではこんな感じ↓
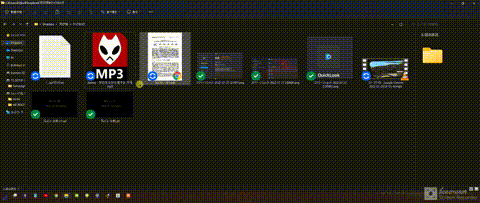
たとえばテキストファイルならこんな感じ↓
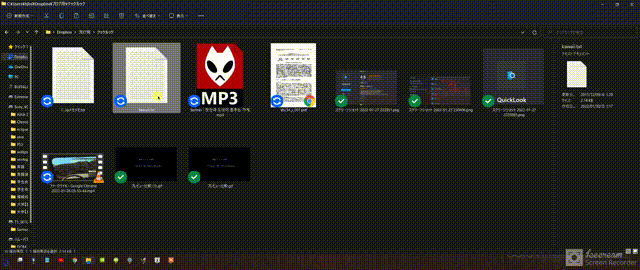
たとえばPDFファイルではこんな感じ↓
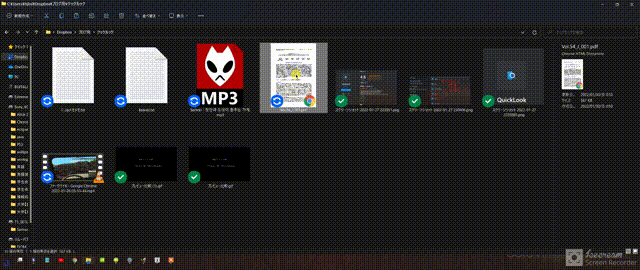
と、複数の種類のファイルのプレビュー画面をスペースキーを押すだけで表示させることができるのです。
エクスプローラー画面でファイルを確認したりするときにQuickLookがあればとても便利に使えます。
プレビューウィンドウも素早く起動するため、普段の作業にかかる時間もかなり短縮できるのではないでしょうか。
〇詳細ウィンドウを表示しよう
最後にQuickLookとは関係がありませんが、Windowsのエクスプローラー画面の中で便利なものを1つ紹介しておこうかと思います。
それは、「詳細ウィンドウ」という表示画面のことです。
この詳細ウィンドウというのは、エクスプローラー画面のタイトルバーの下の[表示]という項目の中の「表示 >」から右にカーソル移動をしていくと、現れるメニューの中に詳細ウィンドウという項目が見つかるかと思います。
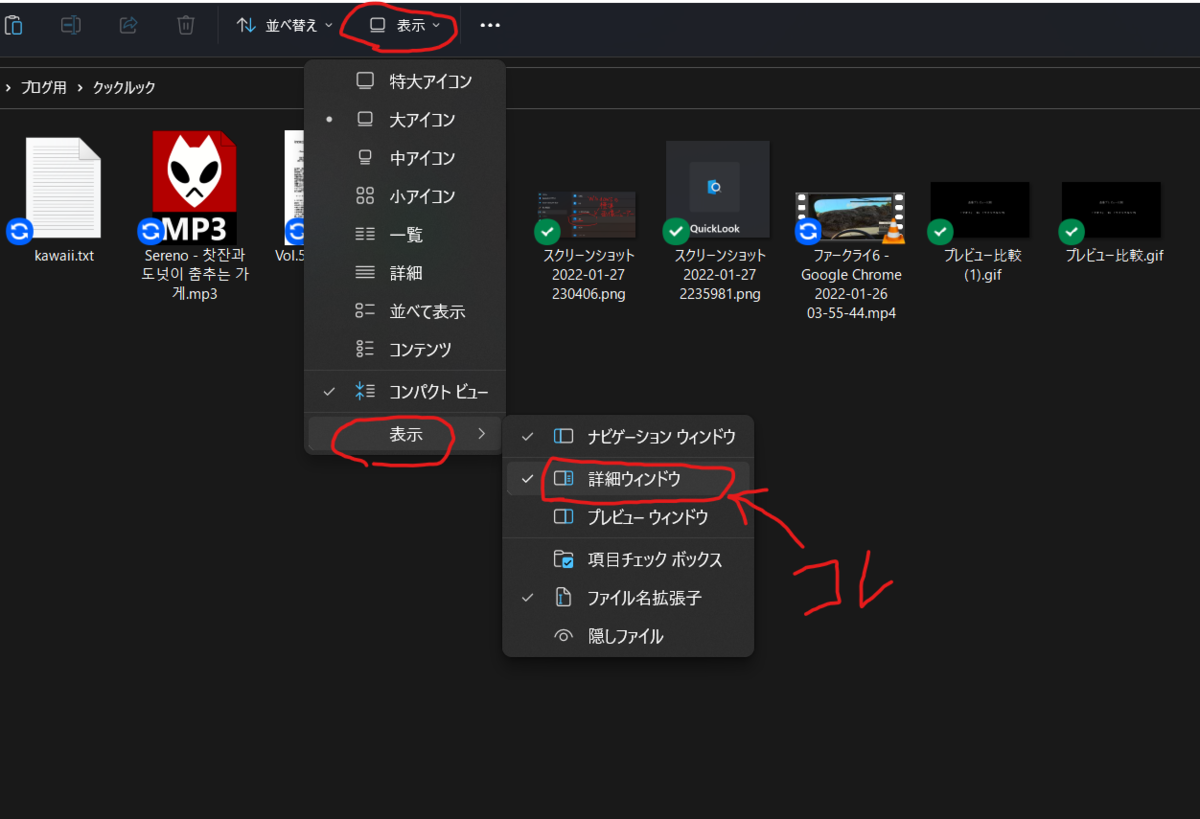
コレの何が良いかというと、☑をつけて表示がONになっているときに、
画像ファイルや動画ファイル、音楽ファイルでもいいのですが、選択したファイルの詳細な情報が画面右側に表示されるようになるのです。
詳細が表示されるということは、たとえばファイルの作成日時やファイルサイズ、画像ファイルなら解像度、動画なら画質やフレーム数、音楽ファイルなら再生時間やビットレート数といった情報が瞬時にすべて表示されるということです。
つまり目的のファイルの詳細な情報が出てくるので、
「この動画ファイルのサイズはどれくらいなんだろうか」
「この画像画質低いけど、もしかして解像度がかなり低いファイルなんじゃ」
「この音楽ファイル、音質低いけどMP3だからサイズは軽いな」
といった詳細な情報がわかることによって、ファイルのアイコンを見ただけではわからないような情報を得ることができるようになるのです。

つまりは、そのファイルの「簡易的なプロパティ情報が表示されている」といった感じですかね。
この表示があるだけで、ファイルを操作するときやファイル編集の作業ににかなり役立ったりしています。
僕としても日常的にも表示しておいたほうがおすすめです。
それでは今回はこんな感じで終わります。
この記事が面白かったらコメントなどもぜひお願いします。
また次回で。
ばいなら。
