75回目 見失ったマウスカーソルを十字で「誰でも見つけられマウス」、Microsoft PowerToys新機能『Inclesive Mouse』
PCデスクが寒いので電気毛布ひざ掛けを買いました。

気づけば2月になりましたね。
☟ということなので毎月恒例の自作カレンダー壁紙を貼っておきます。

あと、どうでもいいと思いますが、最近PCゲームのほうで「ファークライ ニュードーン」をクリアしました。🎉🎉



☝これらのスクリーンショット写真を見れば、「ファークライ ニュードーン」というゲームがどういうゲームなのかを十分理解いただけているはずです。
そして今は「ファークライ6」というゲームを新しく始めたので、今後はそっちのスクリーンショット写真をブログに貼っていくかと思います。



まだまだ序盤までしか進めていないので今後のストーリーが楽しみです。
それでは今回のブログ本編に移ります。
ーーーーーーーーーーーーーーーーーーーーーーーーーーーーーーーーーーーーー
マウスカーソルっていつもどこかに消えますよね。
気づいたときにはモニター画面の右端のほうにいたり、複数のモニターを使用している環境では、現在見ている画面とは違うモニター画面にちゃっかり居やがったりします。
そんなマウスカーソルロストマン共のピンチを解決してくれる機能がPowerToysに新機能として加わりました。

その名もマウスユーティリティ新機能の「Inclesive Mouse」。
ーーーー「誰でも使えマウス」、「誰でも見つけられマウス」???
意訳は様々あるのかと思いますが、マウスを見失ってしまったときには大活躍な機能です。
それでは詳しく見ていきましょう。
▼過去の似たような記事はこちら
〇カーソルの位置を見失った?それなら補助線を加えて位置を特定しよう
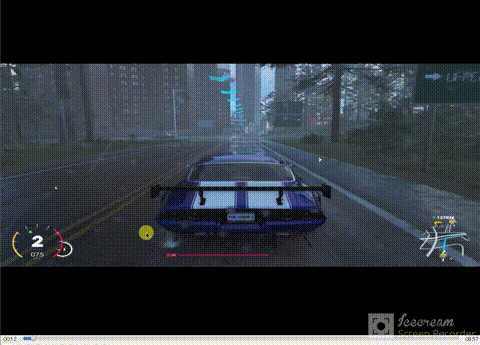
上のGIF画像を見てもらえればわかるかと思いますが、マウスカーソルを囲むように十字線が表示されています。
これはMicrodoft PowerToysの[マウス ユーティリティ]という機能に新たに加えられた機能です。

PowerToys 開発に携わるClint氏 は、マウスユーティリティに新機能のアクセシビリティを1月下旬にPowerToys version 0.55へ機能追加する、とツイッターで上で1月20日時点で事前アナウンスをしていました。
そして実際には2022年2月1日時点で本機能が追加のアップデートがされました。
実はこのアプデ以前からPowerToysのマウスユーティリティには、Ctrlキーを2回押すことによりカーソルの位置を特定する機能[SpotLight]という機能が備わっていました。

この機能の強化版ということで、今回追加された十字線機能が追加されていったという感じでしょうか。
スポットライト機能のような見た目の派手さはありませんが、見失ったマウスカーソルを見つけるためにはこれくらいの単純な機能ほうが動作的に素早いかもしれません。
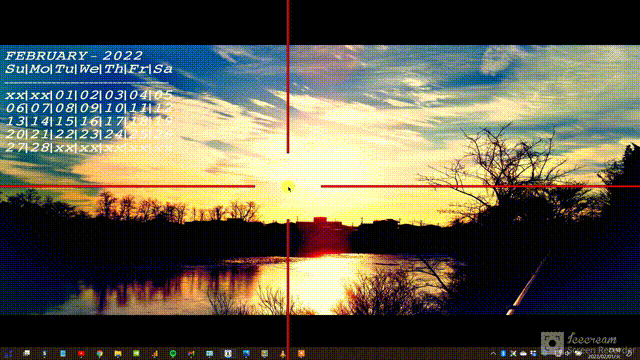
〇十字線の色を変えればFPSゲームの「スナイパーライフルのスコープ視点」っぽくなる?
このPowerToysの新機能、見た目の派手さこそありませんが、ひと工夫すれば面白い感じにできます。
僕もこの機能が追加されると知った時には、
「なんか新機能にしてはツマンなくね?」
と思った次第なのですが、
ぼーっと十字線に囲まれたマウスカーソルを見ていたら僕はあることに気づきました。
FPSゲームでスナイパーライフルのスコープ覗いた時と似てね?

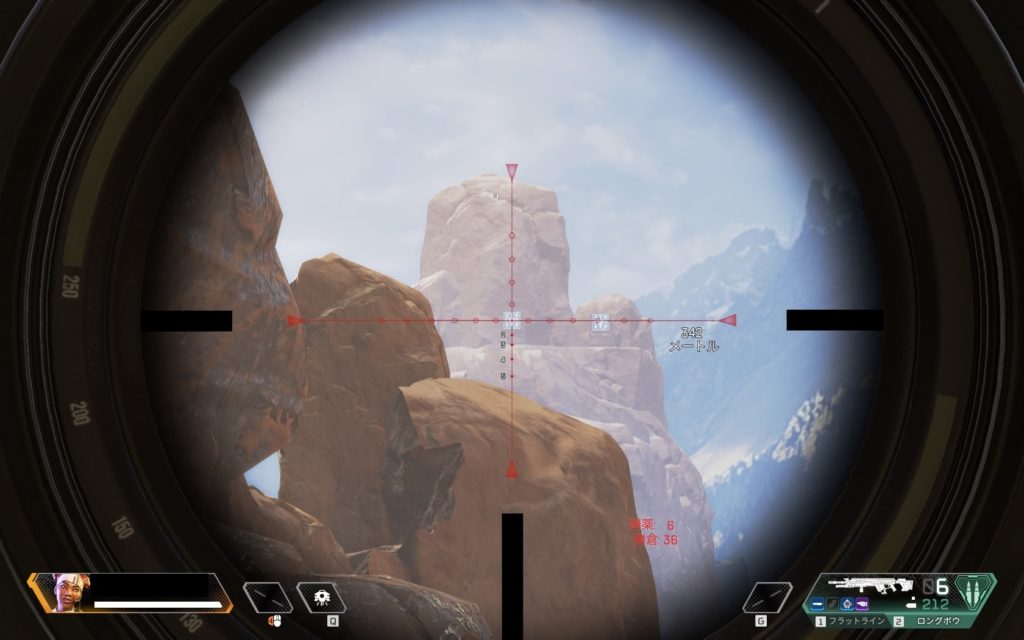
いや、別にPC画面内で狙撃してるわけでもないんだけどね。
試しに外観とか十字線の色を変更できるのか設定をいじってみることに。

十字線の色を「黒」あるいは「赤」にしてあげることによって、スナイパーライフルのスコープ視点っぽくすることができます。
なお、設定内では色のほかには[十字線の不透明度]、[十字線の中心半径] 、[十字線の太さ]、[十字線の境界線の色]、[十字線のボーダーサイズ(十字線の輪郭線の太さ)]を変更できる設定が用意されています。
これらの設定を自分好みに調整することによって、スコープ視点を再現してみましょう。
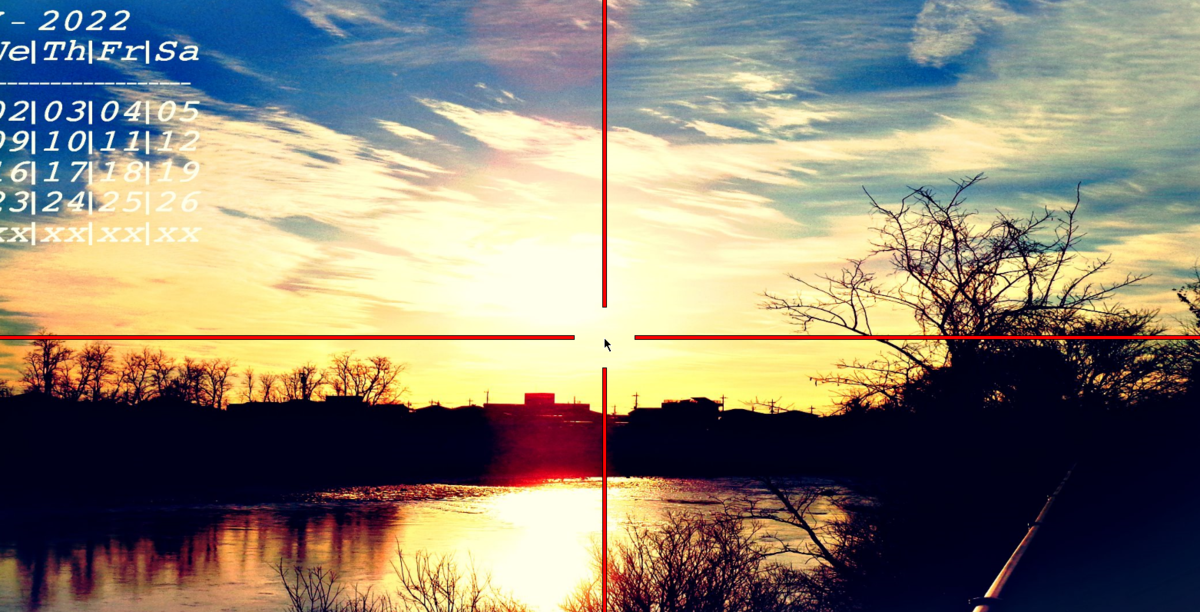

少し変わったマウスの遊び方をすることができますよ。
〇十字線はショートカットキーで起動できる
PowerToysの設定でマウスユーティリティの十字線機能は、起動するためのショートカットキーを自分で好きな組み合わせに設定をすることができます。

十字線の設定の中の[アクティブ化のショートカット]という箇所の鉛筆マーク✏みたいなのをクリックすることで、十字線を起動するための組み合わせを自分で自由に選択することが可能です。
僕は普段使わないAltキーと、この機能がマウスを見つけるための機能ということから「Find」の頭文字「F」をとってFキーを押す組み合わせにしています。
この組み合わせに関しては本当に人それぞれ好きな組み合わせを設定すればいいだけなので、僕みたいなキーの組み合わせでなくともいいです。
自分のわかりやすいオリジナルの組み合わせを設定しましょう。
その組み合わせのキーを押すことによって画面上でマウスカーソル付近に十字線が表示されるようになります。
〇マウスの矢印カーソルごとスクショってどうやるん?
ところで僕はさっきからPC画面スクショを貼り付けしまっくていますが、
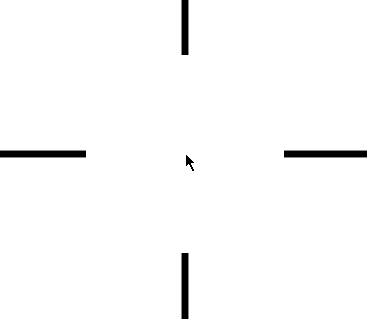
この「矢印カーソルをスクショする方法」について書いておこうかと思います。
実は通常、パソコンでスクリーンショットをした場合って矢印カーソルは写真上には含まれないように画像として保存されるんですよ。
僕みたいに矢印カーソルを含めた画像を使いながら、なにかしらPC操作の説明したいときはカーソルが含まれないPC画面の写真って困るんですよね。
しかし、Windowsのある機能を使うことによって、この矢印カーソルをスクリーンショットすることが可能です。
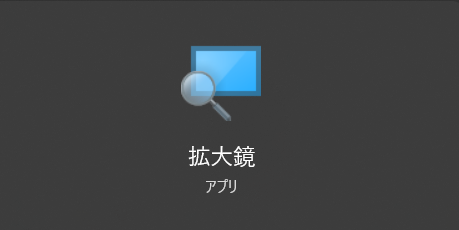
→ Windowsキー と「+」のキーを同時押しすることにより「拡大鏡」起動
あと、事前に設定画面から拡大鏡の[ビュー]という箇所を「固定」に設定しておくことを推奨します。
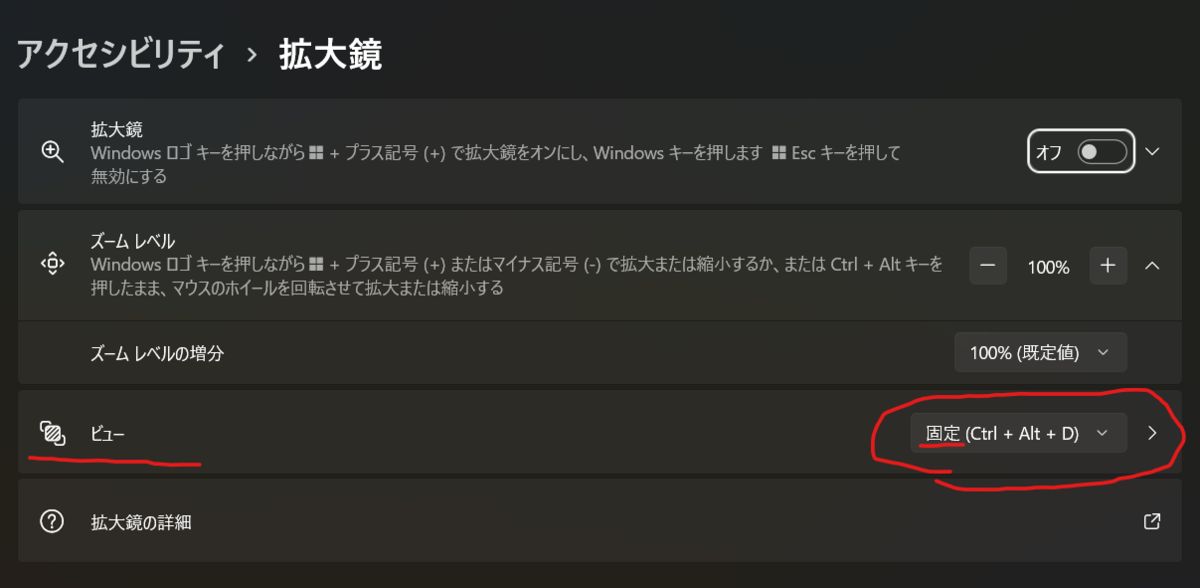

こうしておかないと、マウスカーソルの矢印をスクリーンショットすることができないので。
そして先ほど言った、Windowsキーと+キーのショートカットキー入力で拡大鏡を起動します。
拡大鏡が実行されている状態では以下のような画面になるかと思います。

この拡大鏡機能の、拡大されているほうの画面(上の写真の右側)には矢印カーソルが写りこむため、その画面ごとスクリーンショットをしてしまえば、矢印カーソル付きの画面が画像として保存できるということです。
あとは↑のような画像を今度はトリミング加工・編集してあげれば、▼以下のように矢印カーソルが写った画像が出来上がるわけです。

手順はいろいろありますが、慣れてしまえばこのテクニックもそこまで難しくはない作業なので、覚えておけば「矢印カーソル付きの画面スクリーンショットを撮りたい」という場面で使える技になります。
なんで、こんなことを急に話し出したって?
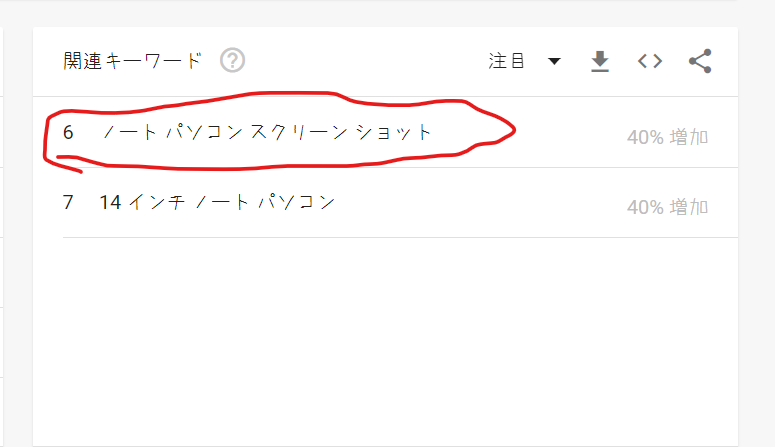
おそらくなんですが、最近パソコンを使い始めたであろうパソコンユーザーのほとんどの人がPCにおけるスクリーンショットの方法を知らなかったんだろうなぁと思いました。
リモート授業やオンライン会議などで、リアルタイムに更新されていく画面の中の情報内容(授業の板書とかリモート画面に表示される会議資料とか)なんかをじっくり見たいときってあるじゃないですか。(大学で板書された課題の範囲をノートに書かず、黒板ごと写真に撮ってしまうみたいな)
たぶんそういった人が、パソコンでのスクリーンショットをしたいがためにこういった検索をしているのかな?なんて思いました。
他にも似たようなところで、「パソコン 画面録画」なんかのキーワードもトレンドインしてたりもしていました。
スマホのスクショの方法は知ってるけど、パソコンでのスクショの方法は知らないっていう人が多いのかもしれませんね。
〇今後PowerToysはどのような機能が追加されていくのか?
結局PowerToysの今ある機能というものは、現行のWindows OSでのボツになった機能の寄せ集めでしかありません。
「Windowsでこの機能を追加する予定があったけどなんやかんや追加されなかったよ」
といった感じの機能が多くあるので、それらを便利と思ったり目新しい機能だと思うのは珍しいことではありません。
しかしながら、これらの機能はおそらくWindowsのOSの標準機能に突っ込もうと思うときっと変なバグが発生してしまう要因になるのかもしれません。
だからあくまでも、OSに搭載されなかったボツ機能という枠組み下の機能群なのだと思います。
だからといってもなぁ、Windows11でタスクバー下位置固定はPowerToysで修正できるようになってもいいのじゃないのかな?なぁ、Microsoftさんよ。
それでは今回はこんな感じで終わります。
また次回で。
ばいなら。
