95回目 HIDデバイスをBluetooth接続化する魔法のデバイス「USB2BT+」
今月中に積みゲー1本でも消化したい。(積みゲーが8本くらいある)

8月になったので、毎度のことながらオリジナル壁紙を作りました。
↓PCでプレイしている「ファークライ6」のフォトモードで撮影した写真を使っておけば、「夏っぽい」壁紙は作れるって思いました。(他にやっているゲームだと季節感が皆無なので)
↓結構構図とかを考えて撮影しました。

あとで、WallpaperEngineでアニメーション効果を追加しようかなぁと思っています。
▼▼▼▼▼▼▼それでは本編▼▼▼▼▼▼▼
○いつも使っているUSB接続のキーボードやマウス、Bluetoothで接続してみない?
巷にはBluetooth接続できるキーボード・マウスってよく売られていますよね。
主にノートパソコンやiPadなどのタブレットに接続して使うときなんかには便利だと思います。
「高級キーボード」と名高い、かの「HHKB」ですらBluetoothのモデルは存在していますからね。
まぁ僕が今使用している「HHKB professional 2」や「アーキスMaestoro2S」に関しては、「USB2.0 mini B」での有線での接続となっているのですが。。。
つまり、有線接続するタイプのキーボードやマウスなどでは、
いざ、パソコンで使用したいときには、パソコンに搭載されているUSBポートを専有してしまうわけで。
USBハブを買えばいいじゃん、とおっしゃる方もいるかもしれませんが。
たとえば、タブレット端末に有線接続のキーボードなどをつなげたい場合なんかには、いちいち、type C接続のUSBハブを用意するのも面倒くさいです。
それなので、逆転の発想というわけではありませんが、

今回は有線接続のキーボードをBluetooth接続に変換することができるデバイス、「USB2BT+」の紹介をしていきたいと思います。
これを使えば、お使いのキーボードもBluetooth接続に変換可能!
○ビット・トレード・ワン「USB2BT+」を使ってBluetooth化する

なんだこの基盤みたいな物体は?って感じですよね。
ラズパイの親戚に見えますけど、違います。
こちらのデバイスは、日本の会社である「ビット・トレード・ワン」から発売されている
「USB2BT+」
という商品になります。
↓商品のサイズ情報はコチラ
商品の寸法 幅 × 高さ : 35 x 76 x 16 mm
この商品はUSB接続の「HIDデバイス」をBluetooth接続化するための商品です。
HID 【Human Interface Device】 ヒューマンインターフェースデバイス
HIDとは、コンピュータを構成する機器や装置、周辺機器などのうち、人間との間で情報のやり取りを行うための機器のこと。
HID(ヒューマンインターフェースデバイス)とは - 意味をわかりやすく - IT用語辞典 e-Words
HIDとは、「人間が入力を行うために使う機器」ということになります。
つまり、キーボードやマウスなどといった、「パソコンを使うときに入力操作を行うために必要なもの」という認識で良いと思います。
それではまず、外見から見ていきましょう。
↓
↓
↓
↓
↓
↓

USB2BT+本体の表面には、黒いポッチみたいなボタンが4つ付いています。
こちらは、上から3つまでが「Bluetooth接続デバイスを登録できるスイッチ」となっています。
たとえば、
というように3つまでのデバイスを登録をしていくことが可能です。
使い方としては、例えばスイッチ1のデバイスに接続中にスイッチ3を押すことにより、接続先のデバイスを切り替えることが出来ます。
「パソコンでHHKB使ってたけど、iPadでもキーボードを使いたいなぁ」
という人は、このUSB2B+の切り替えスイッチを使うことによって接続デバイスを変更することが可能です。
そして、その下にある黄色く丸印で囲った「ペアリングボタン」では、各デバイスにBluetooth接続をしたいときに使うものです。

このペアリングボタンが青く点灯している状態が、PCやスマホ、タブレット端末などとBluetooth接続が完了している状態を表しています。
気になる接続する方法については後述していきます。
次に、いちおうサイズ確認。
●サイズ確認をしていく
↓先程の商品情報ではサイズについては、こんな感じでした。
商品の寸法 幅 × 高さ35 x 76 x 16 mm
それでは実際に測っていきたいと思います。
縦: 34.7mm

幅: 75.7mm

高さ: 13.2mm

重さ:46g

計測結果⇨ 縦: 34.7×幅: 75.7 × 高さ: 13.2mm
重さ:46g
商品情報のサイズは若干違う計測結果が出たのですが、、、
まぁ、でもサイズ情報なんてこんなもんかもしれない。

「突起部は含まず」でちゃんと測ったのに、計測結果がサイズ情報と一致しないのはなんでなんですかね?
まぁ僕の計測の仕方が悪いだけなのかもしれませんが。
まぁいいや。
この前紹介したスティック型SSDとだいたい同じ大きさだと思ってくれれば、わかりやすいかと思います。

↓SSDの紹介記事はコチラです
それでは、設定方法の説明を書いていきますね。
○まずはパソコンと接続してデバイスのセッティングをしていく

まず、この「USB2BT+」を開封しますと、↓写真の説明書的な紙が1枚付属で付いてきます。

この紙の下の方にUSB2BT+の開発者である「そーた」という人のプロフィール的なものが書いてありました。

おそらく、ここに書いてあるリンクから開発者さんのサイトにアクセスすれば、パソコンの方で使える「このUSB2BT+の設定ソフト」みたいなのが手に入るのかもしれません。
というわけで、早速このサイトの方へアクセスをかけていきます。
↓開発者様のサイトへのリンクは貼っておきますね。
貼ったリンクにアクセスをすると、以下のようなサイト画面が開きます。

このサイトを見れば、「USB2BT+」の詳しいセットアップや使い方について知ることが出来ますね。
まずは、zip形式の専用アプリをダウンロードして開きます。
↓設定アプリダウンロードリンク
今どきは少ないかもしれませんが、Win7や8.1のOSを搭載しているPCを使用している人は「デバイスドライバ」が必要になってくるらしいので、↓下のリンクからダウンロードしてインストールをしておいてください。
なお、Windows10,11のOSを使用している人は、この「USB2BT+のデバイスドライバーのインストール作業は不要」とのことです。
専用アプリのzipファイルをダウンロードしてから、展開して以下のようなフォルダを開きます。
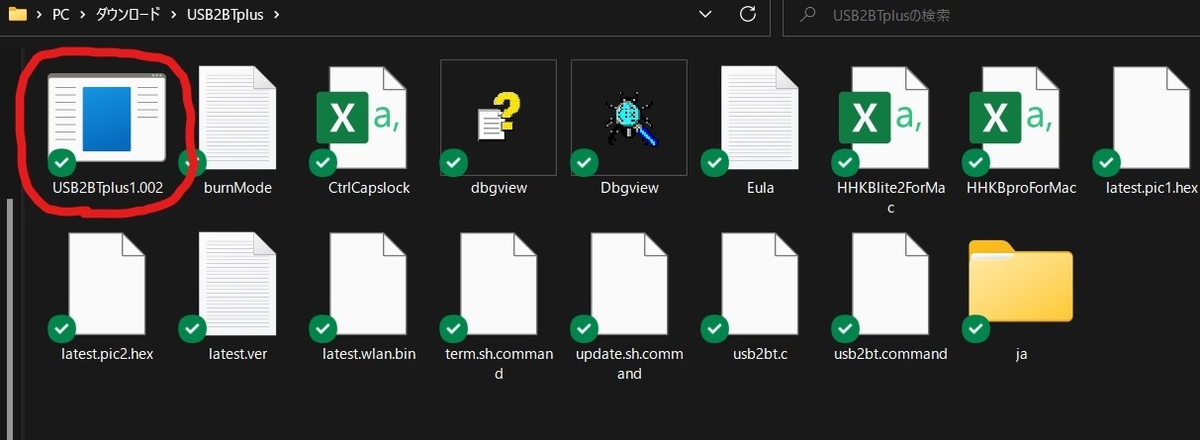
USB2BT+をPCとまだ接続していない状態でアプリを起動するとこんな感じの画面です。
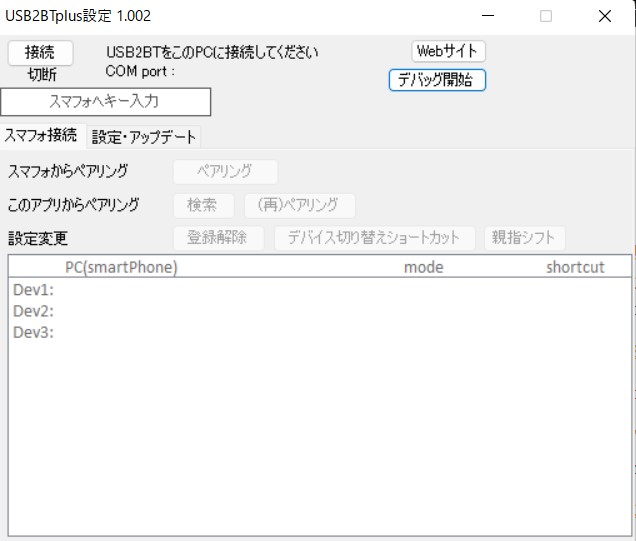
そーたさんのサイトを見ると、このアプリの操作について詳しく解説されています。
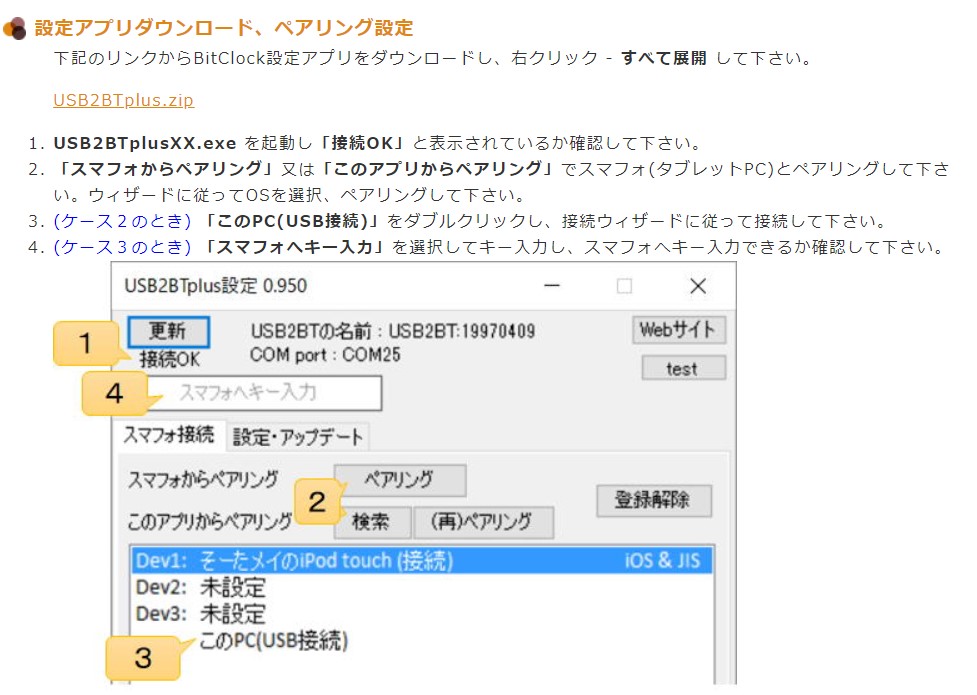
解説の1⃣を読みますと、「PCとUSB接続してから使え」と書いてありますのでちゃんと接続します。

奥の白いUSBケーブルはノブ付きミニキーボードに接続されています

この時点で、大体の人が察したと思いますが、
今回僕はミニキーボードのBluetooth接続化を目標に
やっていきたいと思っています。
↓ノブ付きミニキーボード「安馨智能」について書いた記事はコチラです。
というわけで、PCとUSB2BT+をUSBケーブルの有線接続しましたので、再び設定アプリの画面を確認します。
すると、アプリ画面はこんな感じになります。
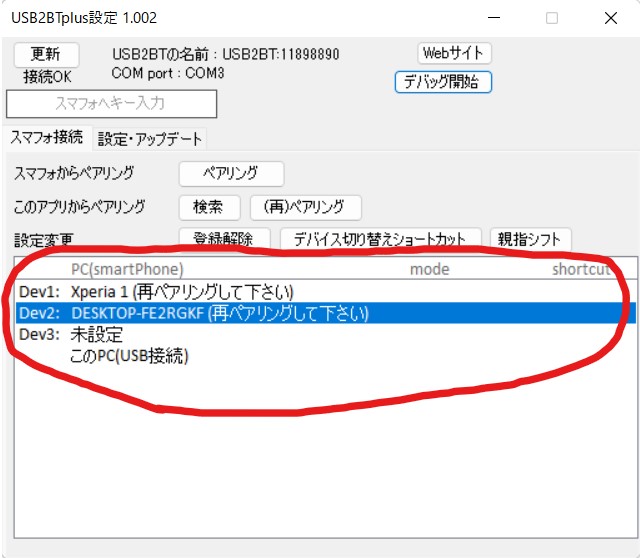
まぁ、僕は今回の記事を書く前に色々と接続設定を済ましておいていたので、↑上の画像のような感じで、
と、既に各デバイスにBluetooth接続のペアリングの設定をしてあります。
▼デバイスとのペアリングの設定中は、USB2BT+がLED点灯で現在の状態を教えてくれます。
・[STATUS]の表記箇所が赤色点滅している場合は「デバイスとの再ペアリングしている」状態を表しています

・[STAT US]の表記箇所が紫色点灯している場合は「デバイスとの接続中」状態を表しています

・[STATUS]の表記箇所が青色点灯している場合は「デバイスとの接続している」状態を表しています

と、このようにUSB2BT+がデバイスと接続されているかによって、LEDが点灯している色が違うわけで。
↓公式のページでもちゃんと解説してありますね。
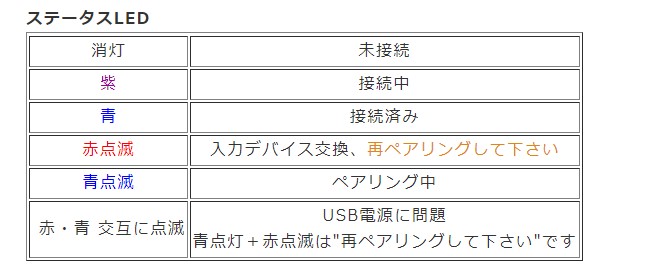
設定アプリのデバイス管理画面では以下のように、デバイス名のあとに[接続]と追加されます。
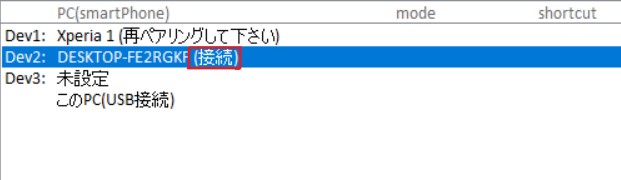
本体の3つの切り替えボタンをおすことにより、アプリの接続先デバイス管理画面の順番で登録されているデバイスを切り替えることが可能です。

こうして、LEDが青色の点灯をしているときに、USB2BT+に接続されている有線のデバイスは、Bluetooth接続へ変換が出来ているということになります。

これで、
有線接続しか出来ないデバイスであるノブ付きミニキーボードをBluetooth変換して無線接続する、
というちょっと変わった方法での接続をすることができるようになりました。
有線接続のキーボードなんかを無線で接続したい際には、こういった商品が使えるかもしれませんね。
○USBハブを使う
このUSB2BT+という商品、普段から有線キーボードを使用している僕のようなユーザーにとってはなかなか画期的だと思います。
また、有線キーボードを使う際に「PC側のUSBポートを専有しなくできる」というのもかなりありがたいですね。
ここで、思ったのが、
USB2BT+にUSBハブをつなげた場合はどうなるのだろうか?
という点です。
USBハブで接続デバイスを1つのBluetooth接続に集約することができればかなり便利ではないでしょうか。
というわけで、早速やってみました。

使用しているUSBハブは下のAmazonのリンクから購入が可能です。
ケーブルが短い割に、USB3.0ポートが4つあるのが便利です。
しかも999円の安価で買える、という。
というわけで、有線のUSBケーブル接続の代表格みたいなHHKB professional 2を、このUSB2BT+に繋いだUSBハブのポートに接続してみましょう。

実際に繋いでみたところ、簡単に接続ができました。
USBハブを介してHHKBを接続しても、USB2BT+のLEDが青色点灯の状態ですので無事に「接続ができている」ということになります。

これでHHKBを見事にBluetooth無線で接続することが出来ました!
まぁ普段からUSBハブをPCに接続して、そこにHHKBを繋いで使っていましたが。
この方法を使えば、デスクトップ以外のデバイスにもHHKBを使うことができそうです。
例えば、スマホに繋いでやってみると。。。
↓動画編集ソフトで作った撮影の動画です。
コレは地味にありがたいかも。
○モバイルバッテリーを電源とした使用も可能
このUSB2BT+を使用するユーザーの50人中100人は思いつく方法だと思うのですが、
モバイルバッテリーからの電源供給をした状態で使用も可能となっています。
つまり、今回のUSB2BT+とモバイルナッテリーをMicro USB type Bケーブルで繋いでいる状態でもBluetooth接続をすることが可能なんですよね。
ということはですね、僕が以前書いた記事で紹介したアレも使える可能性があるのです。

この『モバイルバッテリー吸盤』の出番です。
↓吸盤についての詳しくはこちらの記事を読んで下さい。
↓この吸盤を使った、セッティングの仕方は簡単です。
・例の吸盤にUSB2BT+の裏面を押し付けて貼り付けます

・吸着している状態では、バッテリー本体をいくら振ったりしてもUSB2BT+が吹っ飛んだりすることはありません

この状態であれば、外出時の利用も可能になると思います。
USB2BT+はデスクトップPC以外の前での作業以外の場面でも使用が可能ということになります。
モバイルバッテリー電源の使用で、有線HHKBでお外のカフェなどでノートパソコンをHHKBでパチパチとタイピングしたいときに、Bluetooth無線接続での利用が可能になるということになります。
『HIDデバイスのBluetooth化』という発想はなかなか面白いと思います。
●この商品のデメリット
では、反対にコチラの商品「USB2BT+」のデメリットについて話して行きたいと思います。
僕は今までの、ガジェット紹介記事ではデメリットのことについてはそこまで書かずに終わらせてきたのですが、
今回は「HIDデバイスBluetooth無線接続化による代償」といいますか、
そのデメリットについても晒し上げてやろうかと思います。
USB2BT+のデメリットについて
↓
↓
↓
↓
↓
↓
- USB2BT+の常時電源を確保しておかないといけない点
- 「Bluetooth無線化」のためになんだかんだケーブルが多くなる問題
- HIDデバイス以外のUSB接続デバイスは無線化出来ない
- オンボードメモリ系デバイスの使用時注意
というわけで、デメリットをいくつか上げてみました。
1つ1つ説明いきたいと思います。
1.「USB2BT+の常時電源を確保しておかないといけない点」
これは、このUSB2BT+に内蔵バッテリーが搭載されていないため、起きている問題ですね。
「USB2BT+を使ってHIDデバイス(キーボードやマウス)をBluetoothの無線接続をしてみたい」
というのにもかかわらず、
USB2BT+を使うためにはMicro USB type Bケーブルを本体へ接続して電源供給をしておかないといけないのか。
なんてことになってしまうのです。
いざ使いたいとき本体電源が別に必要なのか。。。
と、ツッコミを入れたくなるようなレベルの残念ポイントといえますね。
2.「Bluetooth無線化」のためになんだかんだケーブルが多くなる問題
コレ、どうなんですかね。

無線化するためUSB2BT+を使用したは良いものの、結局はUSBケーブル配線で見事にデスクスペースを専有してしまいました。
だらんだらんのUSBケーブルが、デスクを這いずり回ってデバイスを置くためのスペースを奪ってしまうのは良くないと思います。


でも、ケーブルが床とかに多い部屋ってSFチックなロマンがあるよね。
もしかして、そう思うのは僕だけですか?
3.HIDデバイス以外のUSB接続デバイスは無線化出来ない
当たり前っちゃ当たり前の話なんですが、
このUSB2BT+という商品はあくまでも、
「HID(USBで有線接続する入力機器)デバイスをBluetooth化するためのもの」
という商品なのです。
つまり、「PCへの入力用途以外でUSBの有線接続をするもの」以外はBluetooth接続に変換することが出来ません。
いや、当たり前だろ。そういう商品なんだから機能的に無理。
と思うかもしれませんが、USB2BT+の機能を勘違いしてしまう人も中に入るかと思うので、無線化出来ないデバイス例をまとめておきます。
これらのデバイスの他にも、USBケーブル経由でPCへと接続して動作する特殊なデバイスに関しては、Bluetooth接続へ変換することが出来ません。
この点に関しての理由は、
「USB2BT+は『HIDデバイス』のみ変換が可能」
という、本体のもともとの機能による理由と、
「Bluetooth接続のプロファイルによるもの」
というBluetoothの仕様上における問題なんですよね。
Bluetoothプロファイル 【Bluetooth Profile】
Bluetoothプロファイルとは、Bluetoothの標準仕様の一つで、機器や機能の種類ごとに標準の通信方式や操作手順などを定めたもの。機能の提供側と利用側が同じプロファイルに対応していれば、機器ごとの個別の仕様に対応することなく通信することができる。
ここで、「プロファイル」という聞き慣れない言葉が出てきましたね。
↑解説をいつものIT用語辞典 e-Wordsさんから引用させていただきました。
Bluetoothデバイスを使ったことがある人であればわかるかと思うのですが、
↓以下のような画面で表示される、[デバイスの使用するときの用途]の情報のことです。
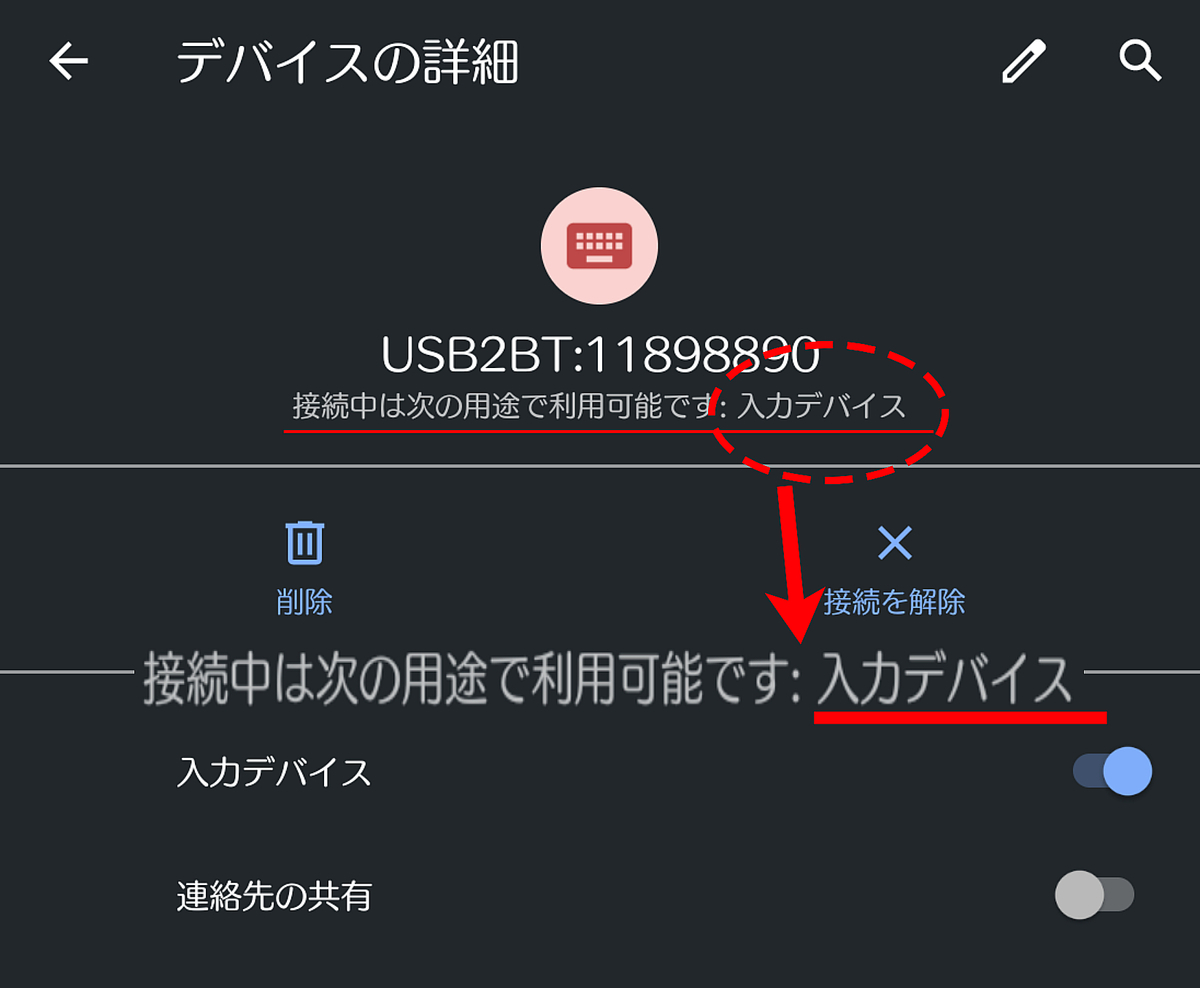
上の画像のように、
「Bluetooth接続されたデバイスをどんな用途で使うか」
の情報を表しているものです。
たとえば、
- Bluetoothワイヤレスイヤホン等の場合は「オーディオ出力」のプロファイル
- スマホのBluetooth接続で可能なリモコン操作の場合は「オーディオ・ビデオ機器制御」のプロファイル
- ハンズフリーで電話する場合は「ハンズフリー」のプロファイル
と、全部書き下すとキリがないのでここらへんで終わっておきます。
要するにプロファイルの種類はたくさんあるということです。
そして、話を戻して今回紹介している「USB2BT+」では、HIDのプロファイルのものをBluetooth接続へ変換する用のデバイスであるため、ほかのBluetoothのプロファイル情報のデバイスはUSB2BT+と接続をしても意味がないのです。
つまり、USB2BT+のUSB type Aポートに、USBメモリ(フラッシュメモリ)を直挿ししても意味がないということですね

USBメモリ系のストレージデバイスをUSB2BT+に挿したところで、Bluetoothのプロファイルには「ストレージデバイスを読み込むため」の通信規格などは無いです。
↑そのため、上の写真のようなこういった行為は全くの無意味です。
そろそろ記事が長くなってきたので、最後のデメリットの点について話します。
4.オンボードメモリ系デバイスの使用時注意
「オンボードメモリ」のデバイスってなんジャらホイ?って感じですよね。
これは、主にゲーミングデバイスのマウスなんかに多いのですが、
「デバイス本体の設定変更ができる、専用ソフトがあるタイプのデバイス」のことを言っています。
「オンボードメモリとは、ボタンに割り当てた機能やDPIなどの設定を、PCではなくマウス本体に保存することができる機能です」
「設定を変更できる専用ソフトがある」デバイス、、、
ん?どこかで、聞いたことがありますね、、、
「SayoDevice」じゃん。
そうなんですよ、
実はSayoDevice含め、本ブログでも紹介したKensingtonのワイヤレストラックボールマウスさん、
これらのデバイスは、専用アプリを使ってデバイス内の設定を変更できるタイプのものなので、USB2BT+に接続すると「ちょっとややこしいこと」が起きてしまいます。
ここらへんに関しては、僕も最初は何が起きたのかはわからなかったのですが、
「SayoDevice含めHIDデバイス自体はBluetooth接続に変換はできる」ものの、
SayoDeviceの専用ソフトSetting v2の「Sayo_CLI_Windows」や、Kensingtonのトラックボールマウスでの専用ソフトの「Kensington Works」といった機能をカスタマイズできるアプリでは、デバイスを読み込むことができなくなります。。。
このUSB2BT+でBluetooth接続へ変換して接続された状態では、これらの専用アプリ側からデバイスを読み込めなくなり、カーソル速度やマクロ機能の変更などの設定変更・カスタマイズなどが出来ません。
これは僕のようなデバイスをカスタマイズしまくりたいひとにとっては、かなり痛い代償ですね。
- SayoDeviceでは、Setting v2 ー「Sayo_CLI_Windows」の画面でのキーボードのマクロ設定変更ができなくなります。
- Kensingtonのトラックボールマウスでは、「Kensington Works」で設定していたカーソルの移動速度や、ホットキー押下時における「カーソル直線移動」などの操作が効かなくなります。
↓実はこの点は、Amazonのカスタマーレビューのレビュー欄の中でも書いておいてくれた人がいるんですよね。

このデメリットはかなりツラいですね。

○HIDデバイスの無線化する代償とどう向き合うか
実際のところ、普段使っているHIDデバイス(HHKBやSayoDeviceなどの入力機器)をPCやスマホ・タブレットなどにBluetoothで接続して使えるようにできる、
という点に関して注目してみれば「USB2BT+」はかなり魅力的なデバイスであるといえます。
しかしまぁ、専用アプリでSayoDeviceやKensingtonトラックボールマウスでの操作のカスタマイズをしたいと思ったときに、読み込めなくなってしまうのはいかがなものかと。
Bluetooth接続へ変換するときに、USB2BT+の基盤内部でプログラムされている「変換設定」が、これら「オンボードメモリのデバイスの読み込みができなくなってしまう問題」に影響しているものだと僕は考えています。
だからといって、USB2BT+の部品構造なんかをいじくり回すわけにもいかないし、下手に触って「この商品が壊れてしまった」なんてことが起きたら取り返しが付きません。
このデメリット、どう乗り越えるべきだろうか。。。
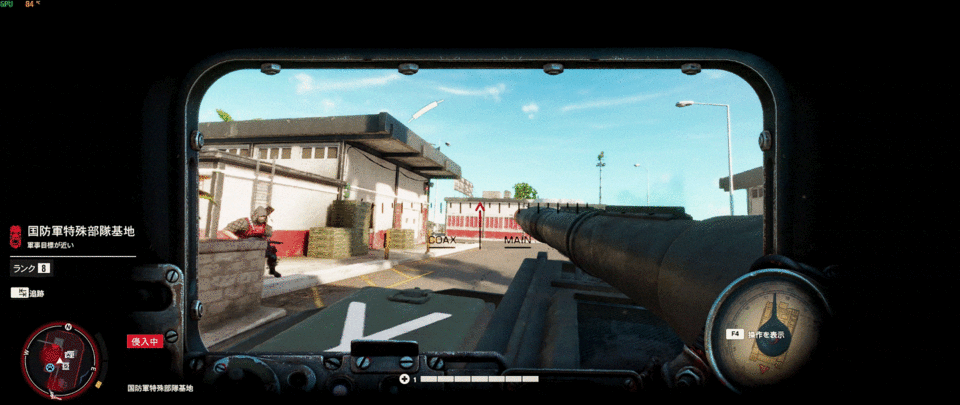
あと、商品価格が少し高いのもデメリットの1つかも。。。(コスパはそこまで高くないと思う)
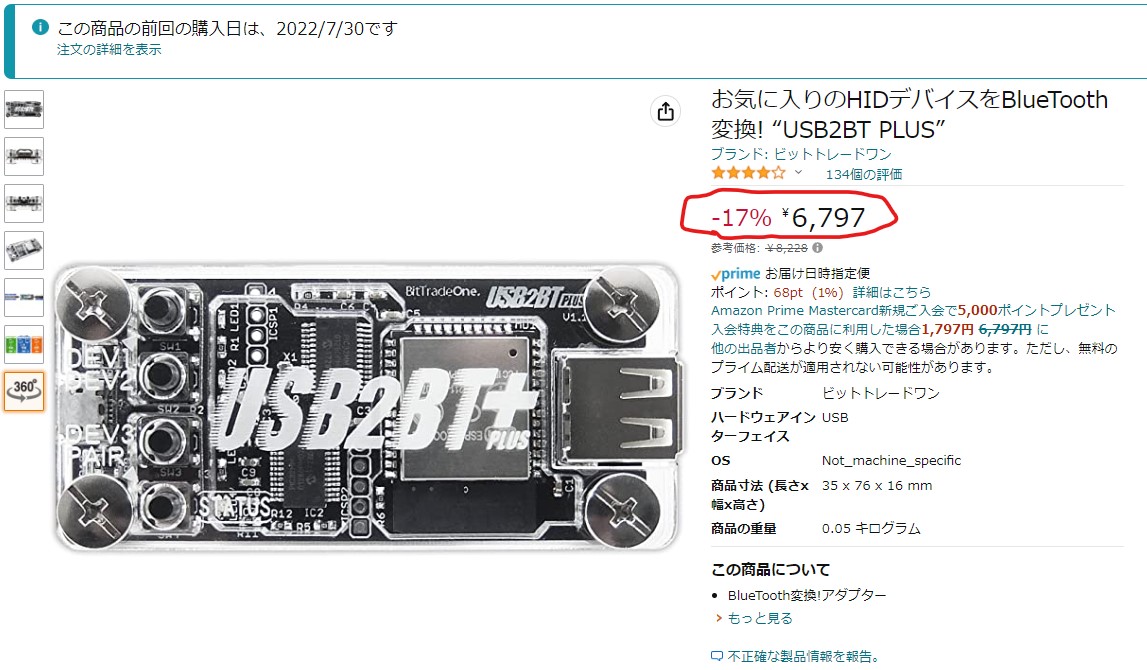
反対に、USB2BT+の良い点をもっと挙げるなら、やはり、
「USBハブを使うことで複数のHIDデバイスのBluetooth化も可能」
という点ですかね。
この点に関しては、僕もかなり気に入っているUSB2BT+の機能の1つですね。
僕のようにSayoDeviceやらノブ付きミニキーボードやらのマクロミニキーボードと言ったデバイスを複数所持しているような人間にとっては、
「複数のデバイスをUSBハブをUSB2BT+につなげるだけで、Bluetooth接続に変換できてしまう」のは嬉しいですね
あとは、Amazonレビュー欄での記載にもあったのですが、
「3つまでのデバイス切り替えスイッチ」の機能が気に入っているとレビューしている人が多くいました。
たしかに、デスクトップPCの他にも別のデバイスへボタン1つでペアリングを切り替えられるという点は、かなり良いと思います。
っというわけで、今回はここまでにしようかと思います。
今回紹介した「USB2BT+」でまた何かしらわかったことがあれば、この記事に追記していきたいと思います(今回の記事は既に10,000文字書いていますが、、、)
というか、まだ「USB2BT+」の設定アプリの説明などを細かく紹介できていない点があるので、近いうちに必ず追記します。
今回は記事を書くのが疲れました。

この記事をここまで読んでくださった物好きな人は、コチラの↓アンケートに答えてくれるってブログ筆者は信じています。
それでは今回はこんな感じで終わります。
また次回で。
ばいなら。
