104回目 起動アプリをマルチディスプレイ間で移動させるショートカット『Win+Shift+→』
使わないアプリソフトはどんどん退かしちゃおうね〜(しまっちゃうおじさん風)

あけましておめでとうございます。2023年も明けてからほぼ半月が過ぎてしまいましたね。
僕の方では、ブログ記事を書く気はあるけど、ほぼ書けないような日々が続いており、、、
(実は他の作業を優先してやっていただけ...)
結局のところ、記事の更新頻度がかなり遅くなってしまいました。
そもそもこのブログは更新頻度自体はマイペースでやっていく体なんですけどもね。
ただの言い訳です。
2023年なったので、いつも通りにカレンダー壁紙を制作しました。



↑すべて、Cyberpunk2077というゲームのスクリーンショットから制作したカレンダー壁紙です。
個人的には1枚目や3枚目が好みだったりします。
それではいつもどおりに記事を書いていきます。
---------------------------------------------------
○そのタスク、もう1つの画面へ退かそう
僕は普段PCを使用しているときは、マルチモニター環境で2画面でPC作業をしています。
そして、今回は2画面構成でデスク作業をしてる人にはオススメな技を紹介します。
「アクティブタスクを隣画面へ退かす」
という方法です。
ショートカットキー入力の
Winキー+Shiftキー+「←」or「→」キー
でおこなえる、個人的には結構便利な技です。
現在操作しているアクティブタスクウィンドウを、2つあるモニターの画面間でスパッと移動させるやり方です。

↑のGIFでは左画面にあったメモ帳のウィンドウを、左画面にスパッと移動させてから、もとの右画面に戻しています。
このように、
タスクウィンドウをショートカットキー入力1発で画面間を一瞬で移動
させることができるのです。
なんと便利な技でしょうか。
マルチモニターのユーザーにはぜひ活用してほしい技ですね。
例えば、PCで作業をしている最中に、
「ア! あの作業も終わらせないといけないんだった!」
なんて思うことありませんか。
ブログ筆者の僕のPCデスクでは、、
メイン作業用のモニター「画面2」は1920×1080のFHDモニターなのですが、デスク左横には2560×1080のワイドモニターである「画面1」を並べて置いて使っています。

割と充実したデスク環境を構築しているという自負心もあるのですが、作業自体も普通にやりやすいです。
僕は「デスクツアー(笑)」みたいな洒落こいた行為をすることが出来ませんので、
このように図を自分で描いて、自分の使用しているデスク周りについてパッと見の外観みたいなのを伝えてようかと思います。
普段のデスク上はいろんなデバイスやらで散らかっていますけどね。
メイン画面でブログ記事更新のタイピング作業をしたり、インターネットのブラウジング、または何かしら画像編集したりしています。
そしてサブモニターでは、基本的にはYoutubeや垂れ流し映画鑑賞用やBGMの再生やら、あるいは動画編集の作業をしたりしています。
あ、動画編集は画面範囲が広いほうがやりやすいですよ。
そんなことはどうでも良いですよね。
話を戻して、何かしら作業をしているときはもう1つのタスク作業のことを思い出したりします。
というのは、「あ、あれもやっておこうかな」と急に思いついて、今やっている作業を中断、あるいはキリのいいところで終えてから別の作業を始める場合が少なくないということです。
そのためモニター2画面使っていても、起動タスクで画面内が多くなって埋まってしまうということです。
Youtuberを名乗っている人などはこういうことが多いのではないでしょうか?
PCゲームの実況プレイ動画を上げている人など特には。
例 : ゲーム動画を録画してから動画編集作業に移る。
こんな感じで、タスク1タスク2、、、と順番に作業をしていくと思います。
あるいは、
「調べ物をしていて、片方の画面にブラウザウィンドウを表示して置いておき、もう片方の画面では別作業をする」
という場合でしょうか。
そういったときにも、このショートカットキーの入力操作で表示ウィンドウをもう片方の画面に退かすようにして移動させておけばすぐに別の作業に集中できますよね。
この操作を普通にマウスのカーソル移動で持って移動させると↓以下のような感じになります。

なんというか、
ナンセンスというか、、、
スマートさに欠けますよね。。
だったら、ショートカットキー操作でスパッと移動させてあげたほうが良いと思いますね。
○仮想デスクトップ画面もショートカットキー入力で増やすことが可能
これはWindows10の頃から使える技の1つなのですが、
Windows OSには「仮想デスクトップ」なる機能が存在しています。
仮想デスクトップの画面は、キーボードからのショートカット入力
「Win + Tabキー」
で、↓下のような画面を起動することが出来ます。
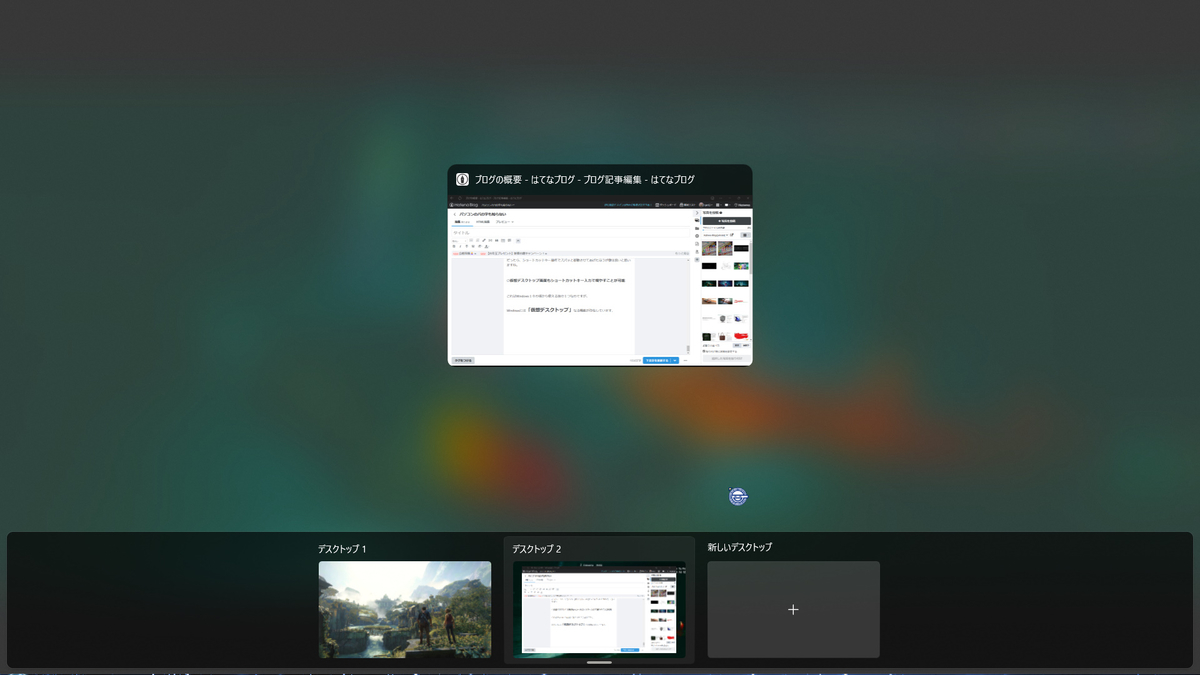
この画面では、デスクトップで今現在起動してているタスクやアプリが縮小表示されて、「どの仮想デスクトップの中で表示されているのか」を確認することが出来ます。
そして、今回紹介するのは
①Win+Ctrl+D(仮想デスクトップの追加)
②Win+Ctrl+F4(仮想デスクトップの削除)
のショートカットキー入力操作についてです。
この操作が何に使えるのかというと、「PCでおこなうタスクを画面で分けて視覚的に整理」して作業をすることができるようになるのです。
どういうことかというと、例えば、
「画面1で動画編集の作業、画面2で画像編集やブログ記事を書く作業をおこなう」
のように、画面でそれぞれの作業を分けて行うことができるようになります。
1つの画面内に複数のアプリを起動すると、画面内がアプリ画面で埋まっていってしまいます。
そのためデスクトップの画面を複数用意することによって、それぞれの作業を分けて行うことができるようになる、ということです。
①仮想デスクトップの追加
→ タスクビュー画面上で、Win + Ctrl + Dのショートカットキー入力
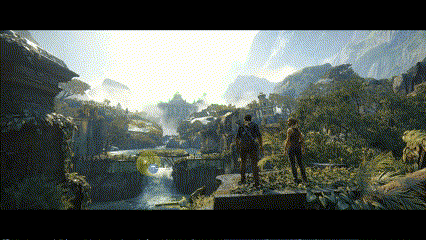
Win+Tabキーでタスクビューの画面を起動してから、
「Win + Ctrl+ Dキー」のショートカットキー入力をすると、新たに仮想デスクトップの画面を追加することが出来ます。
この操作をすることで、新たな作業領域を増やすことが可能です。
1つ画面を増やすだけで作業を分けることができるので、それぞれの作業に集中しやすくなります。
② 仮想デスクトップの削除
→タスクビュー画面上で、Win + Ctrl+F4のショートカットキー入力
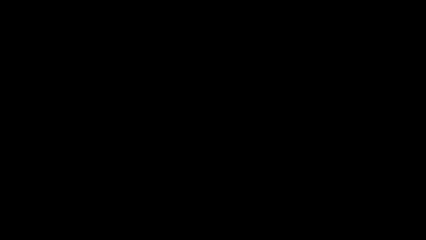
Win + Tabでタスクビューの画面を起動後に、消したい仮想デスクトップにマウスカーソルを合わせてから
Win + Ctrl+F4のショートカットキーを入力することで該当のデスクトップを削除することができます。
仮想デスクトップは、複数用意しておいたほうが良いのですが、使用しているパソコンのRAMが少ない場合は、複数アプリを起動したままだと全体の操作が重くなってしまうことがあります。
例えばパソコンRAMが4GB~8GB程度の場合では、他のアプリソフトを起動したままの状態で別のアプリソフトを起動すると、どちらか片方のアプリの操作でカクつく場合があります。
そのため基本的には
「仮想デスクトップを複数用意すると、使用メモリが増える」
ということを覚えておいたほうが良いでしょう。
○起動タスクをマルチモニター間で移動させる

前提条件としては、「モニターを2枚横に並べて使っている人」向けの方法なのですが、
モニター1からモニター2へ、起動アプリをすぐに移動させたい場合などにはおすすめの方法です。
上の方で言いましたが、
「マウスカーソルでアプリをつかんで隣のモニター画面へ移動させるやり方」
というのは、手間ですしマウス自体も大きく横に振ってカーソルを移動させる必要があるのでやはりナンセンスです。
そうではなく、スパッと、そしてスマートに一瞬で起動アプリを隣画面に移動できればかなり楽ができるかと思われます。
僕も個人的にはこの方法は気に入っているし、ブログを書いていたりするときに活用する場面も多いです。
もともと1枚のモニターでパソコン作業をしている人にとっては、恩恵がない方法となってしまいますが、
もしマルチモニター環境で作業をしているという人であれば、今回紹介した方法を是非試してみてほしいと思います。
また、僕のようにマクロキーボードやショートカットデバイスなどを持っている人がいれば、
今回紹介したアプリの画面間移動のショートカットキーを登録するのも手かと思います。
実際、使ってみると便利な技だと思います。
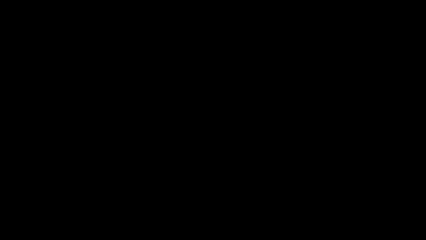
「今現在行っているタスクを中断したり、別の作業を始めたい」
「急遽ブラウザでなにか調べ物をして、隣の画面に表示したまま置いておきたい」
そういったときに使える方法かな、と思います。
相変わらずニッチで限定的な場面でしか使わないPCテクニックなんですけどね。。。
それでは今回はこんな感じで終わりたいと思います。
また次回で。
ばいなら。
