14回目 コマンド入力からアプリケーションを開いたほうが早くない?
電卓とパソコンの二刀流はおしまい。

パソコンで何かしらの計算を行いたいときはエクセルを使えば楽に計算ができますが、
エクセルを使わずに電卓を使って計算したい場面もないとは言えません。
計算するためのデータ数値が載ってる資料の表示用にPCを使い、表示されている数値の計算には手元の電卓をパチパチと叩く。
一見、普通の作業に思えますが、どうしてパソコンでも起動できる「電卓」を使わないのかが地味に気になるポイントです。
電卓自体もパソコンからパッと起動すればいいだけじゃないですか。
というかパソコン自体がそもそも計算機なのに、わざわざ電卓を用意すること自体ナンセンスです。
デスクで電卓を探すよりもパソコンから開いたほうが早いです。
○「ファイル名を指定して実行」でアプリケーションを開く
Windowsキー + R キーの組み合わせのショートカットから「ファイル名を指定して実行」をひらきます。
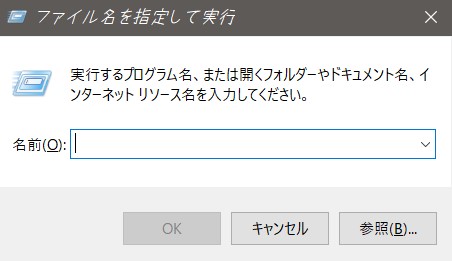
そしてここに「calc」と打ち込んでみてください。
電卓が1秒で起動します。
この方法はもともとコマンドラインからアプリケーションを開くときの方法と同じで、アプリケーションの名前を打ち込むことで直接アクセスして起動するというやり方です。
この方法を使えば、Windowsのスタートボタンのアプリ一覧から「電卓」を選んで開く、という動作よりも相当早く電卓を起動することが可能になります。
「calc」というのは「calculator」の略名であり、そのままの意味の電卓です。
もう少し詳しく言うなら、アプリケーションのパス表示の最後尾の方にある.exeの前にあるアプリの名前そのものを打ち込むのです。
つまり、「ファイル名を指定して実行」の画面でアプリケーションの名前をそのまま打ち込むとそのアプリケーションが起動するというわけです。
例を挙げると、
電卓 → calculator
ペイント → mspaint
メモ帳 → notepad
コマンドプロンプト → cmd
付箋 → Sticky Notes
などがアプリの名前を少しだけ略したものを入力することで起動することができます。
他にも多数のアプリケーションがコマンド入力から起動することが可能です。
まぁそもそも「ファイル名を指定して実行」というのがファイル名そのものを打ち込んで実行だから、打ち込んだ名前に適したアプリが起動するのは当たり前のことなんだけどもさ。
ともあれ、いちいち電卓をデスクで探す必要がなくなるちょっとした裏技でした。
