109回目 3ノブ+9キー×3レイヤー搭載マクロキーボードはお絵描き用片手デバイスとして最高だった
Amazonの購入履歴を見ると、「タリーズコーヒー 24本缶セット」を過去24回購入していました。

デジタルイラストのお絵かきをする際には、ペンタブやタッチペンの他に画面操作やショートカット操作をするための片手デバイスがあると便利です。
例えば、
・「画面のズームイン/ズームアウト」
・「ブラシツール/消しゴムツールの切り替え」
・「操作の取り消し/やりなおし」
これらの操作をショートカットデバイスから操作するだけで、作業のスピードが早くなり、操作もかなり楽に行うことができるようになります。
今回はそんなショートカット機能の操作を登録可能な
『3ノブ搭載+9キーのマクロキーボード』
を手に入れましたので、早速紹介していきます。

このマクロキーボードはAmazonでも販売されている、
「SIKAI CASE 新型番 片手キーボード プログラマブルキーボード メカニカルキーボード 9キー Bluetooth接続【RGB付き ノブ3個 18キャラクタ 6連打】」
という商品です。(商品名が長いです…)
↓この商品のようにマクロキーボードというものは、以前紹介したことがあるSayoDeviceと同じで好きなショートカットキー登録をすることが可能です。
パソコン操作をする際のショートカットキー機能を登録などの操作をするときにかなり便利です。
マクロキーボードは汎用性が高く、色々なパソコン操作シーンで使うことができるのですが、今回紹介する内容ではお絵かきソフト「CLIP STUDIO PAINT」を使うときにフォーカスした内容となっていきます。

今回はイラストソフトのためにこのマクロキーボードを使うと言いましたが、
「お前は絵を描くことができるのか?」
という声が聞こえてきそうなので、ここでブログ筆者の僕自身が最近描いたデジタルイラストを数枚置いておきます。


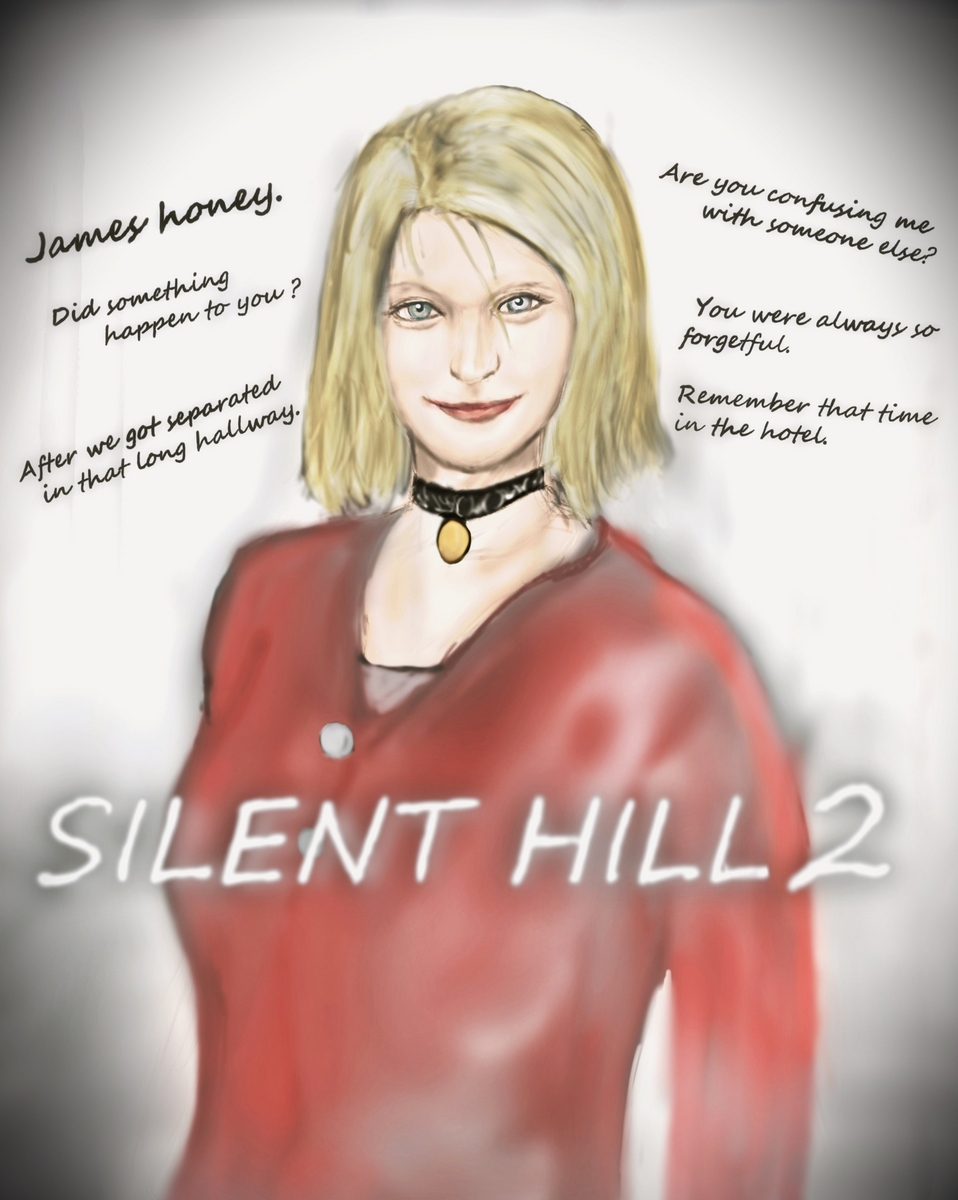
これらのイラストの画力レベルをどう思うかは見た人それぞれ思うことなのでしょうけども、とりあえず僕は他の人に見せられるレベルのデジタルイラストを描くことは出来ます。
これらの絵を描くときにも今回紹介していくマクロキーボードは、ペンタブとセットで使っていました。
それでは早速マクロキーボードについて紹介していきますね。
◎3ノブ+9キー×3レイヤーのマクロキーボード

●サイズ確認
まず、このキーボード本体のサイズの確認をしていきます



12 cm × 11.5 cm 259g
という計測結果でした。
これまでのSayoDeviceやノブ付きマクロキーボードよりもサイズ感は少し大きめのサイズなのですが、片手操作できるデバイスとしてはちょうどよいサイズだと思います。
そして、この片手デバイスにはこれまで紹介したSayoDeviceなどのマクロキーボードのように、本体に「傾斜」を作ってあげれば片手でも操作がしやすくなります。
つまり、本体を立たせるようにスタンドなどを使えば良いということです。

↑使用しているスタンドはこの商品です。
スタンドを使って傾斜を作ることで、本体のキーを押すときにキーが押しやすくなりノブを指だけで回しやすくなります。

この状態であればマクロキーボードを使うときに操作しやすくなりますね。
スタンドを本来裏面に取り付けるのがおすすめです。
次にマクロ登録について説明していきます。
◎キーボードにマクロ機能を登録していく
キーボードにマクロ機能を登録していきます。
このキーボードには、以前の「ノブ付きマクロキーボード」の記事を書いた際に紹介したマクロ機能を登録できるソフトウェアを使うことが出来ます。

このソフトウェアは、以前記事で取り上げたときよりもバージョンアップしています。
以前紹介した際には、このソフトウェア「Key Define」のバージョンは「V06.1.1」でした。
23/10/18 現在時点では、ソフトウェアの名称やUIが変更されて↓以下画像のような見た目をしています。

名称は「Mini KeyBoad」という名前に変更され、ヴァージョンは「V02.1.1」となっています。
それでも、最初の頃のソフトウェアと比べるとUIの操作しやすさが変更されているので、以前よりも使いやすいソフトウェアに変更されています。
これらのソフトウェアは↓SIKAI CASE マクロキーボード専用ソフトウェアの使用説明【日本語】のリンク先サイトにてダウンロードすることが出来ます。
https://sikaicase.com/blogs/news/sikai-case-mini-keyboard-software-setting-japanese
そして、このソフトウェアはこのキーボードのメーカーである「SIKAI CASE」で作られているため、公式サイトにアクセスするとソフトウェアの最新ヴァージョンをダウンロードすることも可能です。
SIKAI Energy Fort MINI Macro Keyboards Knob Keypads Setting and firmware download – SIKAI CASE
↑のリンクへアクセスすればソフトウェアの最新バージョンをダウンロードできます。
リンク先の画面で、↓以下画像の矢印箇所がソフトの最新ヴァージョンのダウンロードリンクとなっています。
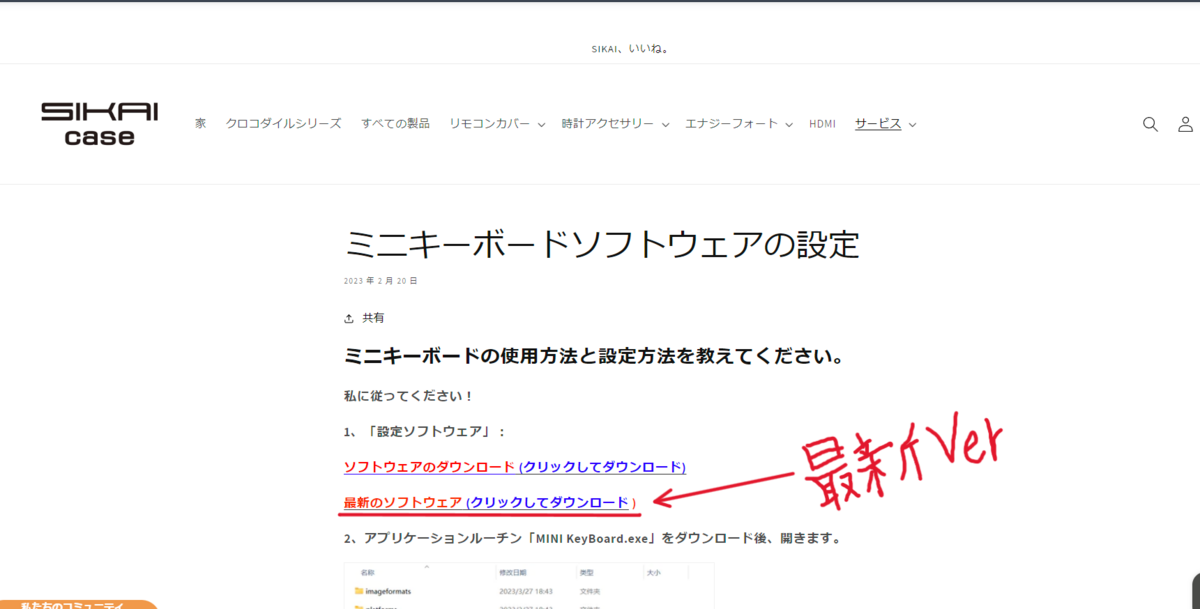
ソフトをダウンロードしたら「7-Zip」などのソフトウェアを使って、ダウンロードしたファイルを解凍・フォルダ展開しましょう。
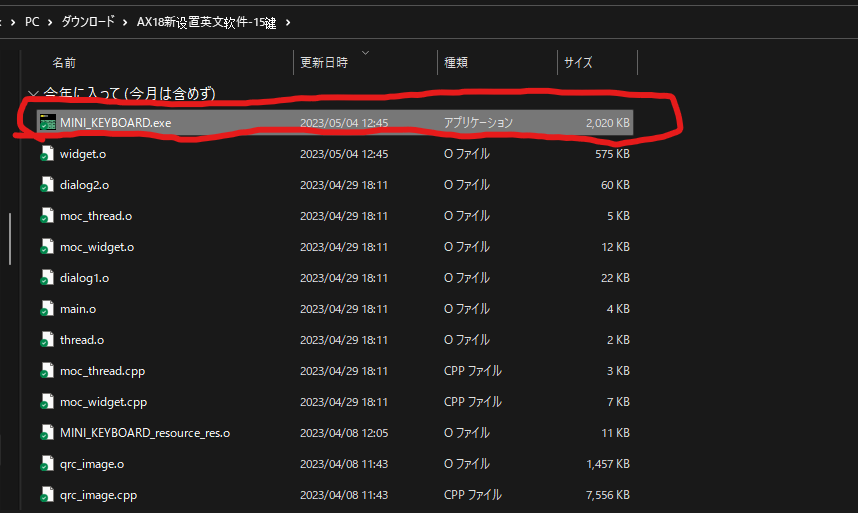
最新バージョンのキーアサインソフトウェアを起動すると、↓以下のような操作画面で表示されます。
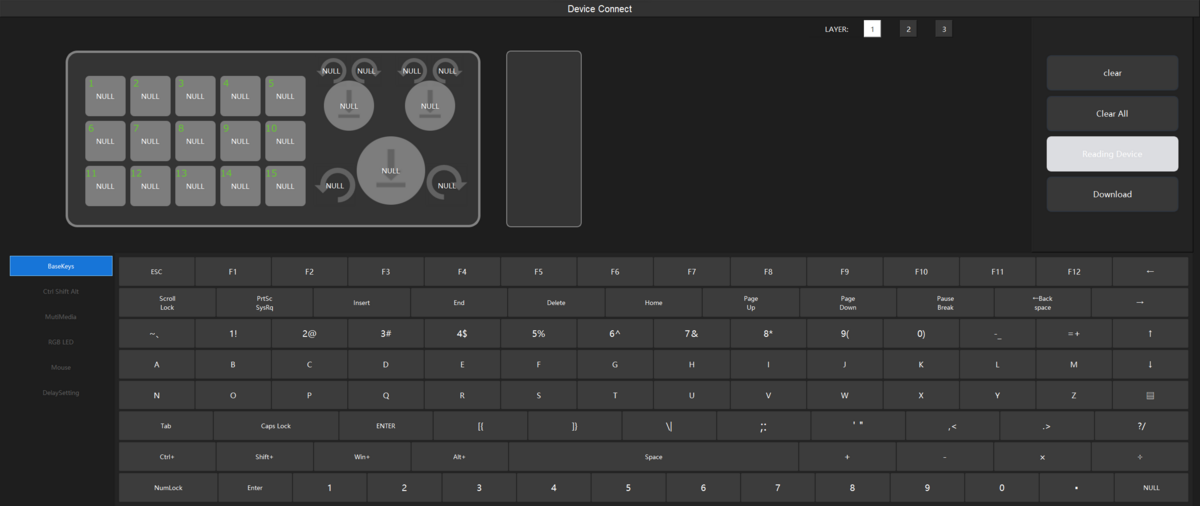
最新バージョンのソフトウェアでは、現在接続されているキーボードの簡易版イラストが画面内左上に表示されます。
このソフトウェアに表示されているキーボード簡易イラスト内で、キーアサイン登録をしたいキーを選択してからショートカットキー登録を行います。
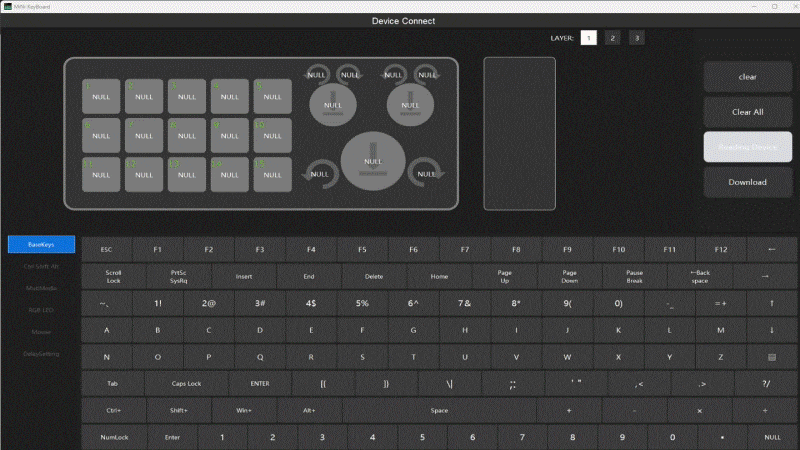
今回は7番目のキーへ「CTRL + Z」のショートカットキーを登録しました。
ソフトウェアの操作方法については↑上に表示されているGIFを参考にしてください。
ところで、僕はすでにこのマクローボードの方に↓以下のようにショートカットキーを登録してあります。

キーボードは本体上部から左上端のキーを1番目として、右に移動するように順番が振り分けられています。
・キー入力
1. 「N」のキー入力 (ブラシツール「鉛筆」)
2. 「E」のキー入力 (消しゴムツール)
3. 「F」のキー入力 (筆ツール)
4. 「M」のキー入力 (範囲選択)
5. 「K」のキー入力 (レイヤー移動)
6. 「Alt + ]」のキー入力(上のレイヤーへ移動)
7. 「Ctrl + Z」のキー入力(操作の取り消し)
8. 「Shift + Ctrl + Z」のキー入力(操作のやりなおし)
9. 「Alt + [」のキー入力(下レイヤーへ移動)
・ノブ操作
① 時計回し:Ctrl + + 、反時計回し:Ctrl + - 押し込み:「I」のキー入力
② 時計回し : Alt + マウスホイールアップ、反時計回し: Alt + マウスホイールダウン
③ 時計回し:マウスホイールアップ、反時計回し:マウスホイールダウン
ショートカットキーは、グラフィックソフト「CLIP STUDIO PAINT」の操作に対応した機能をマクロキーボードへ登録しています。
登録したキーの機能を紹介します。
・操作の取り消し、やり直し操作

⑦⑧番目のキーには、「直前操作の取り消し」と「やり直し操作」を登録しています。
キー表面には、登録機能がわかるように機能を示す矢印マークのアイコンシールが貼ってあります。
この操作は例えば、CLIP STUDIO PAINTでイラストを描いているときに、操作を間違えてしまったときにに使うと便利です。
⑧番目の「やり直し」操作に関しても、取り消してしまった操作を再確認をしたいときなどに使用する場合が多いです。
この「Ctrl + Z:操作の取り消し」ショートカットキー操作は、汎用性が高くいろんなパソコン操作の場面で使うときが多いです。
実際にブログ執筆の文字入力をしているときや動画編集の作業をしているとき、他にも様々なパソコン操作の際に使用することが出来る操作です。
使用頻度も多いショートカットキー操作ですね。
・レイヤー切り替えのショートカットキー操作
⑥⑨のキーに登録したショートカットキー機能は、CLIP STUDIO PAINTのソフト上では、
「キャンバス内での上層レイヤー下層レイヤーの移動」
の操作ができるように工夫して登録したものです。
この⑥⑨のキーの操作がどういったものであるかというと、
⑥のキー(Alt + [):上層レイヤーへ移動
⑨のキー(Alt + ]):下層レイヤーへ移動
という操作ができるのです。
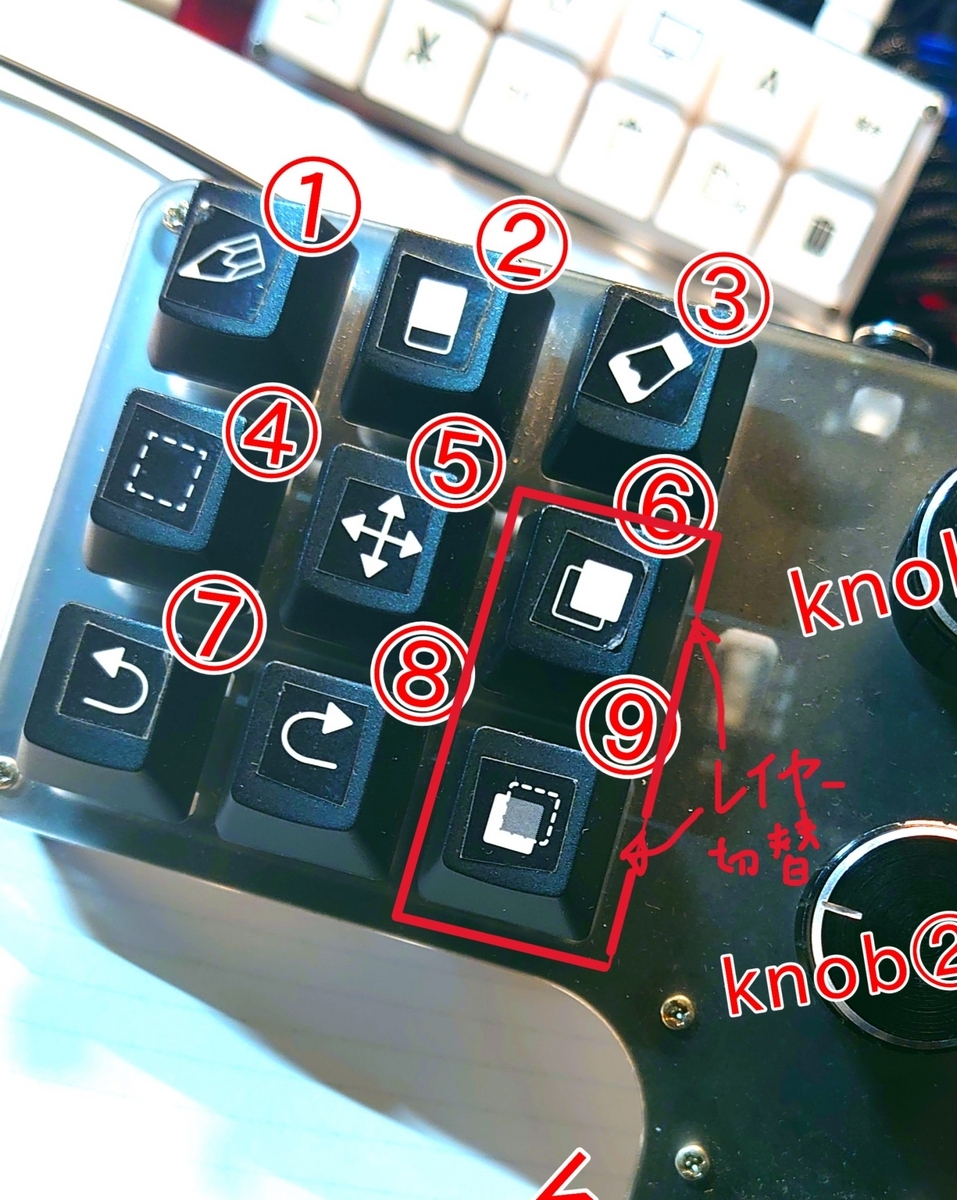
つまり、「現在選択しているレイヤーをキー操作で切り替え移動が出来る」ということになるんですよね。

この「レイヤーの切り替え移動」という操作は、実際にキーボードから直感的な操作で出来ると便利です。
登録しているキーが上下に並んでいるので、
レイヤーを上に移動したい場合:⑥番目のキーを入力
レイヤーを下層に移動したい場合:⑨番目のキーを入力
という感じで操作を直感的にレイヤーを切り替えることができます。
僕はCLIP STUDIO PAINTを使って絵を描く時に、このマクロキーボードからのレイヤー切り替え移動の入力操作をかなり重宝して使っています。
実際に絵を描いているときに、このようにキーボードで素早くレイヤーを切り替えられるとかなり操作が楽になるんですよね。
デジタルイラスト描くことが多い人はこのショートカットキー操作の良さがわかると思います。
・ブラシツールの切り替えショートカットキー操作

キーの①②③番目には、CLIP STUDIO PAINTソフトに対応するブラシツールのショートカットキーについて登録しています。
キー表面には、キーに登録してあるブラシツールを示すためのアイコンシールが貼られています。
僕はデジタルイラストを描くとき、CLIP STUDIO PAINTで主に使うブラシツールは
・「鉛筆」
・「筆(塗り&なじませツール)」
の2つのブラシツールです。
鉛筆ツールと筆(塗り&なじませツール)のブラシツールは、実際にイラストを描くときに
・絵の下書き時:「鉛筆」ツール
・絵の色塗り時:「筆(塗り&なじませ)」ツール
という感じで描くときの場面ごとに使い分けています。
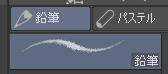

これらのブラシツールを使い分けてイラストを描いています。
また、②番目のキーは「E」キーの入力になっており、CLIP STUDIO PAINTソフト上では「消しゴムツール」として機能します。

このように、ブラシツールや消しゴムツールをマクロキーボードからの入力で切り替えることが可能になります。
◯ノブ(ロータリーエンコーダ)の操作について
続いて、キーボード本体に搭載されている3つの「ノブ」について紹介していきます。
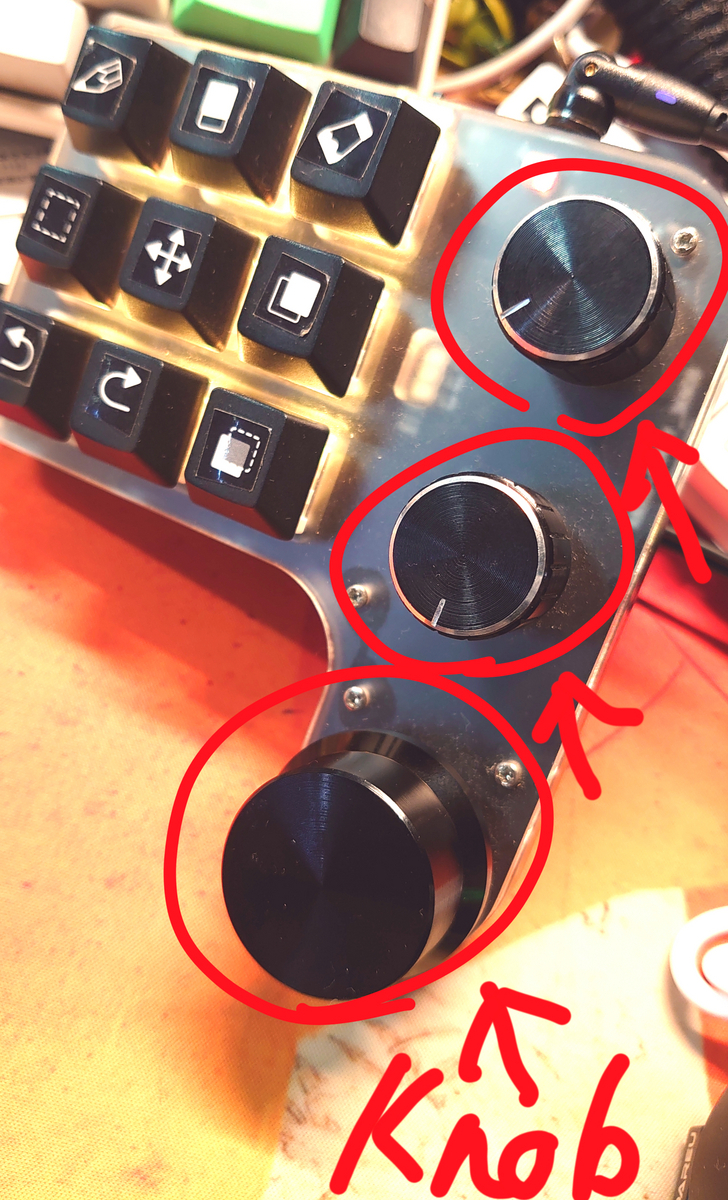
このノブは、前回のノブ付きのキーボードの記事でも少し紹介しましたが、今回も同じ機能のノブが搭載されています。

キーボードの入力の他にも、専用ソフトウェアを使えば、このノブに対してマクロ機能などを登録することが可能です。
●ノブの回転操作
上記したキーへのマクロ機能を登録したときの説明にも書いてありますが、
「時計回し操作」と「反時計回し操作」に機能を登録することができます。
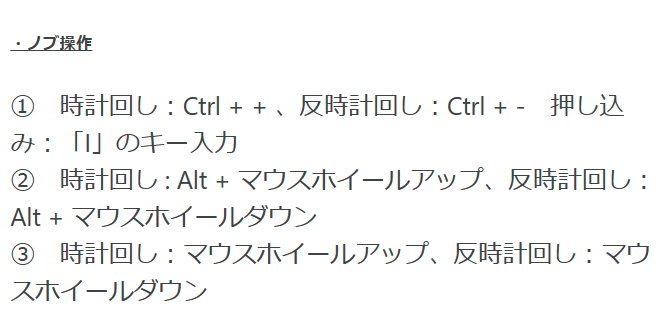
CLIP STUDIO PAINTでのソフト画面上でノブからの操作を入力すると、↓以下のGIFのように操作ができます。
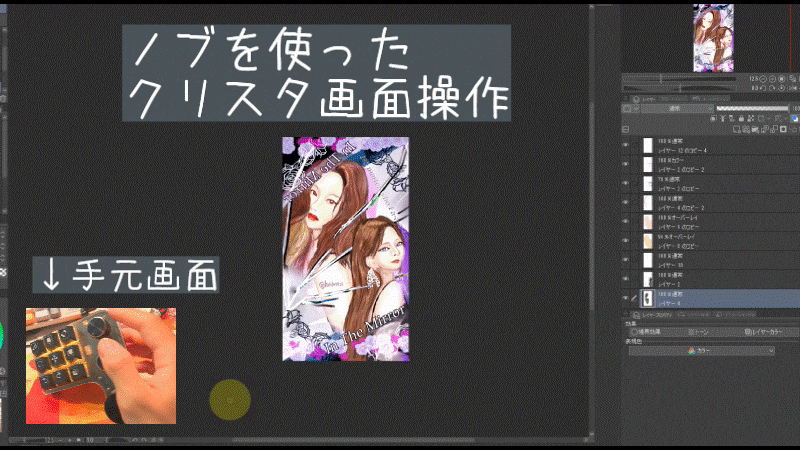
ノブに割り当てた操作について詳しく説明すると、
①のノブに割り当てた回転操作:「キャンバスのズーム イン/ ズームアウト」の操作
②のノブに割り当てた回転操作 : 「キャンバスの水平スクロール」の操作
③のノブに割り当てた回転操作 : 「キャンバスの垂直スクロール」の操作
3つのノブがキーボードには搭載されているので、それぞれのノブにCLIP STUDIO PAINTのキャンバス内で操作できるショートカットの入力を割り当てています。
特に①のノブの回転操作に割り当てた「ズームイン/ズームアウト」の操作に関しては、イラストを描いている最中に使える便利な操作の1つです。
また他の2つのノブには「水平移動、垂直操作」をそれぞれ割り当てています。
この操作を割り当てたおかげで、マウスを使ってスクロールバーを動かす操作をする必要がなくなったので、イラストを描いているときに画面遷移のスクロール操作がかなりやりやすくなりました。
また、このノブは押下操作をすることも可能で、ノブ押下に対してもマクロ機能を割り当て登録をすることができます。
●ノブ押下に対しての機能登録

このキーボードに搭載されている3つのノブはすべて、指でノブの押し込み操作をすることが可能です。
↓以下のように、ソフトウェア上でもノブを押し込むことを示す機能割当の箇所があるので、この操作にも機能を割り当てることができます。
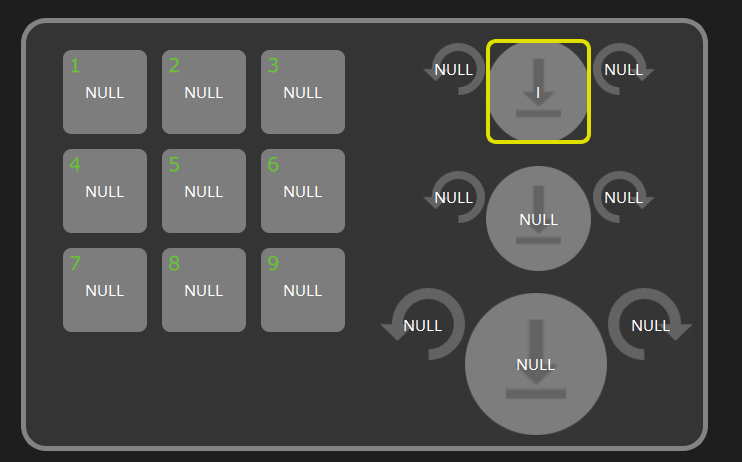
僕は、このノブの押し込み操作に対して「I」キーの入力操作を機能割当をしています。
CLIP STUDIO PAINT上では、「I」キーの入力はショートカットキー入力として認識され、スポイトツールを選択することができます。
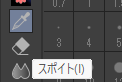
スポイトツールは、ツールを選択した状態で画面の自分で好きな箇所をクリックするとその画面上の色情報をコピーできる優秀なツールです。
そのため、僕もイラストを描くときにこのスポイトツールを使う機会が多いため、ノブの押下操作に割り当ててすぐに使用できるように設定しています。
他のノブには押し込み時の操作はまだ割り当ててはいないのですが、好きな機能を割り当てることが出来るので、自分でよく使うショートカットキー機能を割り当てて使うとPC操作をするときに便利になるでしょう。
◯キーボードは3レイヤーまでのキーマッピングが可能
このキーボードは3レイヤーぶんのキー割当が出来るようになっています。
以前紹介した、SayoDeviceの12キーのマクロキーボードの記事でもレイヤー切り替え機能が存在していて、レイヤーを5枚分使うことが出来ました。
今回紹介するマクロキーボードではレイヤーが3枚まで用意されているので、
9つのキー+3つのノブ = 12個の機能を登録可能
↓↓↓↓↓↓↓↓↓↓↓
レイヤーは3面まで切り替え操作ができるので、
12個の機能 × 3レイヤー = 36個の機能を登録が可能
ということになっています。
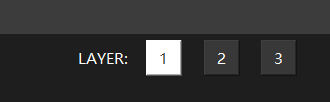
このキーボードの左上には、キーマップのレイヤーを切り替える小さなスイッチがあります。
この小さなスイッチを指の爪先などを使って押すと、レイヤーを切り替えることが出来るのです。


↑GIFを見てもらえればわかると思いますが、スイッチを押すたびに本体の右にあるLED点灯部分が青く光っています。
このLED点灯は、マクロキーボードが「現在扱っているレイヤー部分」を示しており、レイヤーは3段階で点灯します。
レイヤー切り替え操作は、3つあるうちの一番上が最初に選択しているレイヤーであり、スイッチを押すたびに下層レイヤーへ移動します。
レイヤー1、レイヤー2、レイヤー3⇢レイヤー1....と、レイヤーは昇順に切り替わっていきます。
一方向性の順番で切り替わるため、レイヤー1⇢レイヤー3のように数字を1つ飛ばした切り替え操作はすることができません。
僕は今のところは現在レイヤー1まで機能の登録を終えていますが、レイヤー2、レイヤー3にはまだ機能の登録をしていません。
今後、使いたい機能が増えていけば別のレイヤーに機能を登録していく予定です。
◯LED点灯機能について
このマクロキーボードはゲーミングデバイスのようにLEDカラーを変更する機能があります。

LED点灯はソフトウェア操作から点灯カラーを変更することができます。
点灯パターンもソフトウェア上では6パターン、7色用意されているので好きな色のLEDパターンを決めることができます。

キーボードのLEDパターンは7パターンあるのですが、ソフトウェアで設定出来る「LED Mode 1」では、LEDが常時点灯するので常にLED点灯をさせておきたい人にとってはおすすめな点灯パターンです。
また、LEDはレイヤーごとに点灯を切り替えることも可能です。

レイヤーは3階層あるので、レイヤーを切り替えてから好きなLED点灯パターンを割り当てることができます。
3レイヤーとも同じLEDカラーを割り当てることも可能なのですが、↑上のGIFのようにレイヤーごとにLEDカラーを分けて点灯させるのもおすすめな使い方です。
僕の場合は、
レイヤー1:LED Mode 1、色:赤
レイヤー2:LED Mode 1、色:緑
レイヤー3:LED Mode 1、色:青
という感じでレイヤー別でキーボードの点灯に設定しています。
色をレイヤーで分けて点灯をすることで、現在どのレイヤーでキーボードを操作しているのか認識しやすいように設定しています。
◯キーボード本体はBluetooth接続可能
このマクロキーボードは、Bluetooth接続可能なモデルとなっています。
ただ、このキーボードの取扱説明書等はダンボールに同梱されていないので手探りで機能を自分で確認していかないといけませんでした。

いちおう、↓SIKAI CASEのサイトにてキーボードの取扱説明書を見て操作の確認をしてみました。

SIKAI CASE マクロキーボード専用ソフトウェアの使用説明【日本語】
本体上部右側に、無線接続とUSB接続の切り替えられるスイッチが搭載されています。(写真の黄色丸で囲っている箇所)
このスイッチは開閉操作で接続モードを切り替えることが出来るのですが、
・スイッチを左端:「Bluetooth接続モード」
・スイッチを右端:「USB有線接続モード」
という感じになっているようです。
Bluetooth接続でこのマクロキーボードを使いたいときは、このスイッチを左側に切り替えると無線で接続をすることができます。
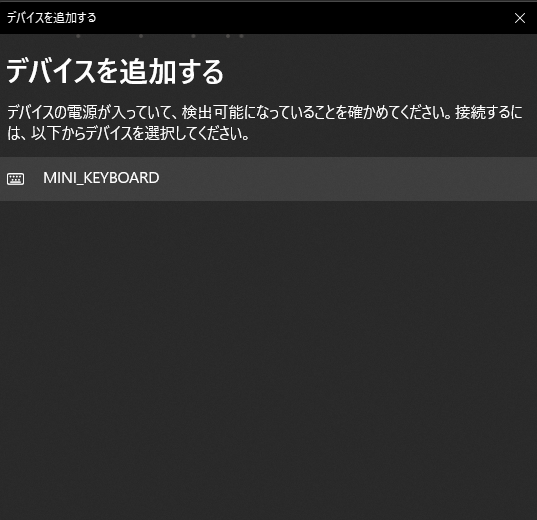
PCとマクロキーボードをBluetooth接続をする場合は、
- まずキーボードのBluetooth接続スイッチを左端に切り替えておきます
- PCの[設定] → [Bluetooth接続 ] → [デバイスを追加する]
- 「MINI_KEYBOARD」が表示されたらクリックして接続する
- ペアリング設定中はキーボードの①のキーを2秒間押し続けることでペアリング設定完了です
Bluetooth接続であれば、PCとのUSB有線接続をする必要がなくなります。
デスク上で位置を固定せずにデバイスを置く場所を移動させても使うことが出来るので使いやすくなるでしょう。

またLED点灯に関してはBluetooth接続モード時では点灯OFFになります。

Bluetooth接続時には、USB有線接続モードのように電力を供給されないため省電力のためLED点灯は自動的にOFFになってしまいます。
おそらく、このマクロキーボードには容量の少ないバッテリーが搭載されているのでしょう。
SIKAI CASE マクロキーボード専用ソフトウェアの使用説明【日本語】
↑上記リンク先のホームページでは、
「バッテリーの種類:200-400mAh」
と記載されています。
ーー 「mAh」という単位は「ミリアンペアアワー」と読み、100mAhは100mAの電気を1時間流すことができる容量になります。
NENCコラム バッテリーのmAhやAhってなに? – NENC公式サイト より引用
つまり、このマクロキーボードはBluetooth接続の状態で使った場合、連続2~4時間程度使い続けることが出来るということになりますね。
また本体充電に関しては、USB有線接続時に電力がキーボード本体に充電されていきます。
僕はこのBluetooth接続に関しては、購入してこのキーボードを使い出して少し日が経ったあとに気づいた機能でした。
説明書などが同梱されていないため、こういった機能も自分でデバイスについて調べていくと機能について発見することができます。
◯実はソフトウェアを使わずにキーアサインの登録が可能
このキーボードには「WCH-CH57x」というチップが搭載されています。
このチップに関しては中国で生産されているマイコン用チップなので、キーボードを自作する人や電子工作する人にとっては聞いたことがある名前のチップかもしれません。
そのチップに対して、キーアサインの書き込み操作を行うプログラムコードがGithubにて公開されています。
↑のリンクからキーアサインが可能なプログラムコードを入手することができます。
このプログラムコードはGo言語を使ったプログラムなのですが、ある程度プログラミングの知識がある人であれば操作することはそこまで難しくはないと思います。
さっそくコードをGithubからダウンロードしていきましょう。
●キーマッピングプログラムコードを入手して実際にキーを割り当ててみる
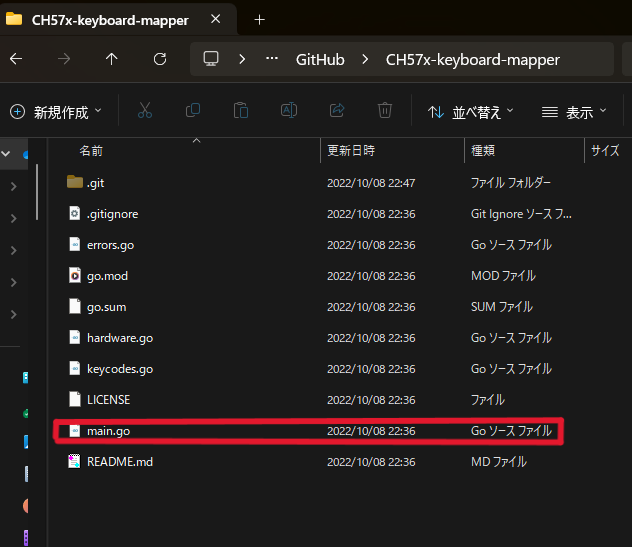
ソースコードのダウンロードができたら、さっそくフォルダ内にあるGoソースファイルの「main.go」のファイルを開いていきましょう。
Visual Studio Codeエディタなどを使い、ソースファイルを開いて編集していきます。
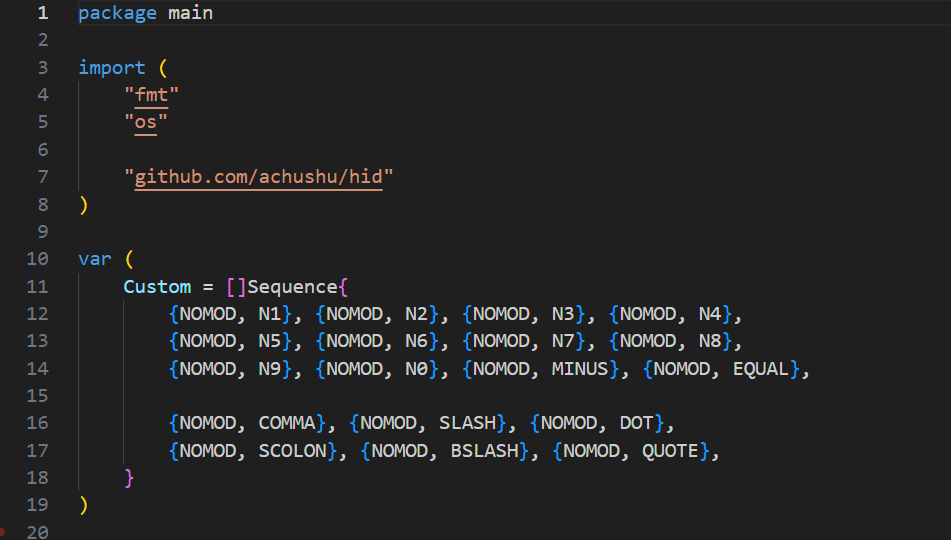
説明しますと、上のソースファイルの画像にある、
var (
Custom = []Sequence{
{NOMOD, N1}, {NOMOD, N2}, {NOMOD, N3}, {NOMOD, N4},
{NOMOD, N5}, {NOMOD, N6}, {NOMOD, N7}, {NOMOD, N8},
{NOMOD, N9}, {NOMOD, N0}, {NOMOD, MINUS}, {NOMOD, EQUAL},
{NOMOD, COMMA}, {NOMOD, SLASH}, {NOMOD, DOT},
{NOMOD, SCOLON}, {NOMOD, BSLASH}, {NOMOD, QUOTE},
}
)
の部分が編集部分となっています。
※なお、このコードにおけるキー配列は、2ノブ12キーモデルのマクロキーボードへのキー割当を前提として記述されているプログラムコードとなっています。
最初の{NOMOD,N1}は文字列が並んでいる順番としてマクロキーボード本体における①番目のキーに割り当てるコードです。
このプログラムコードは初期状態では上記の状態となっています。
この箇所の{ }内にキーコードを入力してコードを自分で編集し、プログラム実行するとキー割当をしていくことができます。
そしてmain.goファイルに記述していくための対応キーコードは、このプログラムの同じフォルダ内に格納されている「keycodes.go」ファイルを開いて確認していきます。

Keycodes.goファイルを開くと、↓のように登録したいキーのキーコードの内容が記述されています。


キーボードにおけるアルファベット入力やファンクションキー、他にも記号文字やHOME、DELETEなどのキーコードが用意されています。
また、「SHIFT」「CTRL」「ALT」などの修飾キーやマルチメディアコントロールのキーコード、マウス操作のキーコードも割り当てていくことが可能です。

これらのキーコードをさきほどの、「main.go」ファイルの{ }内に入力し、プログラム実行してデバイスにキーコードの書き込みを行うことにより、このマクロキーボードにキー割当をすることが可能となっています。
ここで、このプログラムコードを使ってキー割当をしていくために別のモデルのマクロキーボードを用意しました。

白色キーの有線接続の青軸マクロキーボードです。
こちらのキーボードも、本記事の前半で紹介しているSIKAI CASE製 マクロキーボードと同じタイプのキーボードです。
「WCH-CH57x」チップが搭載されているモデルであるため、今回のプログラムコードでの書き込み操作を行うのに適しているマクロキーボードとなっています。
このチップが搭載されているマクロキーボードは、この他にもたくさんの亜流モデルがちらほらECサイトで販売されています。
「WCH-CH57x」チップ搭載のデバイスであれば、今回のプログラムコードで書き込み操作をすることが出来ると思います。
実際にプログラムをデバイスへマクロ機能を書き込む際には、エディタ画面からプログラムコードを実行していきます。

このプログラムコードは、2ノブ付きの「WCH-CH57x」チップ搭載のマクロキーボードへのマクロ機能を書き込むためのものです。
main.goファイルのソースコード上の内容は、
・上半分の3行までがキーへの書き込みを対象にしたプログラム文
・下半分の2行が2つのノブへの書き込み
を意味しています。
{ }内にKeycode.goファイルにある内容のキーコードを入れて、自分で編集したmain.goファイルをデバイスへ実行して、マクロ機能を書き込むという作業となっています。

今回はテスト実行として1つ目のノブへ
・ノブ反時計回し操作:「ズームイン機能(Ctrl + +)」
・ノブ時計回し操作:「ズームアウト機能(Ctrl+ -)」
それぞれのキーコードを入れて、プログラム実行をかけていきます。
ちなみにコードはこんな感じです。
{0x10, KP_PLUS}, {NOMOD, SLASH}, {0x10, KP_MINUS},
↑このプログラムコードの意味は、
・左側の{ }がノブの反時計回し操作をしたときの機能割当
・真ん中{ }がノブが押下操作されたときの機能割当
・右側の{ }がノブの時計回し操作したときの機能割当
と、なっています。
プログラムを編集し終えたら、デバイス書き込みのためのプログラムコードを実行します。
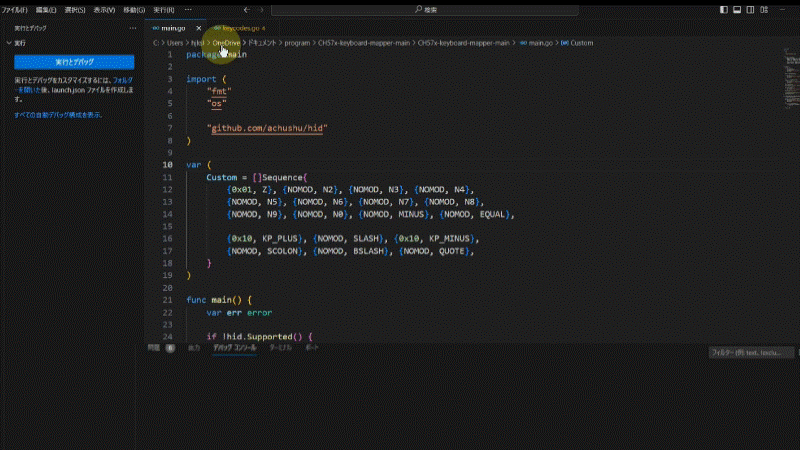
実際に試してみると、このプログラムコードでも、ノブを回したときの動作にズームイン・ズームアウトの機能を組み込むことができました。

この「CH57x-keyboard-mapper」というプログラムコードは、このブログで以前記事で書いた6キー+ノブ付きキーボードの記事にコメントをくれた方が教えてくれたものでした。
この記事の前半で紹介しているソフトウェアは使用するときに、Windows Defenderでソフトが使用を推奨されないソフトウェアと判断されてしまいます。
つまりは、
キーアサインソフトがPC側にウィルスソフトとして判断されてしまう可能性もある
のでソフトの使用をためらってしまう人も少なくはないはずです。
そういった人のために、安全にキー割当操作を行いたい人のために今回のプログラムでのキー割当についても紹介しました。
ソフトウェアでの操作のようにGUIを直感的な操作でキー割当をしていくのと違い、多少のプログラミング知識が必要になってくるので、どちらかと言えば技術者向けのキー割り当て方法ですね。
しかしながら、ソフトウェアの使用に心配を感じる人であればこちらのプログラムコードを使ったやり方でのキーアサインを行ったほうが良いと僕は思います。
◯キーボードのスイッチを変更してみる
このキーボードの最初から搭載されているスイッチを自分で交換してみます。
まず、このキーボードにはもともと赤色スイッチの軸がキーに組み込まれています。


このマクロキーボードのキーはホットスワップ対応のものとなっています。
「ホットスワップ」というのは、キーボードのスイッチを簡単に交換でき、自分専用のキーボードを作ることができる。
という意味です。
メカニカルキーボードのカスタマイズに、ホットスワップが欠かせない理由とは? – Keychron Japanより引用
キースイッチを自分で好きなスイッチに交換をすることで、キーの打感をカスタマイズすることができます。
キーの打感を変更すれば、自分で使うキーボードをオリジナルな形として作り変えることができます。
というわけで、今回はこのノブ付きマクロキーボードのスイッチをCherry黒軸に変更していきます。


↓変更している様子

スイッチの交換作業は、交換するスイッチをキーボードの基盤の方へ指ではめ込んでいけばいいだけです。そのため初心者の人でも簡単に行うことの出来る作業です。
この点がホットスワップ対応の良い点ですね。簡単にスイッチの交換・取り付けをすることができます。
これで、最初の赤軸スイッチをCherry黒軸に変更したマクロキーボードにすることができました。

◯ゲーミング目的でマクロキーボードを使用してみる
このノブ付きマクロキーボード、商品ページの説明には「ゲーミングキーボード」と記載されている事が多いです。
「ゲーミングキーボード」ということは、RGBのLED点灯機能もあったり、マクロ機能を割当したり、、、、
確かに言われてみればゲーミングデバイスですね。。。笑
というわけで、試しにゲーミングデバイスとしてこのノブ付きキーボードを使ってみたいと思います。
●ゲーミング用途でノブ付きマクロキーボードを使ってみる
試しにこの「ノブ付きマクロキーボード」をゲームプレイのために使ってみます。
とりあえずFPSゲームでのプレイ操作が可能であれば、「ゲーミングキーボード」を名乗っていても問題はないはずです
検証では、最近大型アップデート配信で盛り上がりを見せている、
Cyberpunk2077 PhantomLiberty
でのゲームプレイを行います。

また、操作できるようにこのノブ付きマクロキーボードでは、レイヤー2にマクロ機能を割り当ててみようかと思います。
↓ こんな感じで簡単な操作だけを割り当ててみました

まさに必要最低限の操作をするためのキーを割り当てました。
実際に操作している様子は以下GIF。

十字キー移動の操作は、通常のゲーミングキーボードの操作と同じようにできます。
ノブを回したときの操作にもマウススクロール操作の機能を当ててみると、以下のような感じでした。

実際に使用してみるとスクロール操作の感度はしっかりとしているので操作には問題ありません。
ただ、こういったスクロールの操作は普通はマウスの方でおこなうものなので、キーボードでの操作には少々慣れていく時間が必要だと思います。
ただ普段とは変わった感じで操作ができるので面白さを感じられます。
正直言えば、ゲームプレイでの実用性はあまり無いですね、、、、。
◯ノブが3つ搭載のマクロキーボード

このマクロキーボードの最大の特徴はやはり3つのノブが搭載され、ノブの操作にもマクロ機能を割り当てることが出来ることですね。
キーボードであればキーに対して機能割当をするものですが、これはノブにも機能を割り当てるので、通常のキーボードよりも違った操作をすることができます。
ノブを回す操作、例えばマウスのスクロール機能だったりメディア音声のボリュームコントロールなどはノブへの機能割当には適していると思います。
もちろん、今回の僕の記事の内容のようにお絵かきソフトの片手デバイスとしての使用に用いるのにも十分な性能のみにキーボードだと思います。
しかし、それ以外の機能もノブに対して割り当てることが出来るので、オリジナルな使い方をDIYで自分で考えていくことができます。
今回の記事では、
「もうこのノブ付きマクロキーボードについて書くことがない」
と思えるくらいのボリュームで書いてきました。
今回の記事は非常に文章が長かったため、ここらへんで終わりたいと思います。
またこういったショートカットツール、マクロキーボードについては紹介していく記事を書いていく予定です。
それではまた次回で。
ばいなら。
