タリーズ ブラックコーヒー×24缶入りセットを定期的に箱買いしています。

パソコンで使うショートカットキー機能を、毎度決められたキーを押すのは面倒くさいですよね。
Ctrl+C、Ctrl+V、Ctrl+S、Ctrl+Z、他にもWindowsキーとの組み合わせたものなど、様々なショートカットキー機能が存在しています。
MacならCommandキーと組み合わせて使うものがあるだろうし、LinuxといったほかのOSでも流用できるショートカットキー機能などいろいろありますよね。
そういうのをまとめられる方法があれば便利なんですよねぇ、、、、
ということでまたSayodeviceなるミニキーボードを買いました。
今回は7キーのみのミニキーボードになっています。
それでは紹介していくぅ。
↓本ブログ内でのアクセス数稼ぎ頭である人気記事はこちらです。
☝上の記事がほかの方が書いたブログで紹介されていました。感謝感謝ですデス😊🤗
〇7キーのみのSayodeviceミニキーボード
今回は7キーしかありません。

キーの色は黒色で1列7キーのみのミニキーボードになっています。

ミニキーボード7キーメカニカルキーボード 小型キーボード ゲーム用キーパッドワンキーパスワードをコピーアンドペーストカスタマイズされたショートカットキーsayodevice


今回購入した7キーのほうの付属でついていたケーブルはMicro USB type Bでした。
僕的にはこれはうれしいです。
こういった小さなPC周辺機器は省電力で動くのでType Cである必要を感じないからです。
Mac Bookに初めてType Cポートが搭載されたからと言ってこぞっていろんなデバイスにType Cポートを搭載する風潮が大嫌いですからね。


おそらくですが、Sayodeviceという製品はものによって「Type Cポートである」とかそのUSBポートの口数がそれぞれ違うとか、デバイスごとに様々な特色があるのかもしれません。
今回の7キーでは2口のMicro USB type Bポートなのですが、前回の12キーのほうでは1口でType Cポートでした。
「デバイスごとに性能やUSBポート周りが別々である」という可能性がありますね。
●いつものサイズを確認する作業
あまり需要は無いかもしれませんが、お決まりのごとくデバイスサイズを測ってみます。



横幅4.9㎝ × 縦3㎝ ×高さ(台座部分)1.25㎝
という感じでした。
まぁ12キーのほうと同じく相変わらずデスクスペースを占有しないような省スペースサイズになっていますので、ミニマリストの人たちにとっておすすめな製品だと思います。
おそらくストリームデックとかよりも省スペースなんじゃね?
☝欲しくても値段が高くて買えないです。
ちな重さ↓

どうでもいいと思いますが、前回の12キーのほうだとなんと106gでした。

つまりこちらだと、プラス5キー分多いので+23gされるということなんですかね。
詳しいことはよくわからないですが、数字だけの情報で考えるならそういうことになるかもしれないです。
特に関係ない話しでしたね。
重さをはかるスケールが変わっているから誤差があr(ry
〇SayoDeviceの設定ソフト「Setting v2」でキー機能を割り当てる

SayoDeviceなので、今回も制御ソフトであるsetting_v2 を使って機能を割り当てていこうかと思います。
サーチコンソールやGoogleアナリティクスでわかったことなのですが、Sayodevice関連のGoogle検索キーワードでは
- 「sayodevice 使い方」
- 「sayodevice」
- 「sayo device v2」
- 「sayodevice download」
と検索する人が多いらしいです。
そして、そういった人たちの多くが前回の12キーのほうの記事へアクセスしてくれているらしいです。
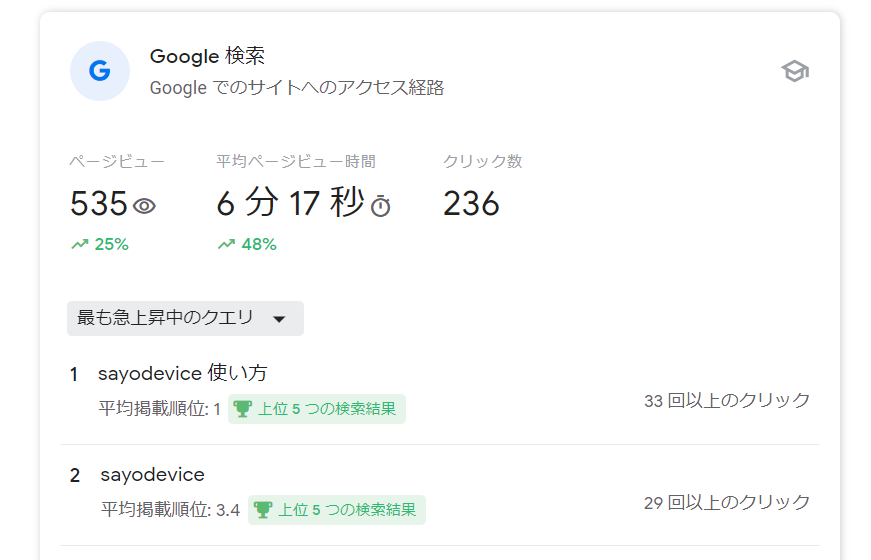

このSayodeviceに関しては僕のブログ記事を除き、「Setting v2」のSayo_CLIソフトについて詳しく書いている人は「ほかにいない」ということなのでしょうか?
競合相手のブログが少ないということを喜ぶべきなのか、このSayodeviceはそれほど認知されていない商品であるということを悲しむべきなのか微妙な感じですね。。。
別に僕がSayoDeviceメーカーの広告担当というわけでもありませんが。。。
こちらのリンクからSayo Device制御ソフト「Setting v2」のzipファイルをダウンロードすることができます。
ではまず、前回の12キーのほうと同様に初期状態では数字入力ができるように設定されています。

とりあえず、僕のPCデスク内(キーボードスライダー)では↓この位置にセットして使うようにしていこうかと思います。

この位置にセットしておくことにより、僕がトラックボールマウスあるいはゲーミングマウス(別に普通のマウスでもいいけど)を使用しているときに、ミニキーボードのキーへ右手親指あるいは人差し指を使ってすぐにアクセスすることができます。

キー操作のアクセシビリティが高いように配置をしておくことで、PC作業も捗ることこのうえナッシングですね👍
さて、配置も済んだので制御ソフトのSetting v2のほうについて詳しく書いていこうかと思います。
●「Setting v2」制御ソフトでのキー割り当て操作
まず、SayoDeviceミニキーボードをPCとUSB接続します。

こちらから制御ソフト「setting v2」のzipファイルをダウンロードすることができます。
ダウンロードしたzipファイルを解凍・展開するとこんな感じです。

僕はWindows環境なので「Sayo_CLI_Windows.exe」のソフトウェアを起動します。
他のOS環境の人のためにMacなら右端から2番目の「Mac_X86」、M1チップのMacなら「Mac_M1」、RaspberrypiみたいなLinuxなら「Linux」を選択すればいいのかもしれません(Macなどは実際に動作確認はしてないのでよくわからんです)

今回の7キーのミニキーボードでは「Sayobot 7K」というらしいです。
コレ、botだったのか・・・?
ちなみに「bot」とは、一定のタスクや処理を自動化するためのアプリケーションやプログラムのことを指します。
自動化?まぁ確かに12キーのほうだとScript機能とかあるけど、今回の7キーではそういう機能は割り当てることができませんです。

上の画像の表示画面で、各キーをクリックして任意の機能を登録していけばいいと思います。
そして今回の7キーでは多層のFNレイヤーが存在していないため、7キーレイヤーが1面のみしかないので、前回の12キーのほうでは出来たレイヤースイッチ機能が使えませんでした。
まぁこれに関しては、SayoDeviceの各デバイスごとの仕様であると思うのでそこまでは驚きはしませんでしたが、たくさん機能を登録したいと思っている場合だと少し残念であるかもしれませんね。

つまり、機能は「7個」しか登録できません。
↑の画像を見てもらってもわかるのですが僕は既にキーアサイン画面では各キーへ機能を登録済みです。
とりあえず次のように登録しておきました。
- 画面領域切り取りのショートカットキー(Shift +Win+Sキー)
- ファイル名を指定して実行のショートカットキー(Win+Rキー)
- Webページなどの更新機能(ソフトウェアGUI操作で「マルチメディア制御」から登録)
- コピー&ペースト機能(2段階操作([Ctrl + Cキー]+[Ctrl + Vキー]機能))
- デスクトップの表示&パソコンをロック機能(2段階操作([Win+ Dキー]+[Win + Lキー]機能))
- リンクアドレスバーへ移動&コピー機能(2段階操作([Alt + Dキー]+[Ctrl + Cキー]機能))
- Webページなどでの検索機能(ソフトウェアGUI操作で「マルチメディア制御」から登録)
という感じですね。
上の番号付きストを見てもらえばわかると思うのですが、
「おや?なんだその機能?」
みたいな機能がありますよね。
4,5,6のキーへ割り当てられている機能のことです。
実はSayoDeviceには隠れた機能?というのかわかりませんが「2段階で操作が行える機能」が存在しています。
簡単に言えば、「2つのショートカットキー機能を1つのキーへ集約させることができる」という意味の機能となっています。
某ストリームデックを使っている人ならわかると思いますが、マルチアクション機能に似た機能といえばイメージが付きやすいかもしれません。

ストリームデックのマルチアクション操作を知らない人にとっては「意味ワカ子!!わけフミメ!!」と思われるかもしれませんが、設定するとかなり便利な機能です。

というわけでその「2段階操作」について詳しく説明していきたいと思います。
〇2段階操作について
まず、2段階操作についてSayoDeviceの販売ページではこういっております。

「押して持ち上げると、さまざまな操作が実行されます」
まぁ大体の人は、
「あぁ、キーを押したり離したりする操作で2つのキー機能が使えるってことね」
と理解できるかもしれません。
しかし、この説明だと「押して持ち上げる」と書いてあるので、
「キーを押したままSayoDeviceのミニキーボード本体ごと持ち上げてしまう人」
も中には出てくるのではないでしょうか?

まぁその操作を例えやったとしても、SayoDeviceには加速度センサーは搭載されていないので、機能的にもどだい無理な話なんですけどね。

↓おそらくこっちの説明のほうがわかりやすいと思います。
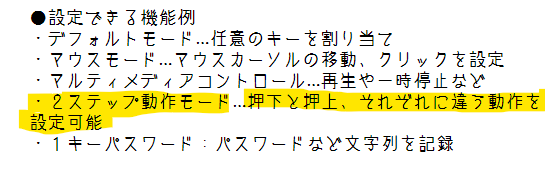
押下と押上でそれぞれ別の操作が行われるということになります。
ということでいい加減、「2段階操作」について説明に入ります。
●2段階操作のキーの編集画面

「キーモード」という欄の中で選択できるものの中に「2段階操作」というものがあります。
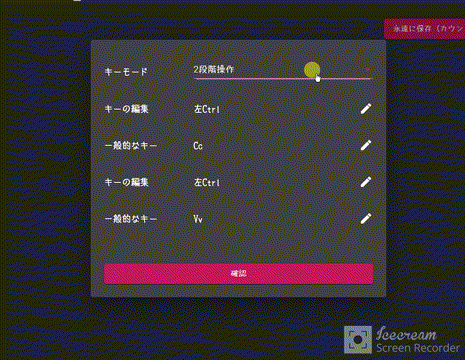
2段階操作というのは、「キーを押したとき」と「キーを離したとき」に2つの操作が実行されるという仕組みです。
「〇〇の操作をしたあと続けて△△の操作をする」
という感じで使うことができるという感じですね。
ところで、この機能で使える「2つの連続的なショートカットキー機能」って結構限られると思うんですけど、
僕はこの点については、一番有名なショートカットキー機能である、
「コピー&ペースト」
を2段階操作で登録していこうかと思います。
①一つ目のキー割り当てにそれぞれ、修飾キー:「Ctrl」、一般キー:「Cキー」を設定
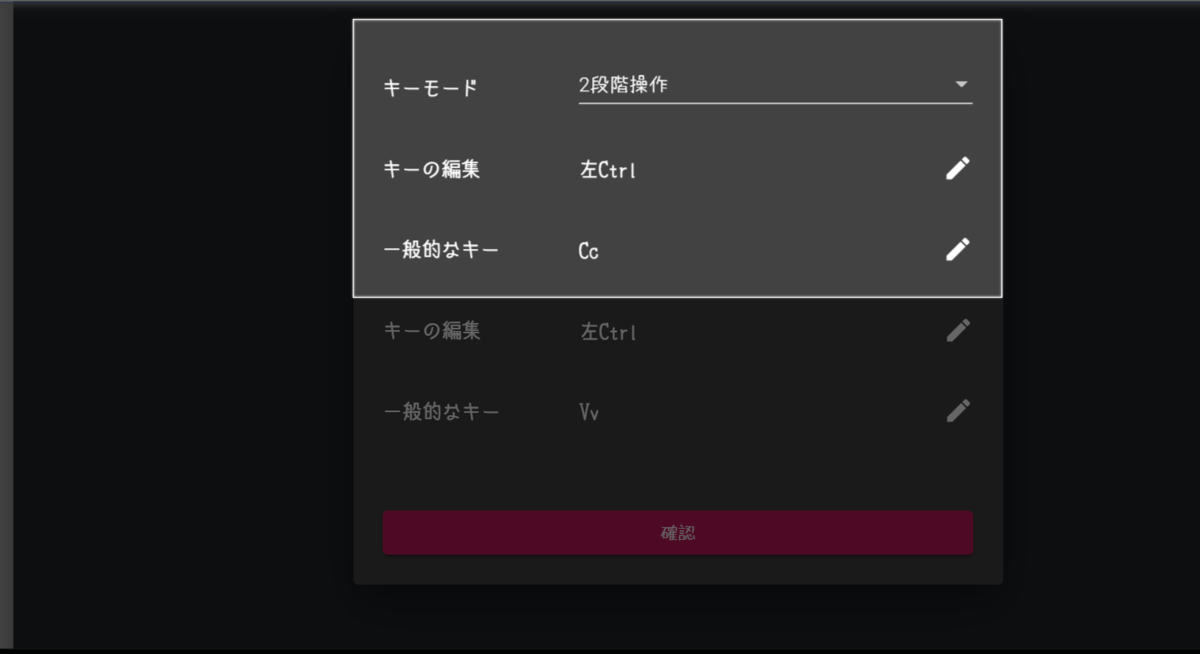
②二つ目のキー割り当てにそれぞれ、修飾キー:「Ctrl」、一般キー:「Vキー」を設定

これで1つのキーにCtrl+Cキー、Ctrl+Vキーをまとめて登録できました。
では、実際にどのように動作するのかを試しにやって操作していきたいと思います。
操作の手順を動画にまとめておきました。
Ctrl+C、Ctrl+Vの登録ではないのですが、2段階操作をキーアサインさせるための説明動画となっています。
●キーは押下と押上で別々の操作が実行される
始めに言っておきますが、キー操作は
- 「キーを押す操作」
- 「キーから指を離した時の操作」
によってCtrl+C操作、Ctrl+V操作が切り替わります。
↓わかりやすいように実際にキーを押したときのGIFを用意したので参考にしてください

つまり、キーを押したときには「Ctrl+C」のコピー機能が実行されて、キーから指をから離しキーが持ち上がる瞬間に「Ctrl+V」のペースト機能が実行されるということになります。
逆に言えば、2段階目に設定した「Ctrl+V」の操作はキーが上がった時にしか実行されないということになります。
それではこの2段階操作が実際にどうやって使うのかは次のGIFで紹介します。
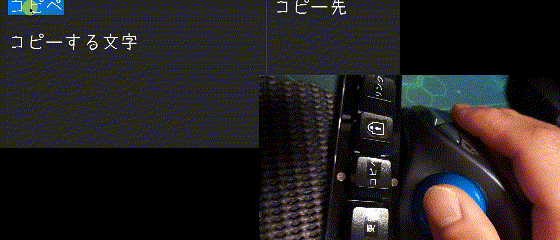
※矢印カーソルは親指でトラックボールで移動させています
↑GIFを見てもらえたらわかるかと思いますが、
文字選択後、「コピペ」キーを押し、矢印カーソルを空白へ移動させてからキーから指を離す
という操作をしています。
「コピー&ペースト」という作業を1つのキーに集約させたということになりますね。
そのため、キー1つで「コピー&ペースト」の操作を一括でおこなえるということになります。
「2つのショートカットキー機能を統合させた」という感じですね。
また実際に使ってみて別に分かったことなのですが、この2段階操作の「コピペ」キーでは、あらかじめほかのファイルやテキスト文字をコピーしていた場合、ペースト機能単体で使用することも可能です。
また逆もしかりでコピーだけの操作という方法でも使えますよ。

つまり例えば、あらかじめクリップボードに「ABCDEF」というテキストデータがコピー保持されていた場合、空白箇所にカーソルを持っていきミニキーボードの「コピペ」キーを押すことで「Ctrl+V」のみの操作が適用されるという意味になります。
これは仕組み的に詳しく言うと、空白箇所にカーソルを合わせて2段階操作「コピペ」キーを押した場合、今現在保持されているコピーデータまたは切り取りされているクリップデータが優先されて貼り付けられるということになるのです。
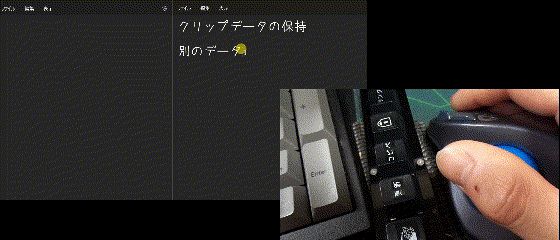
1つのキーでコピーができて、空白箇所で再度同じキーを押すことにより今度は保持されていたクリップボードのデータがその空白箇所にペーストされるという感じです。
まぁ少なくとも通常のキーボード上でそれぞれ別々の操作でCtrl+C、Ctrl+Vと押さなくともいいという点においてはかなり便利な機能なのではないでしょうか。
〇7キーしかなくてもうまく使う
このキーボードは前述の通り7キーしかキーの数がありません。
さらにFNレイヤー切り替えもできないので、本当に7つの機能しか割り当てることができないのです。
そのため機能を割り当てられる数も少ないので、今回紹介した「2段階操作」なりの機能を上手く割り当てることにより、1つのキーで2つの機能を同時に使うことができるので節約した感じになれると思います。
またそういった機能を割り当てた後には、このSayo Deviceのキー表面に機能を示すアイコンやラベル文字のシールを貼り付けることを強くお勧めします。

カシオ ラベルライター ネームランド コンパクトモデル KL-P40-WE アダプター付セット KL-P4SET (3.5mm-18mm幅)
しかし、通常のラベルライターなどでは黒いキーの表面に白地のラベルテープを貼ってもしょうがないので、以下のようなラベルシールを別途購入する必要があると思います。


カシオ ラベルライター ネームランド テープ 9mm XR-9ABK 黒 白文字
↑ちなみにこの「黒地に白」のテープシールは、某家電量販店(Y電機、Bigなカメラ、Yカメラ)などでは店頭に置かれていない場合が多々あるため、素直にAmazonなどでの購入をお勧めします。
↓あとは100均セリアでも売られているコチラの、「アイコンシール」なる商品をキートップに貼り付けて使ってみるのも良いと思います。
しかしながら、こちらはAmazonで購入すると「850円」という値段で購入するハメになってしまいます...。
もしセリア店舗で見つけられるのであれば、迷わずセリア店舗にて購入することをおすすめします。
100円で購入できる商品を、わざわざネット通販で8倍の値段で購入する必要もありません。
「800円の値段を出してでもどうしてもほしい」という人だけ上のAmazonリンクのボタンを押してもらえれば直ぐに商品購入ページへ飛ぶことが出来ます。

上で言ったキーへ割り当てた機能に対して、その機能を示すようなシールを貼りました。
地味に細かな作業を要することになるため、ピンセットを使用することをおすすめします。
上のラベルシールを詳しく説明すると、
①「画面領域切り取り」:はさみの絵文字で表現
②「ファイル名を指定して実行」:この機能は英語で「Run」なのでロケットの絵文字で表現
③「ページの更新」:これは文字のまま「更新」で表現
④2段階操作「コピー&ペースト」:文字のまま「コピペ」で表現
⑤2段階操作「デスクトップ画面の表示&パソコンをロック」:南京錠マークで表現
⑥2段階操作「リンクアドレスバーへ移動&コピー」:文字のまま「リンク」で表現
⑦「Ctrl+F機能、Webページ内検索」:文字のまま「検索」で表現
っといった意味合いで機能を示せるようにしてシールを作りました。
まぁ他の人が見たら伝わりにくいシールもあるかもしれませんが。。。(特にロケットとか初見でわかる人いないと思う)

もちろん、前までの12キーのほうも使っていますが、今回は新しく7キーのキーボードのほうを購入してマウスとの両刀使い用として使用することにしました。
縦1列のみなので、キーボードとマウスの間にうまいこと収まっておいてあるという感じですね。

これを機にSayoDeviceデビューをしてみるのもいかがでしょうか?
今までの別々のショートカットキーを場面場面で切り替えて押していたわずらわしさから解放されますよ。
あと「小さなミニキーボード」というもののガジェット自体に魅力を感じられる人がいたら購入を検討してみるといいと思います。
ミニマリストだったら絶対に食いつくと思うはず。

ミニキーボード7キーメカニカルキーボード 小型キーボード ゲーム用キーパッドワンキーパスワードをコピーアンドペーストカスタマイズされたショートカットキーsayodevice

ミニキーボード 12キーメカニカル キーボード カスタマイズされたショートカット キー ワンキーパスワード ポータブルで耐久性 小型キーボードーパッド
〇2022/03/12更新 キーアサインソフトの「Setting v2」.zipをDropboxでの共有リンクを用意しました
下の↓Dropbox共有リンクの「setting_v2.zip」という名前の箇所をクリックすれば、zipファイルの展開フォルダが開くと思います。
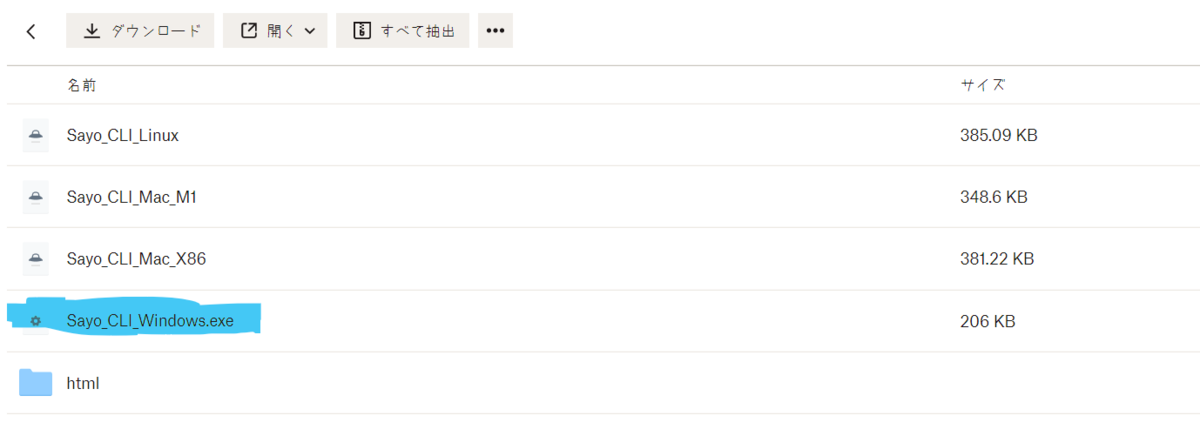
「SayoDeviceの公式サイトではダウンロードリンクが消滅していて、『Setting v2』.zipがダウンロードできない」という旨のコメントをいただきました。
おそらくなんですが、「公式サイトでダウンロードができない」とおっしゃる人は、
「setting.zip」ってファイルの方しかダウンロードできないけど、ブログ主よ、コレお前いったいどうなってんの?
という意味合いで言っているのかもしれません。
↓下に貼った公式ページのリンクが「Sayo_CLI_Winodows」などのSayo Device専用ソフトのzipファイルがダウンロードできるページです。
https://osu.sayobot.cn/download/
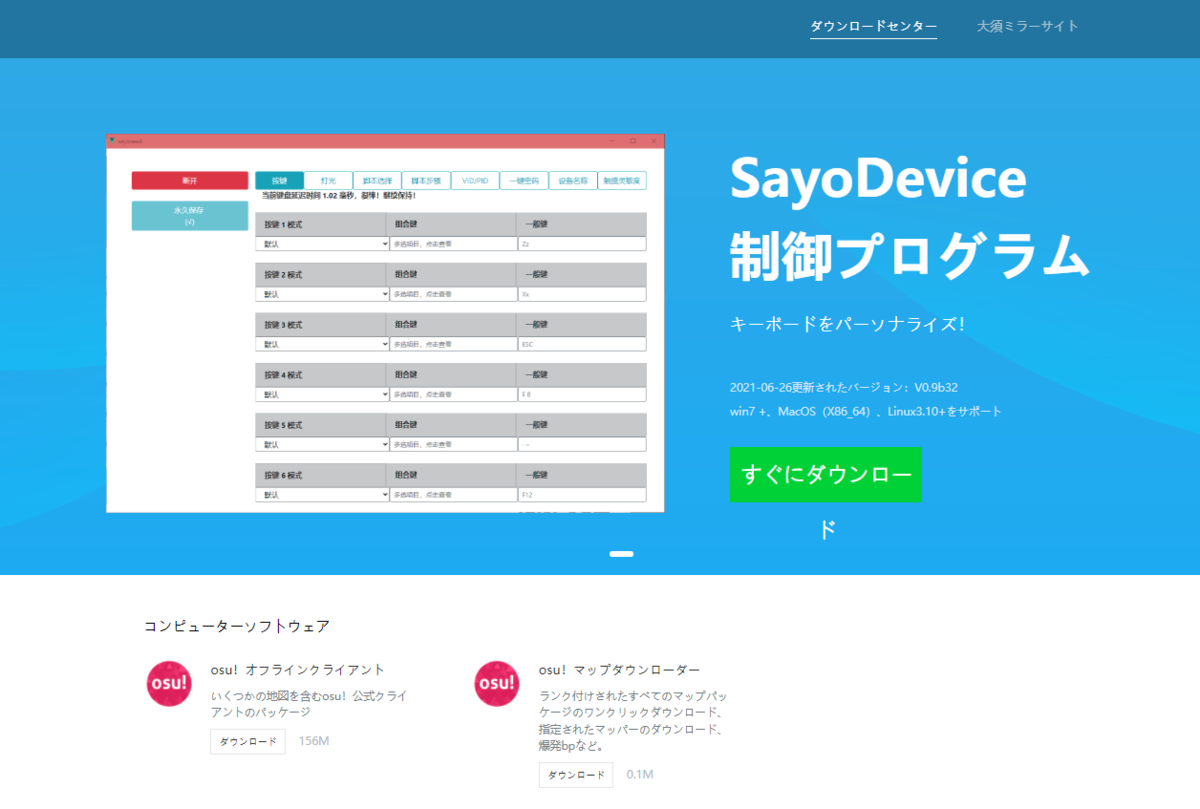
↑上の画像は、Sayo Device公式サイトの表示画像なのですが、こちらのページ「すぐにダウンロード」という緑色のボタンをクリックするとファイルをダウンロードできます。
しかし、ここでダウンロードできるのは「Setting.zip」というファイルになります。
「Setting v2」のほうはダウンロードできないです。
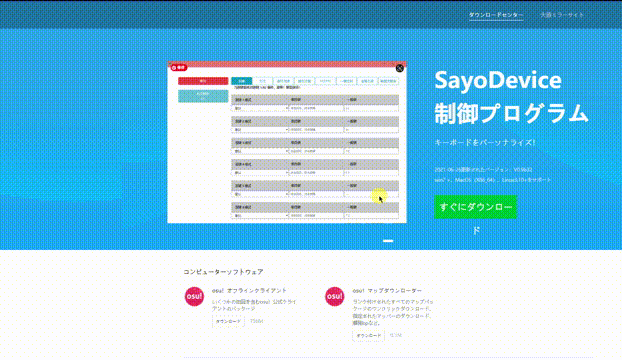
つまり、このサイトからでダイレクトに「Setting v2」のほうはダウンロードすることができないんですよね。
ということなので、直接「Setting v2」をダウンロードするには、本記事内でも言っているのですが、
↓こちらからのリンクへアクセスすればダウンロードすることができます。
https://dl.sayobot.cn/setting_v2.zip
https://dl.sayobot.cn/setting_v2.zip
https://dl.sayobot.cn/setting_v2.zip
※全部同じダウンロードリンクです。
↑もしくは、僕が用意したDropboxのリンクのほうから「Setting v2」をダウンロードしてPCで使ってみてください。
↓ただ、確かに12キーのほうのAmazonレビューコメントを見ても「公式サイトにアクセスできないから設定ソフトをダウンロードできない」って言ってる人がいるんですよね。
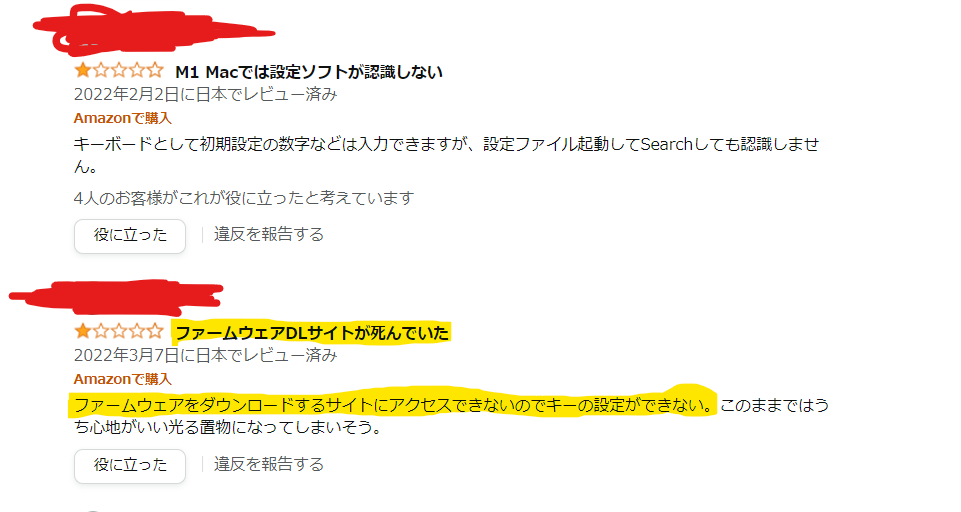
ここ最近はアクセスできない感じだったのかな?
僕は2022年3月12日23時現在、普通にアクセスできたんですけどね。
確かにSetting v2は直接はダウンロードできませんけども。。。
ブログ内で説明が足りなかった点は、僕としては反省します。。。
このSetting v2のダウンロード手順もややこしいですけどね。
Sayo Device関連でわからないことなどについては、このブログへコメントしていただければできる限り、僕の知識を振り絞ってお答えしてブログに追記します。
僕はSayo Deviceメーカーの人ではないんですけども(汗)

▲前回の12キーのほうの記事で、「Setting v2ファイルをダウンロードする説明がわかりづらい」をという理由で、ブログ読者からシバかれている「情けないブログ筆者」の光景。
2022/03/13 AM1:15
公式サイトでのダウンロードリンクが復活したようです。
↑サイトで一時的なサーバーメンテナンスでもしてたんでしょうかね?
↓アンケートツールみたいなのを試しに導入してみたので、テストアンケートです。
回答結果はブログ筆者の僕自身が今後のブログ制作の参考にするかもしれないのでテキトーに回答してもらえると助かります。(全2問のアンケートなので回答するのに18秒もかからないと思います。)
追記 2023/09/26 キーパスワード入力割当の方法について
「SayoDeviceでのパスワード入力のやり方について教えてほしい」
というコメントを頂いたので、手順についてここに書いておきます。
SayoDeviceではキー割当をするときに、パスワード入力のキー割当をしたい場合では以下のように設定していきます。

割当の設定画面で、「Key Mode :」の箇所を[ワンキーパスワード]のモードで設定します。
そして、その下の箇所「パスワードを選択 :」の箇所は[パスワード1]に設定しておきます。
ここの「パスワード1」というのは、画面内上部タブにある「パスワード」のタブをひらいて編集していきます。
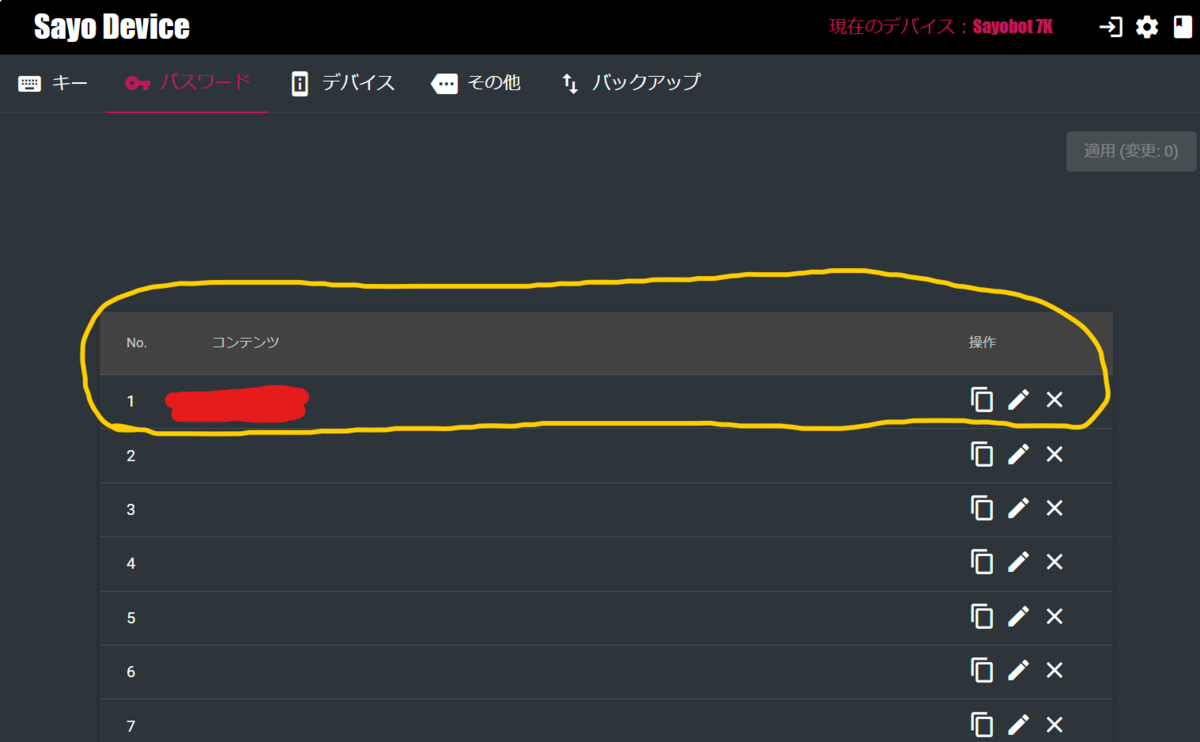
このパスワードタブを開いた画面では、パスワード入力欄内に自分で好きなパワードの文字列を登録することが出来ます。
ここで登録することのできるパスワード文字列の数は、SayoDeviceのデバイスごとによって違います。例えば7キーのSayoDeviceでは、キー数と同じ数の7つまで文字列を登録することが出来ます。
上の画像で黄色丸で囲った部分内のコンテンツという箇所がパスワード文字列になっています。コンテンツ内に自分で設定したいパスワードを入力して保存しパスワードとして登録しておきます。
ちなみに12キーのSayoDeviceでは128個までパスワード文字列を登録することが出来るみたいです。
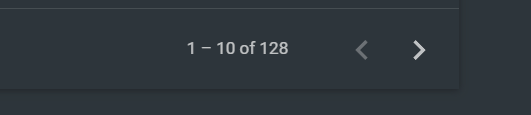
ここで「パスワード1」として登録した文字列が、キー割り当て画面の「パスワード1」に対応する部分なので、SayoDeviceのキーを入力したときに登録したパスワード文字列が呼び出されて入力をすることが出来ます。
↓ここまでの説明をまとめた動画も作って用意してみたので、操作の参考として活用してみてください。
それでは今回はこんな感じで終わります。
また次回で。
ばいなら。
↓こちらの記事も合わせて読むのにおすすめです!

