最近はUCCとFireの缶コーヒーを飲むにハマってます☕

今回はみんな大好き「SayoDevice」について書いていきたいと思います。
SayoDeviceというのは、普通のキーボードとは違い、好きなショートカット(Ctrl+C、Ctrl+V、Ctrl+S、Ctrl+Zなど、他にも好きな組み合わせなど)の機能を登録できるというのが特徴の「マクロキーボード」と呼ばれるデバイスのことを言います。
また、基本的にはミニキーボードなので、通常の文字を打ち込むためのパソコン用のキーボードとは違い、キー数がかなり少ないという特徴もありますです。(2キー~12キーくらいまで種類がある)
専用ソフトを使うことによって、各キーへ機能登録をすることが可能です。
登録するキーアサイン機能もデバイスごとに様々な機能があり、使い方によっては普段のPC操作の作業を便利かつ時短化することが可能になるという面白いデバイスです。
↓僕のブログ記事で人気コンテンツになりつつある、過去のSayoDevice記事についてはコチラです。
↓またコレは、SayoDeviceシリーズではありませんが、「ノブ付き操作ができるミニキーボード」なので使ってみると面白かったです。
「お前はまたミニキーボードを手に入れたのか?」
とおっしゃる人がいるかも知れませんが、僕のPCデスクにはミニキーボードが既に7種類くらい置いてあります。
メインで使用しているHHKBやアーキスMaestro2Sの時点で2種類のキーボードを使っているというのにもかかわらず、
他にも別の種類のミニキーボードがあるというのは、なかなか自分でもアホだと思っているのですが、
「謎の収集欲」に駆り立てられてしまって、今回もSayoDeviceを購入してしまった次第であります。
それでは今回のSayoDeviceについて見ていきたいと思います。
○4キーのSayoDeviceミニキーボード
今回は4キーのSayoDeviceになっています。

ケーブルの接続ポートなどは↓以下の感じでした



各キーにはライトアップ機能がついているため、USBケーブルをつないでいる状態(通電状態)では、↓画像のようにライトが光っている状態になります。

というか、基本的にはSayoDeviceはゲーミングキーボードのような扱いの商品なので、このようにライトアップの機能が搭載されているはずなんですよ。
僕が今まで、このブログで紹介してきたマクロキーボードでは、「何故かライトアップ機能が搭載されていないモデルばかり」であったのでした。
なので今回、初めてブログ記事でこのようにライトアップで光っている状態のSayoDeviceを紹介することができました。

キーボードが光っていることに地味に感動。。。
〇毎度のことながらサイズ確認をしていく
いつも通りにサイズ測定をしていきたいと思います。
ちなみに、「なんで毎回このようにサイズ測定をしているのか」というと、
AmazonのSayoDevice商品のページにサイズについての記載が無いから、ですね。
なので、サイズに関しては自分で測定して、商品サイズを伝えていこうかと思っています。
それではサイズ測定していきます。
↓
↓
↓
↓

縦2.94㎝

横7.46㎝

台座の高さは1.38cm

キーストロークは4mm
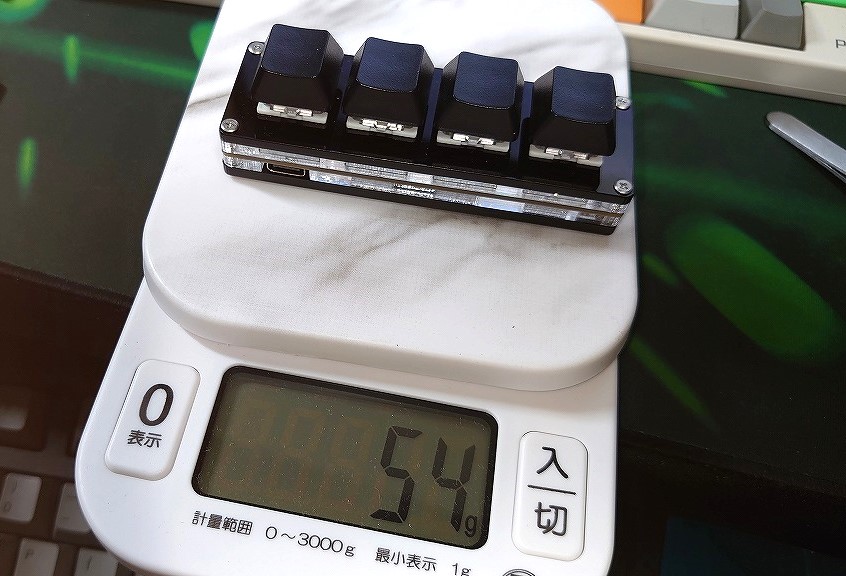
重さは54グラムでした。
サイズをまとめるとこんな感じです。
縦:2.94× 横:7.46×台座の高さ:1.38cm
重さ54グラム。
キーストロークは4mmでした(多少は計測誤差あると思うけど、、)
ちなみに、キーストロークとは何ぞや?
とおっしゃる人がいると思います。
キーストロークとは
(keystroke)○専用ソフトを使ってマクロ機能を設定していく
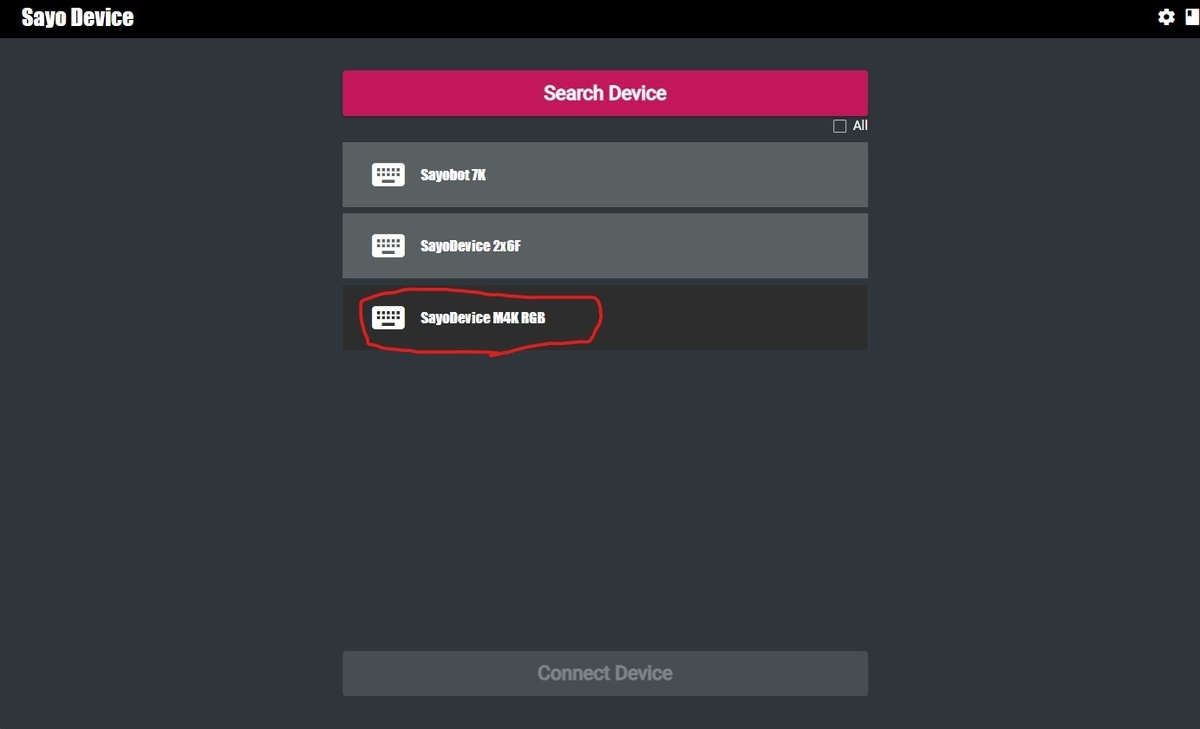
今回の4キーのSayoDeviceもSetting v2内の設定ソフト「Sayo_CLI_Windows」にて、PCと接続後にデバイス検索をかけていきます。
検索をかけると、『SayoDevice M4K RGB』という名前でデバイス名が出てきました
(↑ちなみに他のデバイスの名前が表示されているのは、僕が過去にこのブログで紹介してきたSayoDeviceです)
『SayoDevice M4K RGB』を選択後、画面下の[Connect Device]をクリックします。
すると、マクロ操作を設定変更できる画面に切り替わります。
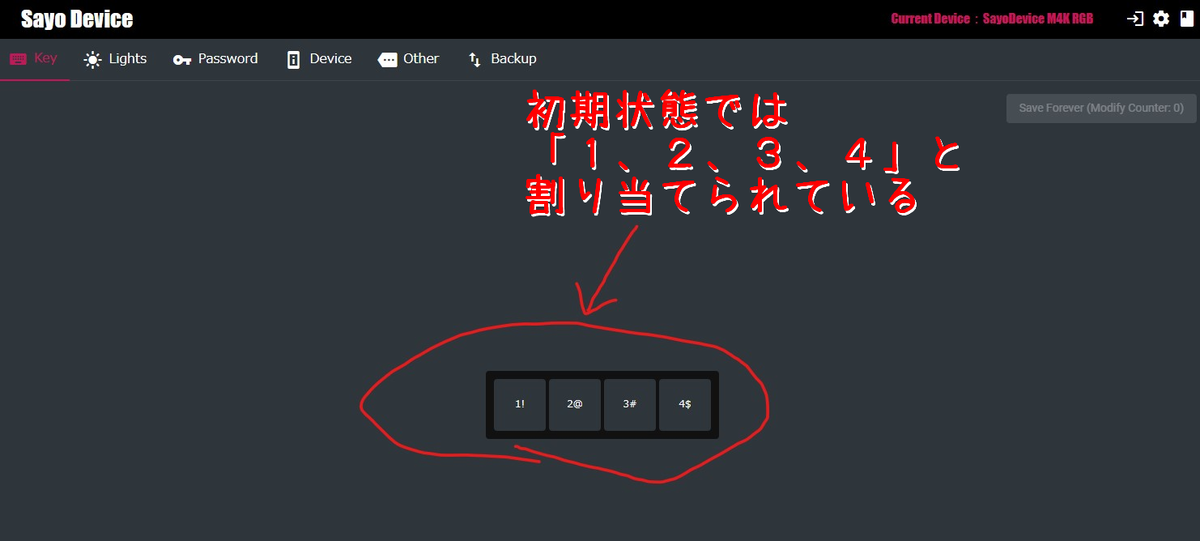
こちらの画面では、各キーへ割り当てたい機能を登録していきます。
この画面で、わかることは、
- 『今回のSayoDeviceはキーマッピングの複数レイヤーは存在していない』
ということですかね。
残念ながら、今回のSayoDeviceも複数レイヤーでのマクロ機能の登録をすることが出来ません。
というわけで、少ない4キーに好きな機能を割り当てていこうではないか。
○動画編集ソフトで使える機能を割り当てる

というわけで、今回は、
僕がよく使っている動画編集ソフト、
「PowerDirector 365」とかいうソフトでの使用を前提とした、ショートカットキー機能の登録を行っていきたいと思います。

パソコンを変えてからは、↑この動画編集ソフトを使えるように頑張っているのですが、
やはり、ショートカットキー操作はSayoDeviceに任せたほうがソフトの方もかなり使い勝手が良くなるはずでしょう。
ちなみに、今回のこのブログ記事のアイキャッチ画像の時点で、今回の登録機能を若干ネタバレしてますが、見なかったことにしてください。




それでは、機械嫌いでお馴染みのワッカさん(FF10より)にも納得いただけたので、登録していきましょう。
↓ ↓
↓ ↓
↓ ショートカットキーを登録中 ↓
↓ ↓
↓ ↓
⇩登録したショートカットキーはこちらデス
- 『Ctrl+T』:動画編集ソフトで「動画クリップのカット」のショートカットキー
- 2段階操作『Ctrl+C』&『Ctrl+V』:1つのキーに「コピー&ペースト」を登録
- 2段階操作『Home』&『Space』:動画プレビューなどを先頭から再生する
- 『Shift+Delete』:動画クリップカット後、選択範囲を削除する
今回登録したショートカットキー操作はすべて、PowerDirector365にて使用することのできる操作です。
他の動画編集ソフトを使用している場合は、そのソフトに対応したショートカットキーを各キーへ登録をすればいいので、ソフト別に登録できるため自由度は高いですね。

それでは、実際に使用していきたいと思います。
○動画編集ソフトで4キーSayoDeviceを使用してみる
動画編集ソフト「PowerDirector365」を起動します。
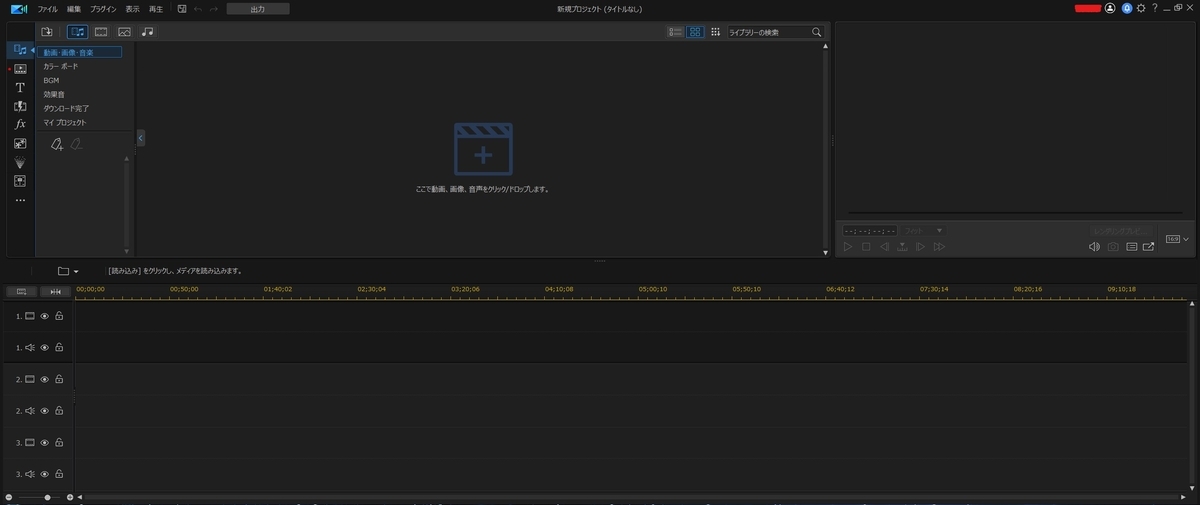
とりあえず、簡単な動画編集作業を兼ねて今回のSayoDeviceを使っていきたいと思います。
4キーSayoDeviceに登録した各キーについて、紹介していきます。
・①「動画クリップカット」キー

⇨ ハサミのマークのシールで、「カット機能」を表しています。
いわゆる、動画編集の基本中の基本操作である「カット」の操作です。
「動画クリップのカット操作」をするためのものであり、「Ctrlキー+Tキー」の同時押し機能が割り当てられています。
この機能は、今回使っている動画編集ソフトではホットキー操作Ctrl+Tキーを押すことにより、タイムライン上のスライダーのある位置を起点に、選択されている動画クリップが左右に分離します。
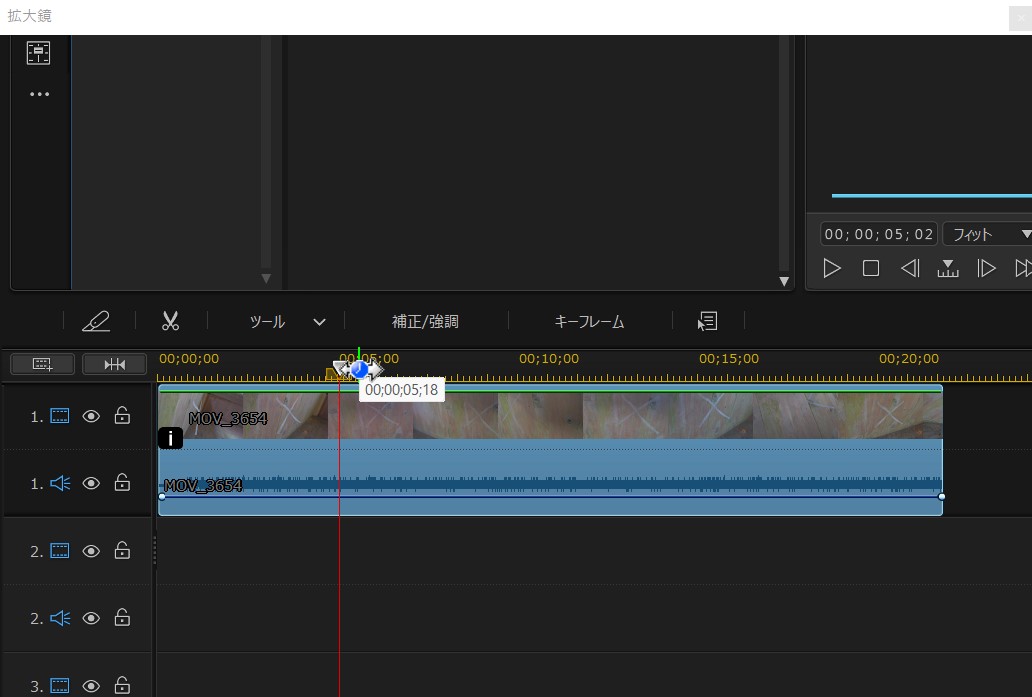
動画の余計な部分を削ぎ落としたいときには、4キーSayoDeviceのハサミマークのキーを押します。
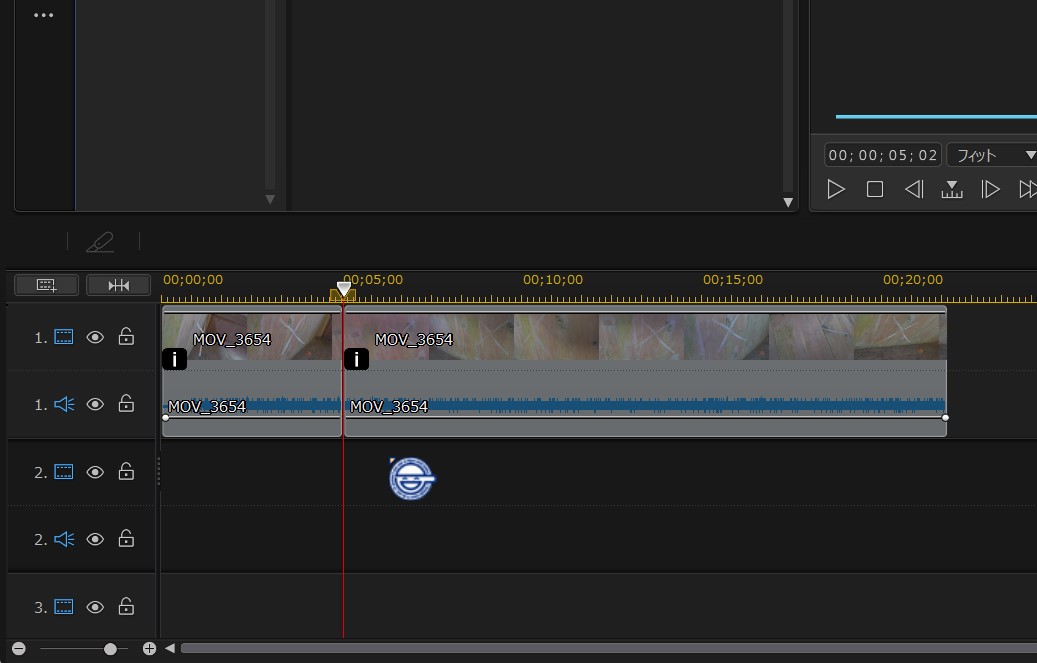
・②「コピー&ペースト」キー

⇨ 文字でそのまま「コピペ」と書いて、表現しています。
こちらは、SayoDeviceにおける「2段階操作機能」を使用したキーです。
1度押すことにより、選択範囲がコピーされます(Ctrl+C機能が実行される)、PC画面の方の別の空白場所でもういちど同じキーを押すと、今度はコピーされた内容がそのままペーストされます。(Ctrl+V機能が実行される)
つまり1つのキーで2役こなせるという、面白い機能なんですよね。
↓前回書いた記事の「7キーのSayoDevice」での説明の記事でも、メインの内容として書いている内容なので、同時に読んでおくとわかりやすいと思います
・③「先頭から再生」キー

⇨ 「先頭へ」という文字で機能を表現しています。
コチラの機能は、僕が動画編集ソフトにおいてカット操作の次に多い編集作業の1つともいえる、「プレビュー動画の確認作業」。
この操作を、「キーボード入力1発」でできるように設定していったものです。
先に紹介した「コピペ」キーと似ていますが、こちらは2段階の操作ではなく、「Homeキー+Space」という2つのキーを同時押ししているだけの操作となっています。
動画編集ソフトでの画面での動きは↓以下のとおりです。

動画編集ソフトのタイムライン画面上で、赤縦線のスライダーが動いていますが、
急にスライダーの位置が「動画クリップの先頭へ飛んでいる」のがわかりますよね。
実際SayoDeviceからの操作で、「先頭へ」キーを押したときにスライダーの位置が↑上のGIFのような動きをする、というわけです。
今まで動画編集をしてきた内容を、「先頭からプレビュー再生して確認したいとき」にこのキーはかなり役立ちます。
なお、この「先頭へ」キーの機能は前回書いた「ノブ付きキーボード」の記事でも、同じキー機能について書いているので、↓コチラも合わせて読んでみてください。
・④「動画クリップ削除」キー

⇨ ゴミ箱のアイコンシールで、「削除」機能を表現しました。
こちらは、動画クリップの削除の機能である「Shift+Delete」キーの機能を1つのキーにまとめたものです。
動画編集ソフトのPowerDirectorでは、カットしたりして必要ない動画クリップの部分を選択して、「Shift+Delete」キーの同時押し入力で、選択した動画クリップを削除することが出来ます。
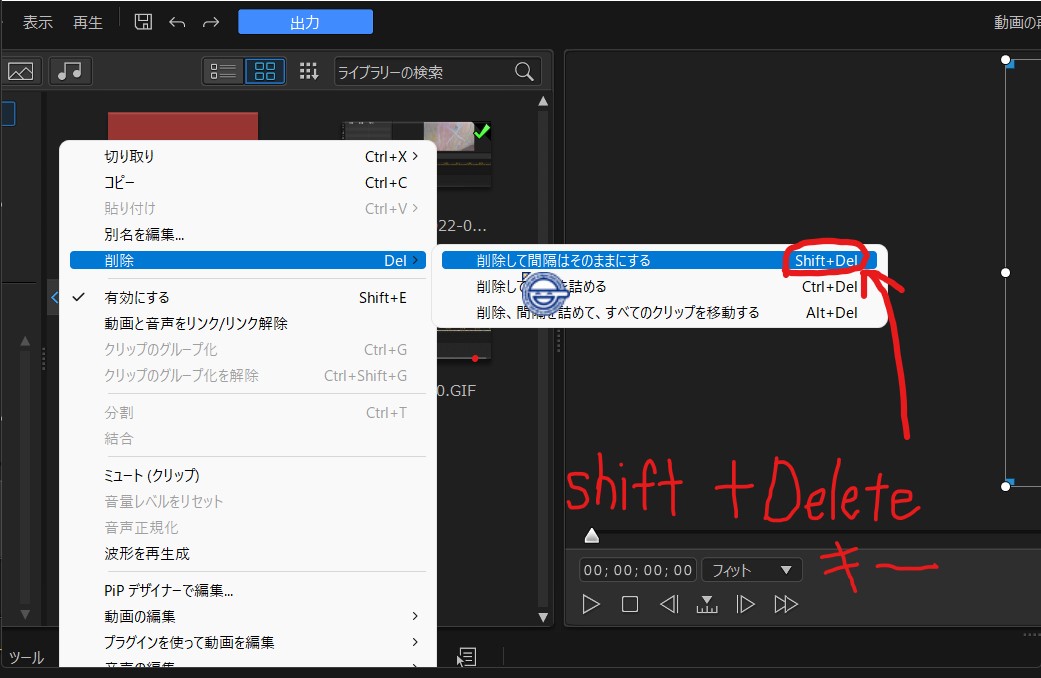
動画クリップの削除自体は、Deleteキーからの入力で削除することが可能です。
削除するときに「Shift+Delete」キーで動画ファイルを削除した場合は、空いた空間を残す。
「Ctrl+Delete」キーで削除した場合、空いた空間は後ろにある別の動画クリップで詰め寄せすることが、PowerDirectorの機能で出来ます。
僕は空白箇所を残すため、今回は「Shift+Delete」キーでSayoDevice側に登録しました。
もし、動画クリップ削除時に「空白箇所を詰めたい」のであれば「Ctrl+Delete」のキー機能へ変更する、という選択もアリだと思います。
そして、↓今回軽く動画編集作業をしてみて作った動画がコチラです
「珍しい❌の形をした蜘蛛の巣を撮影しただけの動画」なんですが、それなりに僕がPowerDirectorのソフトを使って行える動画編集スキルを詰め込んでみました。
15秒もない動画なのに、編集には1時間くらいかかってしまいましたね。

ちなみに、この蜘蛛の巣は「コガタコガネグモ」という蜘蛛の巣で、バツ印上に擬態し自分の身体を大きく見せるためのものだそう。。。
なかなか面白い習性を持つ種類の蜘蛛もいるものですね。
○動画編集用に4キーSayoDeviceを使ってみての感想
今回のSayoDeviceの使い方として、動画編集ソフトの操作時専用として使ってみました。
SayoDeviceのような「自分でマクロ機能の設定を行えるキーボード」では、特定の操作の入力を行いたい場合、そのキー入力を1つのキーへ割り当てることが可能になるので汎用性が高いです。
今回、僕は動画編集用の入力デバイスとして使用したのですが、CADソフトの操作やお絵描きソフトの左手入力デバイスとして使ってみるのも「SayoDeviceの使い方の1つ」だと思います。
また他のSayoDeviceの記事でも書いたのですが、セリアや100均ダイソーで販売している↓コチラの商品をSayoDeviceに使用すると、各キーが指で押しやすくなります。


SayoDeviceは小型のキーボードであるため、こういった「斜めの状態で自立」してくれている方が、マウスやキーボードからすぐに指で押すことが出来瑠葉になるのです。
SayoDevice本体の機能もかなり便利なのですが、こういった別のアイテムと合体させて工夫をした使い方をする、というのも、筆者の僕がこのブログ記事で「伝えて発信していきたこと」の1つですね。
デバイスは発想や工夫次第で、使い方やその便利さというのもすごく変わるものなんですよ。
「やり方1つで、こんなに変わるものなんです」

「(マイナーデバイスばかり集めてるブログ筆者が)変人だから、できたこと」

それでは今回はこんな感じで終わります。
また次回で。
ばいなら。
