ブラックフライデーセールにブラックコーヒーを箱買いしました。

パソコンで作業していると必ずと言ってもいいほど使用するショートカットキー操作。
しかしながら使用頻度が高いショートカットキーでも、毎度その組み合わせのキーを押すこと自体は面倒くさいものです。
そのため、そういったショートカットキー操作を別のキーボードの各キーにまとめて設定してしまえばパソコンの操作もしやすくなるでしょう。
つまり何が言いたいかというと、今回紹介するミニキーボードはプログラマブルな設定が可能な左手デバイスということです。
〇パソコン操作のお助け役ミニキーボード

この12キーが搭載されているミニキーボードは、プログラマブルで自分でショートカットキーのカスタマイズが可能なミニキーボードになります。
キーが12キー搭載されているので自分好みに12個分のショートカット機能を登録することができます。
↓下の商品リンク先で購入ページに飛ぶことができます。
ちなみに赤軸のメカニカルキーボードです。

↓打感の様子(動画撮影)
打鍵音がいかにも「チャイナ製メカニカルキーボードの音」という感じですね。
Cherry MXでもない普通な赤軸メカニカルです。

さて、それでは一応いつもの流れでこの商品のサイズなどを測ってみます。
●ミニキーボードのサイズ
縦4.4cm 横12.5cm 重さ106gとなっています。



ちなみに僕はこのミニキーボードにわかりやすいように丸いシールを張り付けています。
これはどこのキーにどの機能を登録したかを自分でわかりやすくするためです。
もっとわかりやすくするためにはセリアなどでキーボードシールを買えばいいのかと思っています。



付属でiPhone専用のlightningケーブルっぽいデザインのtype Cケーブルがついていたのでこれを接続ケーブルとして使います。
〇12キーに好きな機能を登録可能
このミニキーボード、正確には「SayoDevice」という名前の商品らしいです。
まずGoogleなどで「SayoDevice」と検索してみます。
するといかにも中華なサイトが検索にヒットするのでここをクリックします。
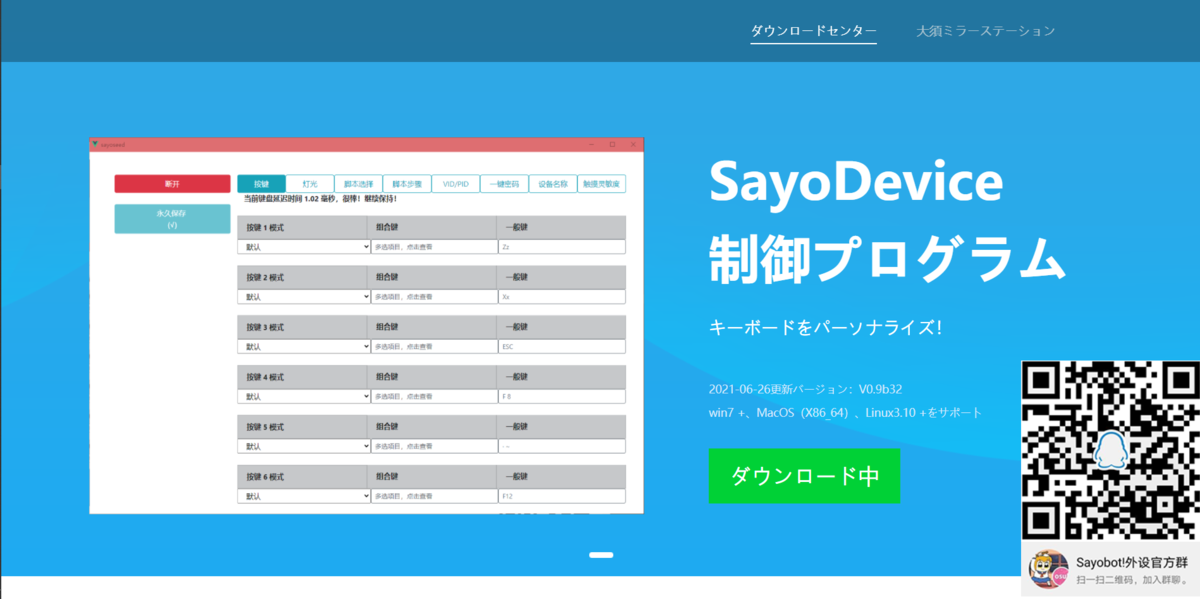
いちおうこちらのリンクをクリックすると↑の画像のページに飛べます。
そしてこのサイトの「ダウンロード中」と書かれているミニキーボード制御のソフトをダウンロードできるボタンがあるので、そちらをクリックして制御ソフトをダウンロードします。
そうすると制御ソフトらしい「setting.zip」とかいう圧縮されたファイルをダウンロードできるので、これを解凍ソフトを使って解凍します。
しかしながらここで注意なのですが、解凍したソフトを起動していろいろ設定していこうとすると、開いたソフトの画面(ブラウザのHTMLファイル画面)で☟以下のようなことををほざかれます。

なのでここのグレーの部分をクリックすると、今度は「setting_v2」なるソフトをダウンロードするので今度はそっちのほうを使っていきます。
僕はWindows環境なので赤丸で囲った「Sayo_CLI_Windows.exe」ソフトを起動します。
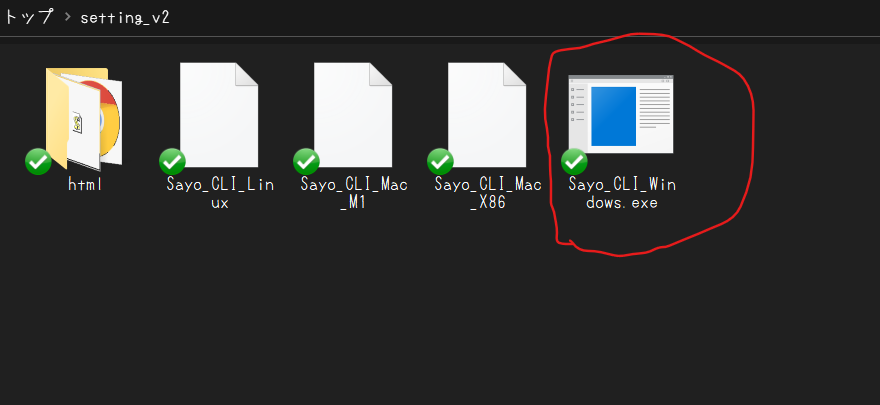
すると怪しいターミナル画面が開くとともにまたもやHTMLが実行され、ブラウザ画面に中華なSayo Deviceという名前のページが起動します。

このページでの操作の順番は①「検索デバイス」ボタンを押し、接続されているミニキーボードをソフト側で検出します。
検出されたデバイス名「SayoDevice 2x6F」をクリックしてから②の「デバイスを接続する」をクリックします。
↓Sayo_CLI_Windowsの画面表示の言語をデフォルトで日本語化をする方法について書いた記事がこちらです。
そうするとやっとこのミニキーボードに自分の好きな機能を割り当てられる画面が表示されます。

この画面の操作で、各12キーに対して自分の好きな機能を割り当て登録をすることができます。
僕はあらかじめすでに各キーに自分の好きなショートカット機能を割り当てています。

といっても12キー中の9キーまでショートカット機能を割り当てており、残りの3キーは初期状態のまま放置しています。
ところで、この12キーのミニキーボードの初期設定では、Type C端子が無いほうを左側として見て「1234567890ab」というキーの設定が割り当てられています。
つまりただの1~9,0の数字と「a」「b」という文字だけで特に何もショートカットのキーなどが割り振られていない12キーの状態になっています。
☟一応わかりやすく初期状態での動作を動画撮影してGIF画像にしておきました。
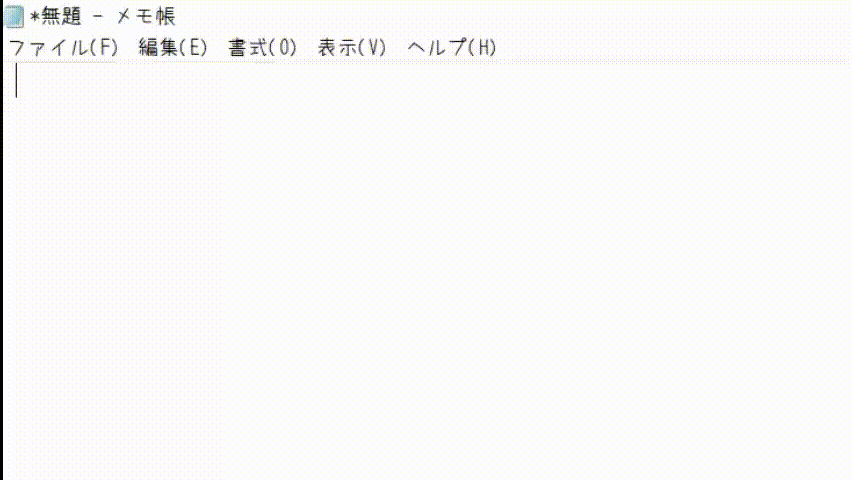
〇ショートカットキーを登録できる
僕はPC操作をするうえで好きなショートカットキーがいくらかあるのですが、このミニキーボードにもそれらを割り当てることが可能です。
僕は今のところのこの12キーあるうちの9キーに以下の機能を割り当てて登録しています。
- スクリーンショット機能
- 左Ctrlキーの機能
- 定型文を登録(自分の携帯電話番号とか)
- マイコンピュータを開く機能
- Ctrl + Bの機能(太字ショートカット)
- Ctrl + Cの機能(コピーショートカット)
- Ctrl + Zの機能(もとに戻すショートカット)
- Ctrl + Xの機能(切り取りショートカット)
- Ctrl + Vの機能(貼り付けショートカット)
- 以下初期状態のままです
特に5キー目以降のショートカットキー操作はよく使うので、できるだけこれは割り当てておきたかった機能です。
ちなみにほかにも3番のような定型文登録や、1番目のようにスクリーンショット撮影などのマルチメディア機能なども、さきほどの中華ソフトみたいなHTML画面から登録操作することができるみたいです。
たとえば、オンライン会議やリモートワーク時のミュート操作なども登録できたりするのでリモート環境の人には使い勝手の良いデバイスになるかもしれません。
ほかにもクリエイティブ業などをしている人にとってはフォトショやイラレといったソフトのショートカット操作を割り当てるのにも使えるのではないでしょうか。
左手デバイスとしては結構実用的な商品であると思います。
〇中国からの商品なので配達に時間がかかるのがネック
僕はこのミニキーボードをAmazonで注文したのですが、配送元が中国であるためか配達完了までに約3週間ほどかかりました。
忘れたころに配達されるので気長に待っていたほうが良いかもしれません。

ただ使ってみると意外と使いやすく、12キーだけのミニキーボードであるためかデスクの中でそこまでかさばらず、メインキーボードの左側くらいに設置して使うのが理想的な使い方であると思います。

とりあえず僕が普段使いしているHHKB Professional 2の左側にこの12キーミニキーボードを配置して使用しています。
白無刻印で購入したはずのHHKBがよくわからん色になっているって?
???「どこにでもあるパンダHHKBだよ、それがどうかしたのか?」(某頭文字D風)
↓黒色のHHKBキートップセットです(白黒のパンダHHKB化にするのにおすすめ)
〇追記 (2021年12月17日更新)
上記で紹介した100均セリアで販売されている「キーボード用アイコンシール」を実際に購入したので、このミニキーボードに貼り付けて使ってみようと思います。

セリア店舗によってはこのシールが店頭に置かれていない店舗もあるため、すぐに手に入るかと言われたらランダムな気がします。。。(もし見つけたら買っておくべき)
ちなみに↑のシールはセリア店内では、「PC関連商品」の棚に置かれている可能性が高いです。
もし見つからない場合は、比較的に店舗規模が大きめなセリアまたはショッピングモール内のテナント店などのセリア店舗に行くとシールが売られていると思います。
このシールは白色と黒色の2種類あるため、今回のプログラマブルキーボードでは白色のモデルなので白色のシールのほうが良い感じに合うかと思います。

新商品✨キーボード用アイコンシールが登場しました💻🔍✨
— GAIA Co.,Ltd (@gaia_stationery) 2021年8月23日
こちらはイラストソフトを使用する方に向けたシールです🎨 ✍
キーボードに貼れば、設定したショートカットキーがひと目でわかる🌟という便利なシール👀💡#キーボード用アイコンシール #シール #左手デバイス #イラスト #gaia沼 #セリア pic.twitter.com/dG1FGsQW8C
https://twitter.com/gaia_stationery/status/1429735656507404288
↑「GAIA」というメーカー会社がセリアなど100円ショップ向けの文房具を作っているらしいです。

↓最近Amazonでこのアイコンシール発見しました。
近所のセリアで見つからないなら、「800円払ってでもアイコンシールが欲しい」という人はAmazonで購入するのも1つの手です。


貼り付けて使ってから思ったのは、やっぱりアイコンがあることで「どのキーにどの機能が設定されているのか一目でわかる」ため操作しやすくなった、という点ですかね。
また、アイコンシールはそのまま貼り付けるとキートップ表面からシールの余白がはみ出てしまうため、はさみを使ってキートップ表面に収まるように小さめにカット✂️しました。
上記の写真での青い丸シールはCtrlキーの機能であり、緑の丸シールはマイコンピュータを開く設定をしてあります。
これはアイコンシール内にこれらに該当するアイコンが無いため、特に何も無い感じの印で代用することにしました。
でも、こういった「特定の機能を示すシール」って上で貼ったセリアのアイコンシールでも、自分で決めた機能を示すようなアイコンシールが無いんですよね。
あ、自分で作ればいいのか。


Do It Yourselfとはよく言ったものですが、DIYというかラベルライターを使ってキートップ表面に収まる感じで「Ctrlキー」「マイコンピュータを開く」のシールを自分で作りました。
これで機能を示すシールをすべてのキーに貼り付けることができました。
この12キーミニキーボードも、今後は良い感じに左手デバイスとして使っていくことができると思います。
テプラみたいなのを持っている人は「絵文字や記号シールをキーボード表面に貼り付ける」みたいなのをする方法もあるかと思います。

またHHKBの配色変えたの...??
AliExpressでまたキートップセット買っちゃいました。
???「どこにでもあるパンd(ry🐼
-------------------------------------------------------------------------
〇追追記 (2022年1月22日更新)
びっくりしたことがありました。
こちらの12キーキーボード、ブログで最も閲覧数が多い記事なのはさておき、
なんと12個よりもさらに多くの機能を登録することが可能なようです!!!
「何言ってだ、キーが12個までしか無いのだからどう考えても無理だろ」
と、誰もがそう思うかもしれませんが、
その秘密は、機能を登録できるソフトウェアのほうにあったのです。
先に言っておきますと、この12キーキーボード、5段階のレイヤーに分けて機能を登録できるというスグレモノでした。
つまり理論上ですが、12キー×5段階レイヤーなので43~55個くらいまで好きな機能を登録できてしまうということです。
この12キーのキーボード1つに対して、そこまでの機能を集約させられるんですよ。
気づいたときには本当にびっくりしましたよ、、、、
↓それでは詳しく見ていきます。

↑いつもの中国語テキスト(Google翻訳機能で表示しています)の機能登録できるキーアサインさせるためのSayo Device専用のソフトウェア画面です。
こちらは12個の機能登録できる画面となっているのですが、
ページを下にスクロールすると、とある表示が気になりました。

「基本的なFn」「FN1」「FN2」「FN3」「FN4」
なんだこれ?
「基本的なFn」が赤い表示なので、今開いている12キーの登録画面ということなのはわかるんですが、ほかのFnのほうは何なんだろうか?と思いボタンをクリックして開いてみると、、、

なんか別の12キーに登録できる画面が表示されました。
Fnの機能として別にまた新しく機能を登録できるということだろうか?
試しに現在使用しているHHKBやマエストロ2Sからの「Fnキー」と12キーのキーボードのどれかを押してみても、ミニキーボード側に登録されている機能が変化するわけではない。
「どういうこと?」と思いつつ、このSayoDeviceのキーアサインの機能登録画面のヘルプ的なマークを押してみました。

表示されたページをさーっと読んでいると、、


「マルチレイヤーボタンの設定」ということができるみたいです。
図で示しているとおり、例のFn機能切り替えるためのSW(スイッチング)的な機能が存在しているということでしょうか?
キーへ割り当てられる機能の中で探してみました。
すると、ありました。

「SW」という表示の機能で機能レイヤーを切り替えられるみたいです。
「ボタンレベルを選択」という箇所はレベル1を選択することで、FN1の12個機能登録できるレイヤーへ切り替わる仕組みっぽいです。
▲一応、「専用ソフトを起動してからの操作の流れ」的なものを画面録画したので、動画として貼っておきます。
ちょっとわかりにくいかもしれませんが、今まで僕がこの記事の上のほうで登録した機能のほかに、さらにもう4段階の別階層のレイヤーに各12個分(正確に言えば各FN階層においてSW機能を除いた11個)の新たなショートカット機能を登録できるということです。
図とかで言ったほうがイメージ的にわかりやすいかと思います。
まず、「レイヤー」ってなんだよと思うかもしれませんが、
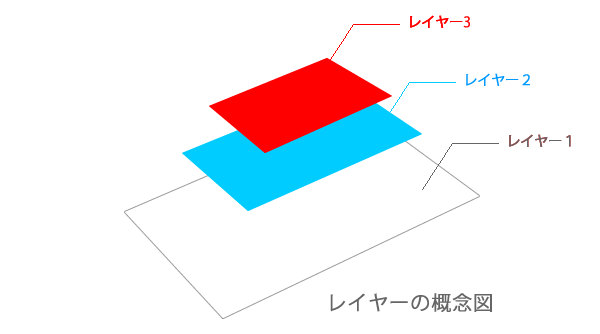
「レイヤー」とは日本語で「層」「階層」と言われるものです。
紙が何枚も積み重なっているといった感じのものを言います。
「段」とでもいうのでしょうか?

おしゃれ界隈では「レイヤード」という使われ方でファッション用語であるかもしれません。
別にどうでもいいですね、ハイ。
話を戻して、このミニキーボードでは以下の図のように、他のレイヤーにも同じく機能を割り当てることができます。

数えてみると、僕がまだ機能を入れていないキーは残り43個あるということなので、ほかにもいろんな機能を設定することができるというわけですね。
ちなみにSW1の1番目のキーにはゲームプレイ映像を録画するために、Xbox Game Barのレコーディング機能を呼び起こすための「Windowsキー+Altキー+Rキー」を割り当てています。

☝上の図で青丸で囲った箇所を見ればわかるかと思いますが、2キーの場所にSWの各レイヤーへの切り替え機能を割り当てているので、何回も押すことによってレイヤー移動がループしていくという感じになっています。
そのため、以前とはシール内容を変更して「SW」という表記のシールを2キー目のキートップに貼り付けることにしました。

2,000円台の12キーミニキーボードで55個の機能を登録できるってすごすぎませんか。
この言葉を言うのは嫌いなんですが、いろんなショートカット機能を使いたい人にとってはまさに「ベストバイアイテム」なのではないでしょうか。

ミニキーボード 12キーメカニカル キーボード カスタマイズされたショートカット キー ワンキーパスワード ポータブルで耐久性 小型キーボードーパッド
この記事を見ている皆さんは、是非この機会にこちらの商品を購入をしたほうが良いと思います。
僕もこんな機能があったことについて後になってから気が付きましたが、本当に便利です。
2,500円で50個以上のショートカット機能を登録できるこのデバイスはコスパ最強だと思います。
某ストリームデックよりもこちらのほうが良いと思います。(ボソッ)
○2022/08/04 追記 キーを打ちやすく傾斜を作る
みなさんは、「セリア」という100均で商品が売られているお店へは行くでしょうか?

セリアは100円商品でおもしろアイデア商品があり、そういった商品を工夫次第で「SayoDeviceと合体させて使う」と、より使いやすくなるんですよね。
例を上げるなら、この記事で紹介している、12キーのSayoDeviceのキートップに貼っている「キーのアイコンシール」はセリアの商品です。
そして、今回、またセリアに売っている別のアイテムをSayoDeviceにくっつけて使ってみたいと思います。
それがこちら
↓
↓
↓
↓
●セリア | 「ノートパソコンスタンド2P」


この商品は、ノートパソコンの裏面に直接貼り付けて使うことができます。
↓付属でスタンドの台形部分に貼り付ける、シールが入っています。



そして、このシールをスタンドの台形の部分に貼り付けることで、スタンドをノートPCにくっつけることができるようになるんですよね。

【これ便利】PC作業時の姿勢改善にも効果あり!? 〝セリア〟で発見「パソコンスタンド」 | Domani
↓こちらのページから画像引用
https://domani.shogakukan.co.jp/553252
このように、セリアで売られているパソコンスタンドとは、
「ノートパソコン本体を底上げ状態(少し浮かせた状態)にして、ノートPCのファンの排熱空気の逃げ場を作ってあげる」
という目的の商品ですね。
他にも、この商品のお陰でノートPC本体に傾斜ができるため、ノートパソコンでのタイピング作業がしやすくなるということですね。
よくパソコンのフルキーボードなどには、「ツメ」とよばれる傾斜を作る部分がありますが

こんな感じで、傾斜を作ることによりキーボードでタイピングをするときに文字が打ちやすくする事できます。
まぁよくある「パソコンの放熱グッズ」みたいなやつですよ。
が、
僕みたいなSayoDeviceユーザーの手にかかると、、、


このように、SayoDeviceにこの商品を使ってしまうという通常の使いかたとは逸脱したような使い方を思いついてしまうんですよね。
↓実際にキーがを打って使ってみた感じがコチラ(GIF)



- キートップが押しやすいように傾斜ができる
- 「背もたれ」があるため、傾斜付きでキーを強く押し込んでも本体が移動しない
↑の「1」に関しては、よくあるキーボードの傾斜を作ったときの効果と同じですが、
「2」に関してはSayoDeviceのような軽いキーボードだと、その本体の小さなサイズゆえしかも浮かせた状態なので、キーを押したときにはキーボードの台座部分が不安定状態になってしまっているんですよね。
しかし、↑の3枚目のGIFを見てもらえればわかるかと思うのですが、指でキーを押しても本体自体はそこまで動かないんですよね。
つまりスタンドがある状態でキーを押しても、多少はぐらつくけどSayoDeviceのキーボド自体が傾斜の状態をキープできているということになります。
SayoDeviceのような小さなキーボードにも傾斜があると、結構ありがたいですね。


なんか某ストリームデックの傾斜みたいだなぁ(白目)

これで、SayoDeviceミニキーボードの台座部分が斜めになっているため、普段の平置き状態より各キートップへ指がアクセスしやすくなりました。
大体の人は、この「ノートPCスタンド2P」でノートパソコンではなく「キーボードの傾斜づくりとして使う」という発想をするのかと思うのですが...。。。
僕は今回はSayoDeviceの傾斜づくり用として、この商品を活用してみました。

セリアはキーボード用のアイコンシール然り、SayoDeviceに使えるものが揃っている。。。
もしかして、SayoDeviceメーカーと提携でも結んでいるのか・・・?

↓ちなみに、Amazonでもソレっぽいの売ってますけど、セリアで110円で買えるならセリアを選ぶでしょ。
あー、でも↓下のだと傾斜の角度調節できるってのも良いかもね。
↓アンケートツールみたいなのを試しに導入してみたので、テストアンケートです。
回答結果はブログ筆者の僕自身が今後のブログ制作の参考にするかもしれないのでテキトーに回答してもらえると助かります。(全2問のアンケートなので回答するのに18秒もかからないと思います。)
それでは今回はこんな感じで終わります。
この記事が面白いと思ったらぜひコメントなどもよろしくお願いします。
また次回で。
ばいなら。
↓同じ12キーの黒Verはこちらから
↓こちらの7キーSayo Deviceの記事もおすすめ
↓似たような記事だとこちらもおすすめかな。
↓Setting v2の日本語化をする方法について書いた記事がこちら





