最近は白色ガジェットが充実してきています。

久しぶりの記事投稿になってしまいましたが、いつもどおりに書いていきます。
パソコン作業が多い人は、いつも繰り返すような作業が少しでも楽に操作ができるようになればいいなとは思いませんでしょうか。あるいは、アプリケーションソフトを毎回使う際には、よく使うショートカットキーの入力を単純化して入力できるようになれば作業効率も上がると思うことはありませんか?
↓僕のこのブログでは、これまでに12キーのミニキーボードが左手デバイスの記事やノブ付きキーボードの記事に関して書いてきました。
これらの記事ではキーボードの各キーに自分の好きなマクロ機能を割り当てて使用するというもので、1つのキーにショートカットキーを割り当てて普段のパソコン操作の補助デバイスとして機能するものと紹介しましたね。
実際に僕も普段から使用しているのですが、今回はそれらのショートカットデバイスの更に強化版と行った感じのデバイスを紹介していきます。
その名もANTLOD Stream Dock!!!

ショートカット機能やアプリのアイコンをLCDの物理ボタンに登録して、まるでスマホの画面のようにアプリアイコンを並べた状態で使うことのできる便利アイテムですね。
類似品としてElgatoのStream Deckという商品が有名だと思いますが、、、
言ってしまえば、、、
この商品はStream Deckのパクリ商品です。ハイ。
(本商品の名前はStream D'e'ckではなく、Stream D'o'ckとなっています)
それでは詳しく見ていきましょう。
↓こっちが本家のElgato Stream Deckです。
◯15個のLCDボタン+右端に縦長ディスプレイを搭載

まずはサイズですね。
↓Amazonの商品ページでのサイズ情報ではこんな感じです。
製品サイズ : 13.1 x 5.55 x 8.02 cm; 330 g
それではいつもどおりに実際に計測していこうかと思います。




まとめてみると、こんな感じです。
▼計測結果
縦:8cm 横:13.1cm 厚みの高さ:2.34cm(スタンド有り:5.51cm)
重さ:170g(スタンド有り:196g)
といった感じです。
↓商品ページの詳細情報ではこの用に記載されています
製品サイズ : 13.1 x 5.55 x 8.02 cm; 330 g
計測結果は大体は製品情報と同じですが、重さに関しては少し違うようですね。
メーカー側はおそらく、本体の他に付属のケーブルも含めて重さ計測したのかもしれませんね。
商品の開封時にはUSB type A to Type Cケーブルが付属で付いてきます。
これもまとめて計測したのであれば、おそらく本体の重さも330gくらいになるかと思います。
まぁ面倒なのでさすがにそこまでは実際に計測することはないのですが…笑
また裏面にUSB type Cケーブルを挿し込んでPCと接続をするのですが、実際に挿し込んでみるとこんな感じになってしまいます。

本体裏面に垂直に挿し込むタイプなので、スタンド無しでデスクに平置きする形での使用は難しいと思います。
せめて本体上部にケーブルを挿し込む形にはできなかったんですかね…?
なんというか、本当にデスクで据え置きのままで使うことが想定されているような仕様を感じますね。。。
また、その他にも少し個人的に気になった部分を計測してみました。

LCDボタンの大きさに関しては15.6mmという計測結果でした。
一般的なパソコン用キーボードの1つのキーの幅は約14mmくらいなので、大きさで言えば同じくらいであると言えますね。
また、結構しっかりめにLCD物理ボタンを押さないと反応してくれません。
押したときにはLCDボタンのアイコンの周りに四角の黄色い枠が表示されるので、ボタンが押されたことが視覚的に確認をしやすいと思います。

↓その他にも表面温度についても計測してみました。

使っていて、ボタンを押すときに「ほんのりと暖かいな」と感じたのですが、基本的には稼働時には平均温度34℃くらいで動いています。
まぁ、ほとんどのこういったデバイスは温度が30~40℃くらいの状態で稼働すると思うので熱さに関してはそこまで気にならずに使えると思います。
また、本家Elgato Stream Deckと差別化するためなのか知りませんが、右端の縦長ディスプレイが搭載されています。

この部分は、LCD物理ボタンではなくただの液晶ディスプレイが搭載されているので押したりすることができません。
どちらかというと、時計表示や日付表示、もしくはCPUパフォーマンス監視モニターとして使用するのが良いかもしれませんね。
実際に商品の販売ページの写真でも、CPU使用率やRAM使用率などに関する情報を表示するために使われているようにも思えますし。
また、自分で好きな地域を設定してその地域の天気予報表示するためのプラグイン機能もあるので、そういった使い方をしてみても良いかもしれませんね。

とりあえず外観の情報はこんな感じでいいでしょうか。
それでは、次にこのStream Dockに機能の登録割当をしていきましょう。
◯Stream Deckに専用ソフトで機能割当をしていく
PCとUSBケーブルを使って接続をすると、本体が起動します。
起動してからはあらかじめプリセットで用意されている機能が画面に表示されていますが、自分好みにカスタマイズをしていきたい場合には以下の専用ドライバーソフト使って機能割当の操作をしていく必要があります。
↓ドライバーソフトはインターネットからダウンロードをしていく必要があります。
Windows版のダウンロードリンク:key123.vip/win
Mac版のダウンロードリンク:: key123.vip/mac
ダウンロードをしようとすると、ブラウザ画面などでセキュリティの確認などが表示されると思いますが実際にこのドライバーソフトを使わなければこのStream Dockを機能の割り当て操作ができないので、このソフトのダウンロードは必須ですね。
無事にダウンロードをすることができたらソフトを起動して機能の割り当て操作をしていきましょう。

↑僕のソフトの画面では既に機能登録したものが表示されています。
この15個のボタンと右の縦長ディスプレイに表示する情報をそれぞれ1つずつ自分で選んでカスタマイズをしていくことができます。
まず、ソフトの画面の左にはあらかじめプリセットで用意されている「シーン」というものがあります。
この「シーン」とは、常時表示されているものであり、「シーン1」を選択すればシーン1のグループの中で登録されている機能がStream Dockに常時表示されるようになります。

この「シーン」に対して、ページ数は最大6ページまで用意されておりLCDボタンにページめくりの機能を割り当てることにより、ボタンを押すたびにページを切り替えることが可能です。
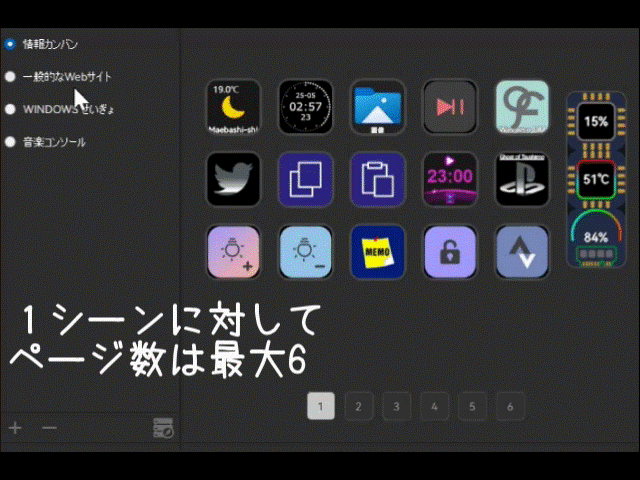
単純計算で1シーンに対して最大6ページまですべて割り当てた場合、ページ送り機能のボタンを除いて考えると
15(ボタン数)×6(ページ数)-12(ページ送り機能) =78機能登録可
となるので、1シーンに対して最大78の機能を登録することが可能です。
ページ数は増やすことができませんが、シーンに関してはいくつでも増やすことができます。

たとえばパソコンの操作画面ごとにシーンを切り替えて使っていくと使いやすいかもしれませんね(例 動画編集ソフトの画面、イラストソフトの画面ごとにシーンを変える)
1シーンのうちの78個の機能を全て使うことなんて余程の操作でもしない限りはすべて使うこともないと思うのですがね、、、。
それでは、このStream Dockに割り当てられる機能についていくつか紹介していきます。
●「〇〇を起動する」「▲▲のWebページを起動する」「特定のショートカットキー入力」
Stream Dockというか、本家Stream Deckでも同じことが言えるのですが、
LCD物理ボタンの1発の入力で好きなソフトの起動やWebページを開く、
なんて操作ができてしまいます。
実際に僕が登録している操作を紹介していきましょう。
まず、Stream Dock専用ソフトのシーン画面で、割り当てたいアプリのショートカットアイコンや登録したい機能をドラッグ&ドロップの操作で持ってきます。
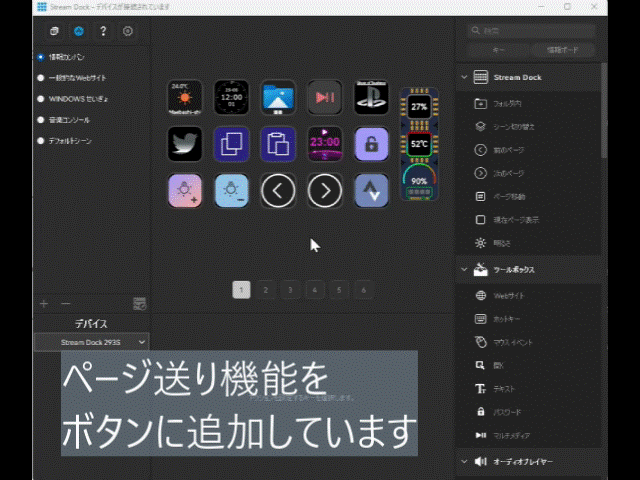
そして、例えば「ゲームアプリを起動する」という操作を登録したい場合、
パソコンのエクスプローラー画面にあるショートカットアイコンをそのままドラッグアンドドロップの操作で、割当画面の自分の好きな箇所にマウスカーソルで持ってくれば簡単に登録できます。

そして、実際に登録したボタンを押すと次のGIF↓のように簡単にゲームを起動することができます。

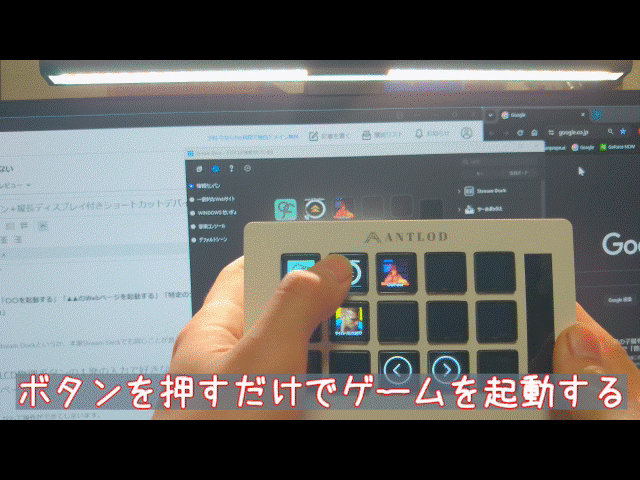
これらの操作のように、ボタン1つ押すだけで簡単にゲームを起動することができます。
僕は他にもこれらに似た操作で、Google Chromeのショートカットリンクで「Amazon Vine 先取りプログラム」の画面を起動したりしています。
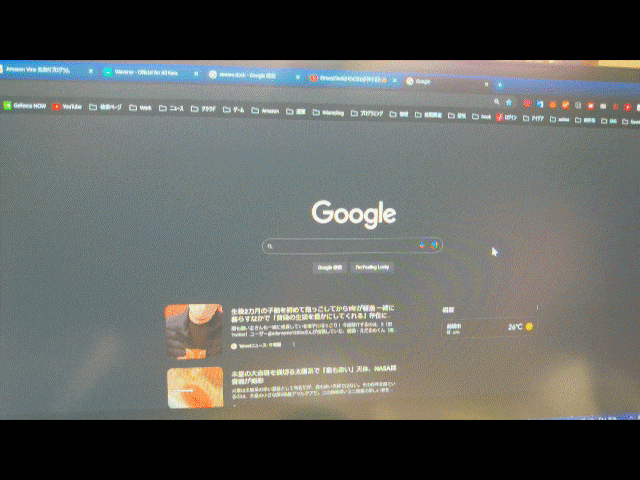
特に「Amazon Vine先取りプログラム」では、1時間経過するごとに新しいアイテムが画面に表示されることがあるので、このように瞬時に商品リクエストができる画面にアクセスできるのは良いと思います。
ちなみになんですが、今回紹介しているこの「ANTOLD Stream Dock」もAmazon Vine先取りプログラムにて無料で入手しているものです。
そして、このStream Dockにはショートカットキー入力をまとめて登録をすることも可能です。
↓以前に書いた記事のSayoDeviceでは「2段階操作」という機能について書いた記事があったと思いますが、Stream Dockの「マルチアクション」という機能ではさらに複数のアクションを追加できるようになっています。

この機能は、複数のショートカットキー入力を1つの動作にまとめて登録ができるというものです。
つまり連続した入力を1つにまとめることができるんですよ。
↓こんな感じでウィンドウ画面を2分割で表示する操作を仕込むことも可能です。

これは、
Win+Z → 右矢印キー入力(カーソル移動) → Enter(決定)
という連続したアクションを1つにもまとめて登録をしているものです。
この機能を使えば、僕が使っているウルトラワイドモニターではウィンドウ画面を2分割で表示できるようにすることができます。
他にもこのブログの初期の方で書いていた、
「モニター画面内で見失ってしまったマウスカーソルを定位置に移動する」
の内容の記事↓をマクロを使って再現してみようかと思います。
専用ソフトの画面右側にあるツールボックス > マウスイベント
> 「マウス動作」を選択 > X軸:1182 Y軸:497 に設定

↓実際に動かしてみた感じがこちらです。
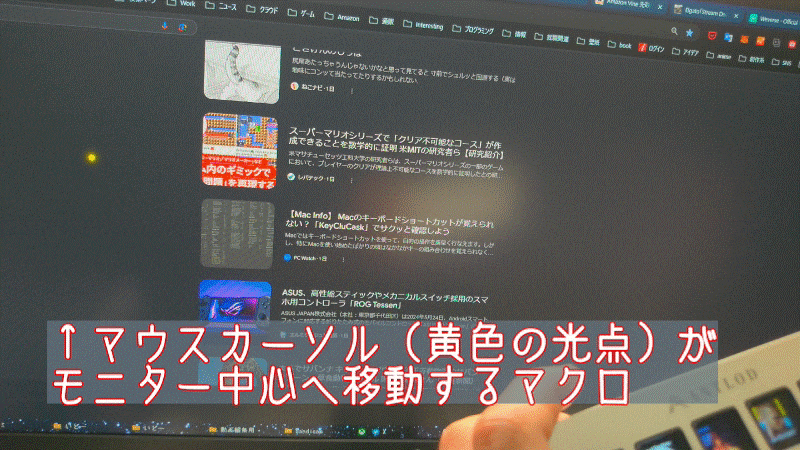
↑マウスカーソルが「なぜ黄色の光点であるのか」の説明は省きますが、このマウスカーソル移動のマクロを実行すると、カーソルの移動まで制御することが可能です。
こういった操作は、マウスカーソルが画面内でどこか見失ってしまったときに使えるマクロなので、特にマルチディスプレイ環境でPCを使っている人にとってはとても便利だと感じるかもしれません。
ということで、こうった感じでいろいろな便利操作を自分で決めて仕込んでいくことが可能となっています。
◯好きなマクロをたくさん保存ができる便利デバイス

というわけで、今回はStream DeckならぬStream Dockという商品を紹介しました。
僕は本家のElgato Stream Deckは持っているわけではないのですが、
おそらく本家で使える機能の殆どをこの丸パクリ商品であるStream Dockでも使っていくことが可能だと思います。
この商品は本家のElgato Stream Deckよりも値段が
手が届きやすい1.4万円の価格です。

ちなみに本家であるElgato Stream Deckは約2万円くらいの価格でAmazonで入手可能です。

僕は本家のStream Deckと品質の違いや操作感の違いを検証することができていないのですが、このStream Dockでも本家の互換品としては普通に使えるレベルの商品だと思います。
普段のPCでの入力作業を少しでも楽ができるようにしたい人にとっては全然アリなデバイスですね。
僕的にはコスパも良くて良い商品だ思いました。
また、便利なマクロなどを思いついたときには追記して書いていこうかと思っています。
それでは今回はこんな感じで終わりたいと思います。
また次回で。
ばいなら。
このブログの関連記事はこちら↓



