78回目 ブンバンバックアップしよう!「BunBackup」
あ、僕が最近ハマっているアニメは「にょーり君」です。フヒィ
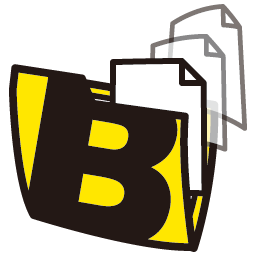

バックアップするソフトって有料ソフトとかが多くて、ほかの選択肢としては「クラウドストレージサービスを使う」なんてこともあるかと思います。
しかし、僕はPCデータのバックアップは基本的には「実体のある」外付けHDDやSSDなんかにデータを保存しておきたい派の人間です。
クラウドストレージにはそこまで大切なデータを置いておきたくないんですよね。
外出先でそういったデータが必要になった時くらいにしか、クラウドストレージサービスは使いません。

そんでもって、今回紹介するバックアップソフト「BunBuckup」というフリーソフトなんですが、このソフトはバックアップソフトとしてはかなり有名どころのソフトであり、ミラーリング機能や世代管理機能、バックアップのスケジューリング機能なども備わっています。
フリーソフトにして有料バックアップソフトに引けを取らない性能を持っていると思います。
それでは詳しく見ていきましょう。
〇フリーソフトなのに高機能なバックアップソフト
まず「BunBuckup」というソフトはフリーソフトなので、無料で手に入ります。
ソフトをダウンロードできるリンク先はこちらになります。
▼ソフトをダウンロードして起動するとこんな感じです。

僕がこのソフトで気に入った点は、重複ファイルをつくらない差分バックアップができるという点ですね。
「差分バックアップ」というのは、例えば前回のフルバックアップを行い日数が経ち新たに別のファイルが追加・更新されたときに、その追加分のファイルをバックアップ先へ複製しておくという話です。
- 例えば、僕が「12月5日にPCゲームをプレイした様子を録画したビデオファイルを生成し外付けHDDへバックアップをした」とします。
- その後、「12月11日にまた新たに別の録画したビデオファイルを生成し、外付けHDDの同じフォルダ内にバックアップを行った」とします。
☝この場合、12月11日時点では前回12月5日に行ったバックアップで複製を行ったビデオファイルとは別の新たなビデオファイルのバックアップをするわけですよね。
BunBuckupではこういった場合、バックアップ先へ追加のファイルをバックアップするときに、ソフト側がバックアップ元とバックアップ先のフォルダをそれぞれチェックして、同じファイルが重複しないようにバックアップを行ってくれるんですよね。
これが結構ありがたいんですよ。
つまり、どういうことかというと、
「ファークライ6録画ビデオファイル1」
「ファークライ6録画ビデオファイル1 -コピー」
「ファークライ6録画ビデオファイル1 -コピー -コピー」
「ファークライ6録画ビデオファイル1 -コピー -コピー -コピー」
みたいに同じ名前のファイルがどんどん増えていくということが無く、バックアップ先のフォルダ内に無い新たなファイルをバックアップ元から複製しておけるということになります。
バックアップ時に、バックアップ元のフォルダ内の新たに生成されているファイルをちゃんと判別してくれているというわけなんですよ。
Excellent!!
というわけで、さっそく操作のほうの説明に入りますね。
●まずバックアップの設定をしていく

メニューバーの[編集]の下あたりにある緑色の+プラスマークををクリックすることで、あらたにバックアップ設定を追加することができます。
BunBuckupではまず、バックアップの作業フォルダのパスを設定してから実際にバックアップを進めていきます。
そのため最初に「どこのフォルダを、どの保存先へバックアップをしていくか」をきちんと設定してあげる必要があります。
それではバックアップの設定をしていきましょう。
開かれた[バックアップ設定]のウィンドウ画面では、「設定の名前」「バックアップ元フォルダ」「バックアップ先フォルダ」を自分で設定していきます。
正直言えば、バックアップの設定のタイトルなんて「自分でわかりやすいもの」を設定しておけばいいと思うので、めんどうくさければ「バックアップ1」みたいな名前設定でもいいと思います。あるいは「テスト1」みたいな名前でも良いかと。
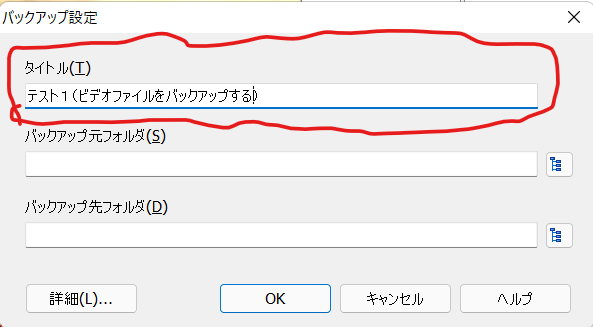
次にバックアップを行う対象のフォルダと、どこのフォルダへバックアップをしていくかの選択する操作を行います。
表示されている[バックアップ設定]ウィンドウの「バックアップ元フォルダ」という箇所から先に選択していきます。
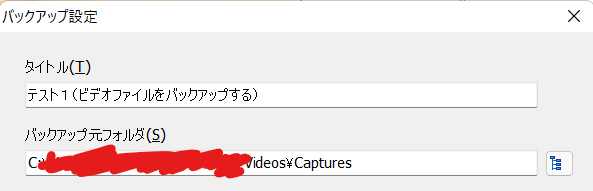

この選択するときは、バックアップ元フォルダ、先フォルダそれぞれのところに対象のフォルダのパスを打ち込んでいくか(例 C:\〇〇\△△\ゲーム画面キャプチャ)、
赤丸で囲みの矢印してある「フォルダの階層ツリー」のようなマークのボタンをクリックしてあげることにより、それぞれの作業フォルダを選択していくことが可能です。

それぞれの右にあるボタンをクリックしてフォルダを指定してあげていったほうが操作的には混乱しないと思います。
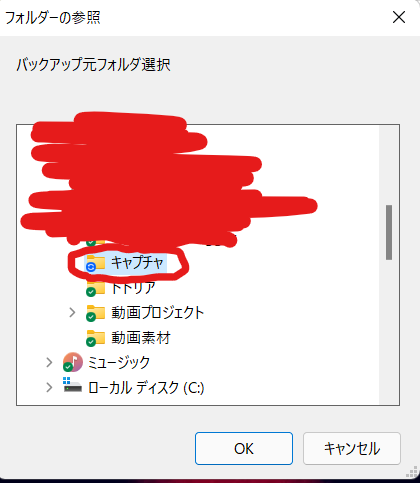
おなじく、バックアップ先のほうも同じように指定してあげればいいだけです。

ここまでの操作で一応、バックアップをする際のフォルダを指定する操作は完了します。
せっかちな人はここでバックアップを開始をしてもいいと思います。
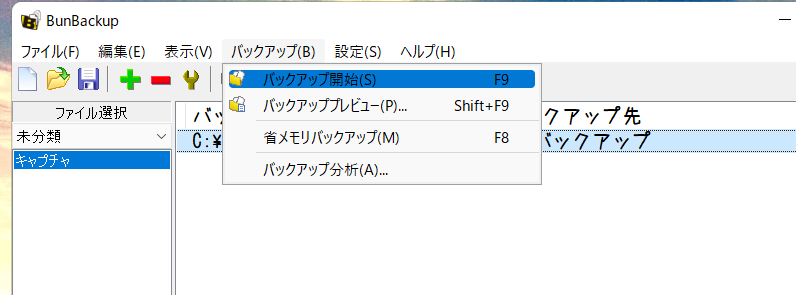
慎重派やもう少し詳細な設定を行いたい人は以下の内容に進みましょう。
●ミラーリングや世代管理の設定
元の表示画面に戻ったら表示ウィンドウ上部のメニュー欄にある[設定]から[機能表示設定]というものを選択します。

この「機能表示設定」というものをクリックすると以下のような画面が表示されると思います。
ここではバックアップの各機能にチェックマーク☑を入れることにより、その機能がバックアップ時に「選択できるようになる」といったことをするための操作になります。

上の画像では僕のBunBuckupでの機能表示設定の画面なのですが、あっちゃこっちゃとチェックマークがたくさんついていると思います。
僕と同じような箇所に☑チェックマークを入れるのも良し、少なくとも赤下線の箇所に☑チェックマークを入れてあげないと次の説明に移れません。。
選択したら[OK]のボタンを押して、「機能表示設定」の画面は閉じます。
そして今度は、メニュー欄の下にある「モンキーレンチの先端部分」みたいなマークをクリックしてあげます。

バックアップの設定画面でさらに[詳細]というボタンを押すことにより、バックアップのミラーリングや世代管理に関する設定をしていくことも可能です。

◎ミラーリング機能
先にミラーリングのタブを開いて設定をしていきましょう。

それで、この「ミラーリング」というものなんですが、BunBuckup公式サイトさんでは以下のように記述されている機能となります。
バックアップ元で削除されたファイルがあるとき、バックアップ先のそのファイルを削除します
BunBackupはバックアップを目的としているため、ミラーリングで削除されるのは、バックアップ先にあるファイルだけです
バックアップ元のファイルが削除されることはありません
http://nagatsuki.la.coocan.jp/bunbackup/help/200737224533671.htm
ミラーリングとは、「2つのフォルダを同じ状態にする」という意味です。
しかしフォルダ同士の「同期」をするわけではなく、「バックアップ先でのファイルの削除や追加などはバックアップ元のフォルダに影響しない」、単一方向でバックアップ先の変更操作がバックアップ元には影響しない機能ということになります。
まぁ逆を言えば、
「バックアップ元で削除されたファイルはバックアップ先でも削除されるようになる」ということなんですよね。
つまり、PCのストレージで削除されたファイルは、外部HDDで過去にバックアップをとっていた場合、ミラーリングをおこなうと外部HDDに保存されていたファイルも削除されるという意味です。
『ん、待てよ?「元が先へ影響する」だとすれば、PCストレージの保存領域を増やす操作(外部HDDへバックアップしたファイルをPCストレージ内では削除する)といったことをすると、HDDにバックアップしたデータは消されるのか?』
まぁカンの良い人ならわかるでしょう。
もちろん、ミラーリングされてファイルは消されます。
そういうときの誤爆操作のために次の世代管理の機能を説明します。
◎世代管理機能
世代管理機能とは、バックアップされる逐次に、バックアップ先で上書きされたり削除されたりするファイルを、別に用意した「世代管理フォルダ」というフォルダに退避させるということです。
例えば新しくファイルをバックアップした場合、それよりも以前にバックアップした1つ前の古いデータが、バックアップの操作をしたときのタイミングごとに世代としてのファイルで作成される機能です。
つまり、もしバックアップ元で削除・上書きしたファイルが、ミラーリングの機能が適用され誤ってバックアップ先のファイルもミラーリング削除・上書きされるといった際に機能的なファイルの完全削除というリスクを防ぐ、ということになります。
「『バックアップ作業』をさらにバックアップする」みたいなものですね。
「バックアップ先で削除対象されるファイルの避難所」みたいなものだと思っておいてください。
間違ってミラーリングなどでバックアップ先の必要なファイルを削除・上書きしないための機能です。
まぁその分の別の容量を外部HDD側のほうで食ってしまうんですけどもね。
バックアップ時のリスクアセスメント?みたいな感じです。
▼設定は以下の感じです。
世代管理タブをクリックして、[世代管理をする]に☑チェックマークを付けます。

↑僕の画面では、「フォルダフォーマット」という部分を、「yyyy-mm-dd '日のバックアップ'」という表記に変更をしています。
この部分は別にいじらなくてもいいと思います。これは僕はバックアップの世代管理日付表示がわかりやすいように書き換えただけです。
あと[保存期間]は初期設定では0日なんですが、横の説明の通りここを1日や2日とすればその日数が経てば世代管理フォルダが削除されるということになります。
逆を言うと0日間にしておくと、外部HDDの容量をバックアップするごとにバックアップ元のファイルを2倍分無駄に食ってしまうので、定期的に自動削除されるようにしておいたほうが良いかもしれません。
そのため、僕はだいたい1か月(31日経過)くらいの日数経過時に自動削除される設定をとりました。
0日の場合だと永遠とHDD内に世代管理分のバックアップ内容が保存されたままになっているということになります。
そして、ここ。「世代管理をバックアップ先とは別のフォルダに保存する」にも☑チェックマークを入れておいたほうが良いです。

僕の場合はバックアップ先フォルダがEドライブの外部HDD下の「バックアップ」というフォルダなのですが、それとは別に「世代管理」というフォルダを新たにフォルダ新規作成してEドライブ下においてあります。
ここの「世代管理」フォルダのパスを↑の画像のように指定してあげると、このフォルダに世代管理のファイルが保存されるようになります。
ここのフォルダのパス指定も最初のバックアップ設定画面での「バックアップ元」「バックアップ先」のフォルダの指定の時と同じように、右側にあるフォルダの階層ツリーのようなボタンをクリックして場所指定してあげるといいと思います。
◎タスクスケジューラーで定期的にBunBuckupを起動する
バックアップというものは定期的に行われたほうが良いと思います。
急にパソコンが使い物にならなくなるとか、OSのほうで何かしらが事故や故障が起きて大切なデータが吹っ飛んでからでは遅いと思います。
逆を言えば、周期的なバックアップを取っていれば何かしらの障害が起こってもデータの復旧が早く見込めるということになります。
そのため、自動バックアップのシステムを作っておいたほうが良いと思います。
●BunBuckupソフト本体の機能による自動バックアップ
BunBuckupでは自動的にバックアップができるようにそもそものソフトの機能として自動バックアップ機能が備わっています。

メニューの[設定]から「環境設定」というのをクリックします。
そうして起動した「環境設定」のウィンドウ画面内で最初に開かれている、[自動バックアップ]というタブの「自動バックアップする」に☑チェックマークを入れます。
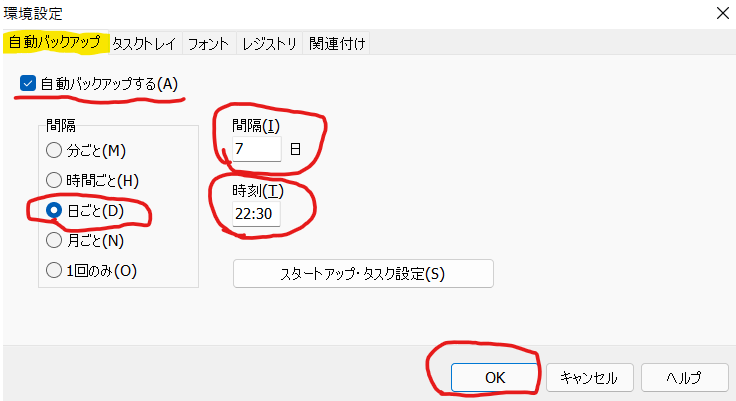
この設定をしてから、最後に[OK]のボタンをクリックすることによりこの設定がソフト内で保存されます。
この設定をしておけば、BunBuckupソフトがWindowsのタスクトレイ内で常駐して起動している場合、決められた日数が経過するごとにソフトのトップ画面内で表示されているバックアップ設定が自動的に実行されるという仕組みです。
僕がこのブログで書いた説明じゃ意味が分からん、という人がいればソフト開発者さま本家のほうでもわかりやすく説明してくれている☟ページがあるので、こちらのほうを参照されたほうが良いかと思います。
●タスクスケジューラーでの自動起動での手動バックアップ
もう1つの方法として、タスクスケジューラを使用する方法です。
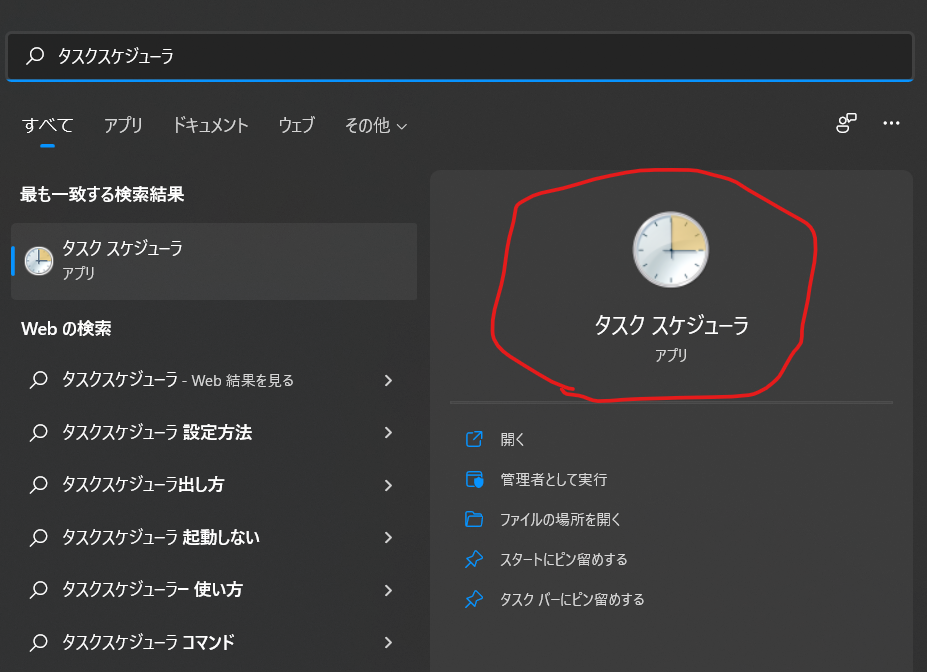
「タスクスケジューラー」とはWindowsに標準搭載されているソフトで、ルーティンワークといったものを特定の時間帯に起動させたりすることのできるものです。
☟僕も過去にブログでこのタスクスケジューラーでのソフトの起動や設定方法についてまとめた記事があるので、こちらの記事を参考にして今回の方法を見てもらえると操作のイメージが付きやすいと思います。
タスクスケジューラで[タスクの作成]を行います。
といっても操作は簡単で、「毎週の土曜日曜日の22時半にBunBuckupソフトを起動する」といった内容を登録してあげればいいだけです。
そして定時になったら、起動したBunBuckupのソフトで手動バックアップを行います。
まぁここらへんも自動でバックアップをしてくれるように設定すればいいのですが、タスクスケジューラを使った場合はそこまでのマクロ操作みたいなことができないため、ここまでの操作が限界です。
たぶんMicrosoftPowerAutomateとか使えばもっといい方法があるのではないでしょうか?
今回はそれについてはやりませんが、PowerAutomateの記事もいつしか書こうかと思っています。
タスクスケジューラでのタスク作成のくわしく説明をしていると、長ったらしい文章を書くことになるので割愛します。
僕のソフト自動起動の設定では以下のような感じにしています。


この設定を保存しておくことにより、次回の土曜日または日曜日の22時半にBunBuckupのソフトが起動されるので、あとは僕が手動でバックアップをするといった感じで周期的なバックアップ操作を行うことになります。
これら紹介したように、バックアップは1度だけでなく差分バックアップや増分バックアップ分のファイルを兼ねた定期的なバックアップを何度も行うことで、大切なデータを外部HDD側へ複製保存をしていくことができるようになるのです。
バックアップみたいなファイルの複製を行う作業は意外と普段は忘れがちな作業の1つでもあるため、このように定期的なリマインドとしてバックアップを行う必要があると思います。
◎ミラーリングに気を付けてバンバンバックアップしよう
バックアップという操作は大切なデータを削除や上書きといった操作で消去してしまわないための、いわばリスク回避のための操作です。
BunBuckupのミラーリングは2つのフォルダを同じ状態にさせる素晴らしい機能なのですが、誤った操作をしてしまうとバックアップ元でもバックアップ先でも同じファイルが削除されてしまう現象にあってしまうので、気を付けましょう。
フリーソフトでここまでの機能が充実しているBunBuckupはバックアップ操作をしたいときの最適解と言えると思います。
もちろんすでに有料ソフトを使っていて、パソコンデータの移行などをするときのバックアップソフトを使用しているのであれば、そちらをこれからも使い続けてもいいと思います。
むしろこれから「大切なデータのバックアップをする機会があるかもしれない」という人がいた場合はBunBuckupトいうフリーソフトがおすすめなので、PCにインストールして使ってみるのもいいかもしれません。
ソフト開発者さんも、自分でこのソフトの使い方について詳しく解説をしているページがあるので、僕のブログで書いたる内容なんかよりもこちらのページを読んでBunBuckupの使い方を学んでいただいたほうが良いでしょう。
〇「BunBuckup」開発者 nagatsukiさんのページは以下リンク
■おまけ
▼ファークライ6プレイ時に起きたバグ現象
↓①銛を撃ち込んだら逆バンジージャンプで吹っ飛んで即死する敵兵

↓②敵車両に体当たりしたら「傘回し芸の升」がごとく回転するバグ(遠心力によりこちらの車両ボンネットへ吹っ飛んで即死する敵兵士)

なんていうか、UBIソフトのゲームは3Dキャラクターがわけわからないことになるバグ現象が多い気がします。
過去にプレイしたUBIソフトゲーム「アサシンクリード オデッセイ」でも以下のようなバグが起きたのでおもわずスクショしました。


まぁどんなゲームにもバグという現象はつきものですので、珍しいことでもないのですが。
今回は僕がゲームをプレイ時に遭遇した珍妙で面白いバグ現象を紹介しました。
こういったバグ現象と遭遇した瞬間を画像ファイルや映像ファイルとして保存をしておき、外部HDDにバックアップしておくことにより「誰かにこういうクスっと笑えるような珍妙バグ現象」があったというネタ的な話題を共有させることができます。
いや、このバグ現象でどれくらいの人が笑ってくれるのかわかりませんけども(おそらく笑える需要は無いのではなかろうかと...)
っとまぁ、こんな感じで無理やりバックアップと珍妙バグ現象の話題をつなげてみたつもりだけど、全くつながりが無いし無理やり話しをつなげただけにしか見えないですね。
ちなみに、今回時点でこの記事は8228文字を打ち込んでいるよ。

やっぱりソフト操作の説明記事になると、長ったらしい文章になってしまうんだよなぁ。。。
冗長に文字を打ち込んでいるのは僕自身なんですけどね。
文字打ち込むのツカレマシタワ。
それでは今回はこんな感じで終わります。
また次回で。
バイナラ。

