Googleアナリティクスによると、僕のブログを読んでくださる人の52.3%は若年層でなおかつ、88%くらいが男性という結果が出ています。

Windows 11の何が嫌って、「タスクバー」が使いづらくなったことですよ。
さっさと従来のWindows 10のようなカスタマイズ性のあるWindowsのタスクバーに戻してくださいよ、Microsoftさん。
ってなわけで、そんな僕の叫びを少しでも小さくするかの如く、Startdockという会社がWindowsのスタート画面をカスタマイズするためのツールソフト「Start11」というソフトを出してくれました。
というか、このソフトWin8くらいの頃から過去Verが出てたっぽいけど、当時僕はWindows10で満足していたので、このソフトの存在自体知りませんでした。
それでは実際にこのソフトがどんなものなのかについて、書いていこうかと思います。
〇Startdock社製、「Start11」でカスタマイズ

先に言っておきますが、このソフトを使ってもWindows11で変更がなされた「タスクバーの位置を画面の左や右に配置」という操作をすることができません。
ここまで頑なにユーザーにタスクバーの位置を動かせなくするMicrosoftの強固な姿勢には、
「逆に何か理由があるのだろうか」
「今後タスクバーが下位置になることでのメリットがあるアプデが行われるのだろうか?」
と、僕の脳内考察班が盛んに議論を交わしています。
そして今回紹介する「Start11」というソフトは▼以下のサイトからダウンロードをすることが可能です。
ちなみにソフトは有料で買い切り786円です(30日トライアル版があるのでソフトが気に入ったら購入すればいいと思います。)
このソフトでは、主にWindowsのスタートメニューをWindows7/8/10の頃のようなスタートメニュー画面に切り替えることができるツールソフトとなっています。
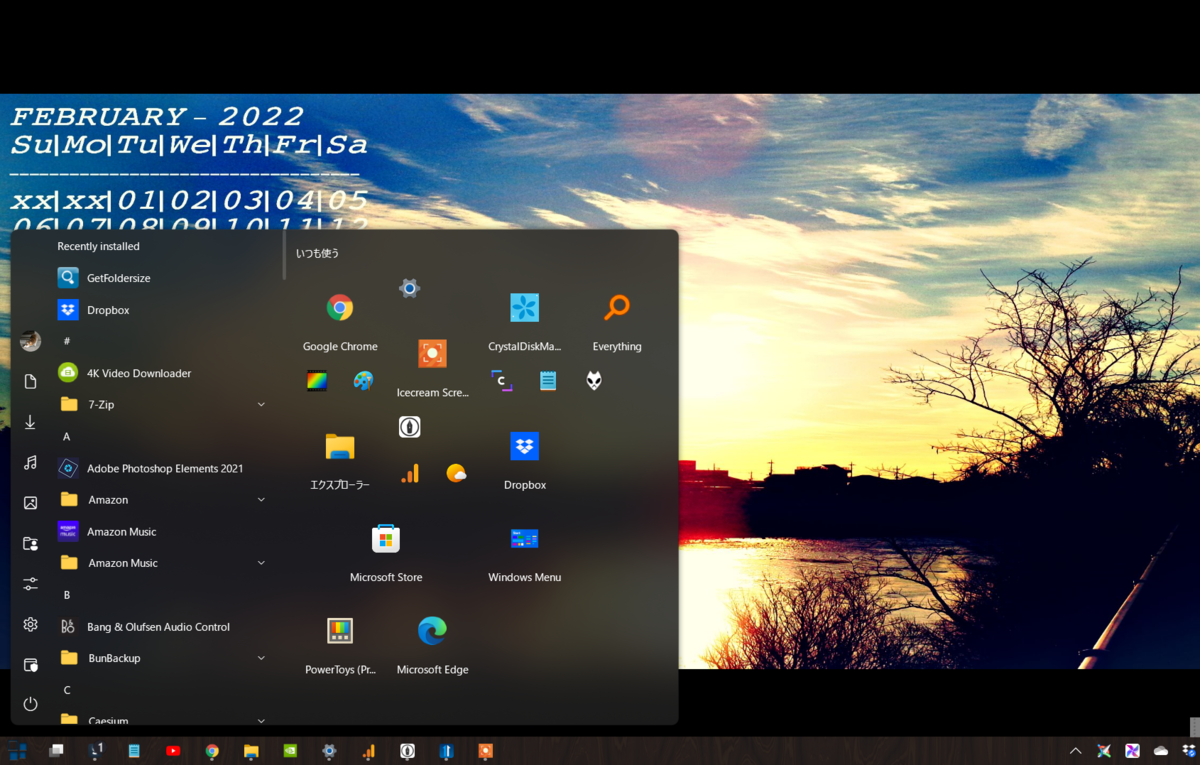
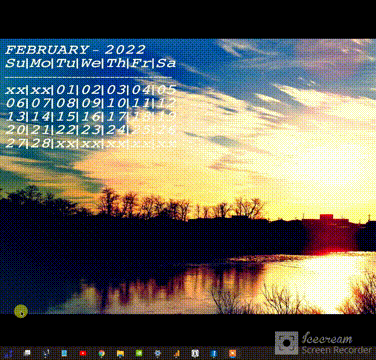
ちなみにこのStart11を適用している状態で、キーボードのスタートボタンからの入力でスタートメニューを表示させようとすると、もとのWindows11のスタートメニューが表示されます。
そのため、Start11のほうでスタートメニューを開きたい場合はマウス操作でスタートボタンをクリックして開いてあげる必要があります。

そこらへんは少々利便性が欠けるというか、ソフトとOSのシステムでの互換性みたいなのがかみ合ってないのかもしれませんね。
ソフトで動作するので仕方ないとは言えますが。
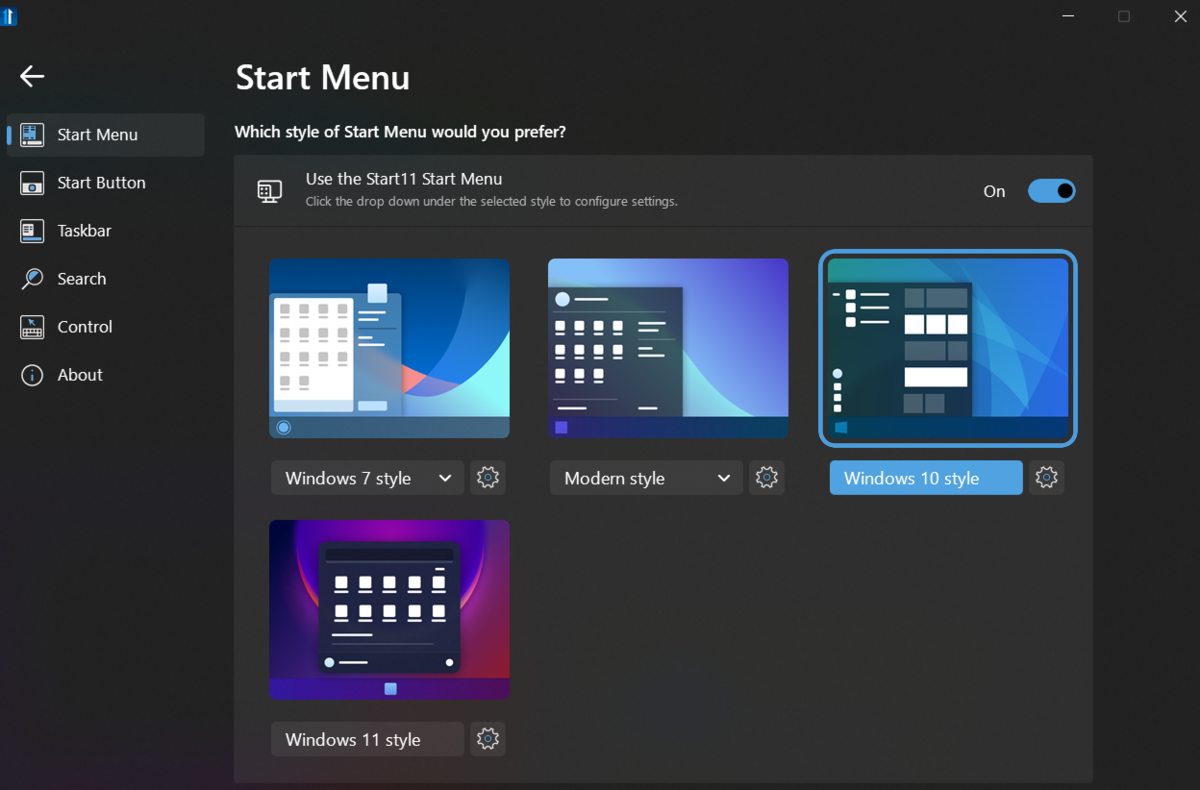
さらに選択したスタイルの右横にある、歯車⚙のマークをクリックしてあげると詳細設定をすることができるので、スタートメニューを細かく設定・カスタマイズしたい人にとってはゴリゴリとカスタマイズできる嬉しい機能だと思います。
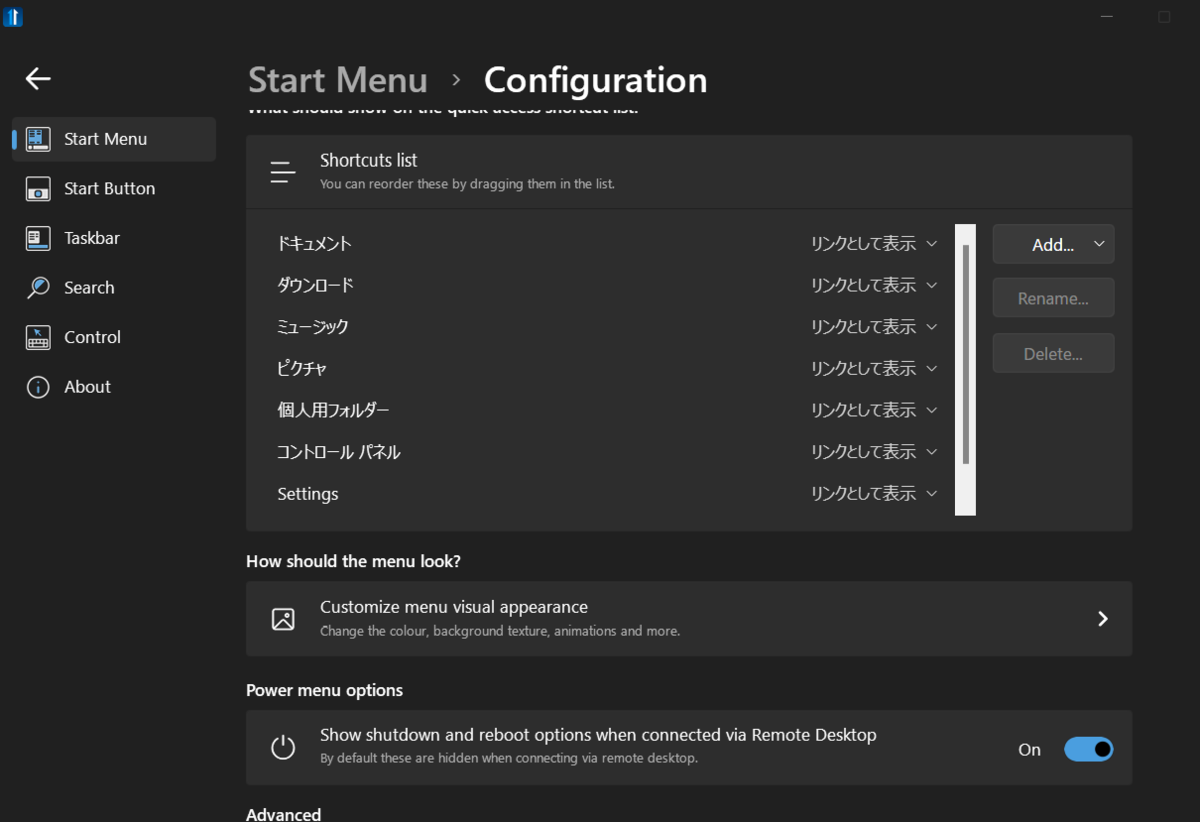
●スタートボタンのデザインを変えられる
僕的のこの機能はうれしいです。
「スタートボタン」って、各VerのOSでも固有のデザインになっているじゃないですか。

僕はxpから使っていたので今見ると懐かしいですねぇ。。。
Windows 8...。
そしてStart11ではスタートボタンのデザインがかなり豊富にそろえてあります。

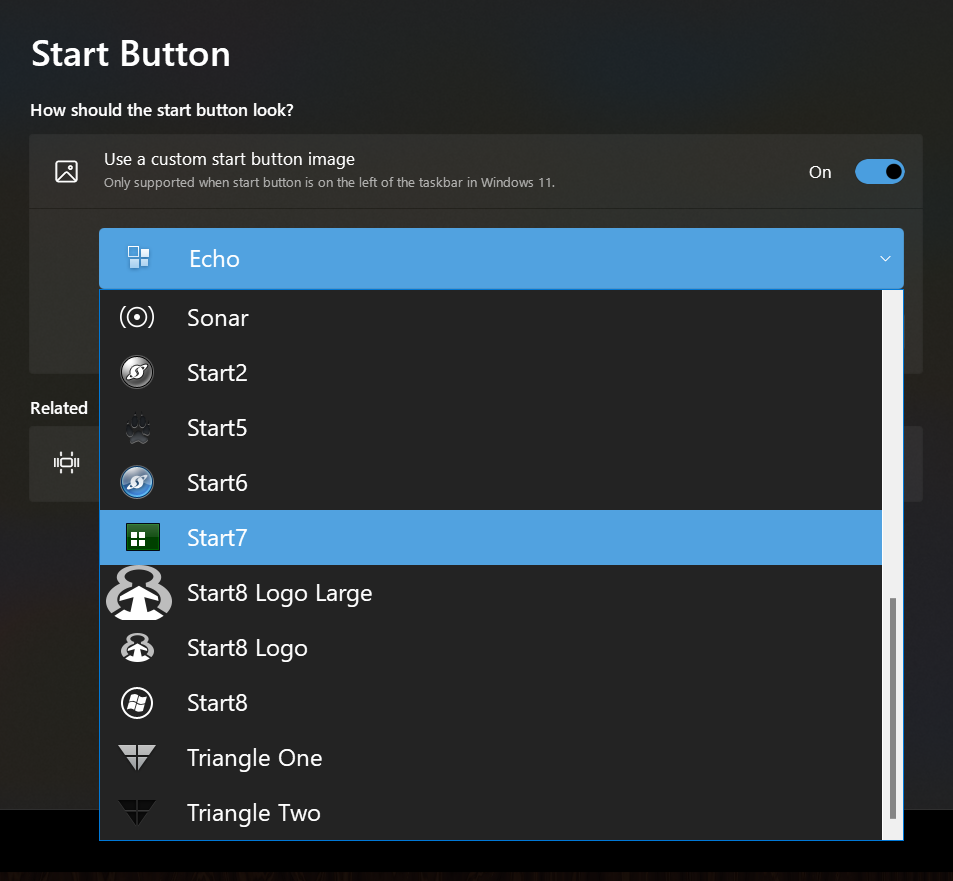
僕は「Echo」というデザインが気に入っています。
上の画像でほかに選べるデザインでは、ゲーミングPCなんかに似合いそうなスタートメニューアイコンのデザインもありますね。(「Element」「Flow」系とか)
他にも変わったデザインや少し新しい雰囲気のデザインもあるので、従来のデザインから変更したい人はこの機能を使って変更してみるといいかもしれませんよ。
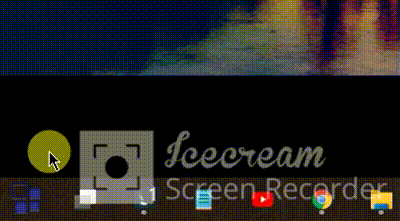
☝録画ソフトの「透かし」が出しゃばっていてかなりウザったいですね。
スタートメニューのボタンの上にマウスのカーソルが乗ると、アイコンの色が変わります。
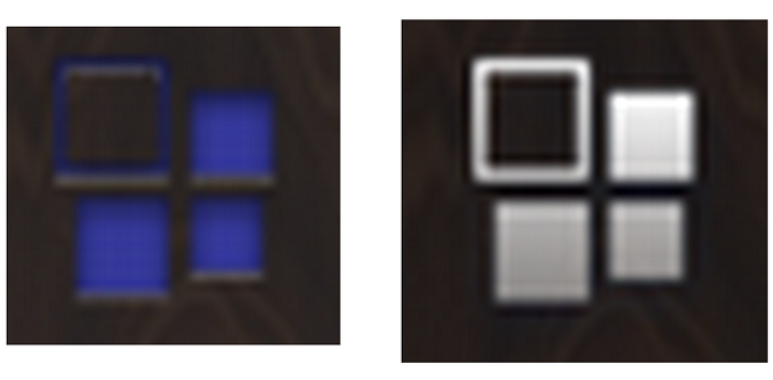
●タスクバーのデザインを変更できる
Start11ではタスクバーのデザインを変更することができます。

Start11のアプリで制御できるタスクバー周りの機能としては、タスクバーの透明度や色などの変更、さらにはテクスチャデザインを施すことも可能です。

僕は現在、タスクバーには「Wood」のデザインを設定しているため、木目調のデザインのタスクバーを使用しています。

タスクバーなんてそこまで気にしないような部分かもしれませんが、このようにデザインを変更してみると、普段のWindowsOSのタスクバーの外見から一風変わった雰囲気のタスクバーのように見えるカンジになります。
僕は普通な感じのデザインよりも、Start11で設定できる特有のタスクバーのデザインが好みです。
Start11で自分好みのタスクバーのデザインをしてみるといいと思います。
それでStart11を使用して気づいたんですが、このタスクバーのデザイン設定では自分で決めた画像の模様に設定することが可能です。
つまりどういうことかというと、好きな画像をタスクバーの模様としてデザインすることが可能ということです。

そのため、たとえば僕の場合はPC用壁紙サイトなどで以下の骨のデザインの壁紙画像をダウンロードして、タスクバーにデザインを適用してみました。

なんというか、子供っぽいというかかわいらしい感じのデザインのタスクバーになりましたね。
次に貼る画像のデザインは、主に女性のPCユーザーの方の場合では以下のようなデザインのタスクバーデザインにしてみるといいのではないでしょうか?


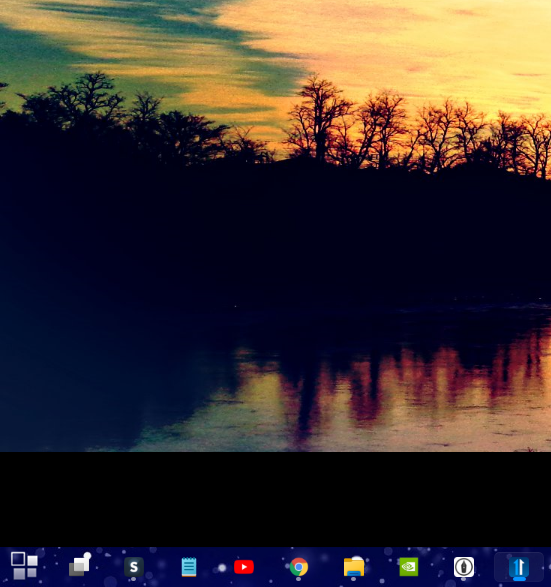
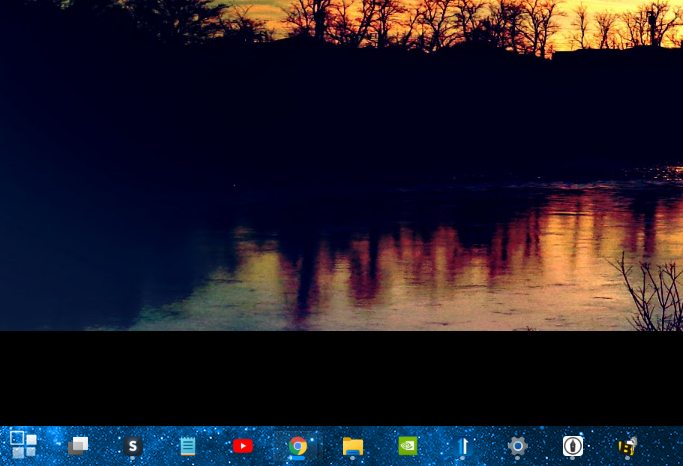
ちなみにこれ、壁紙画像はどんなものでもいいのですが、Start11でのタスクバーテクスチャ設定画面の[The texture should be positioned](テクスチャとして適用する部分)という設定箇所をうまく利用してあげる必要があります。
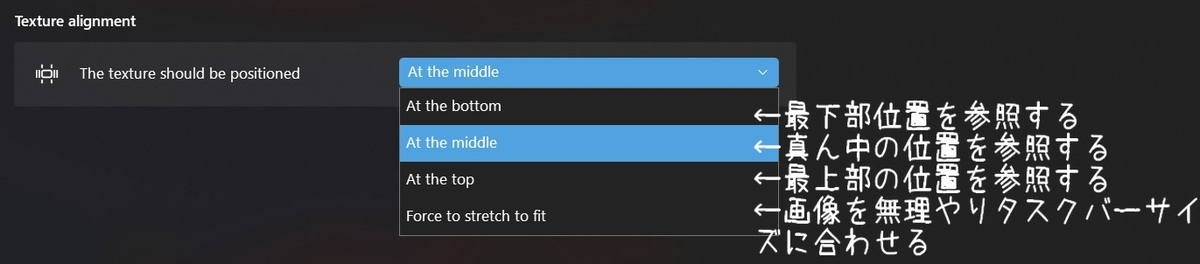
それなので、Start11のテクスチャが参照する位置を先ほどの☝「骨デザインの壁紙」画像を使って説明するとこんな感じです。
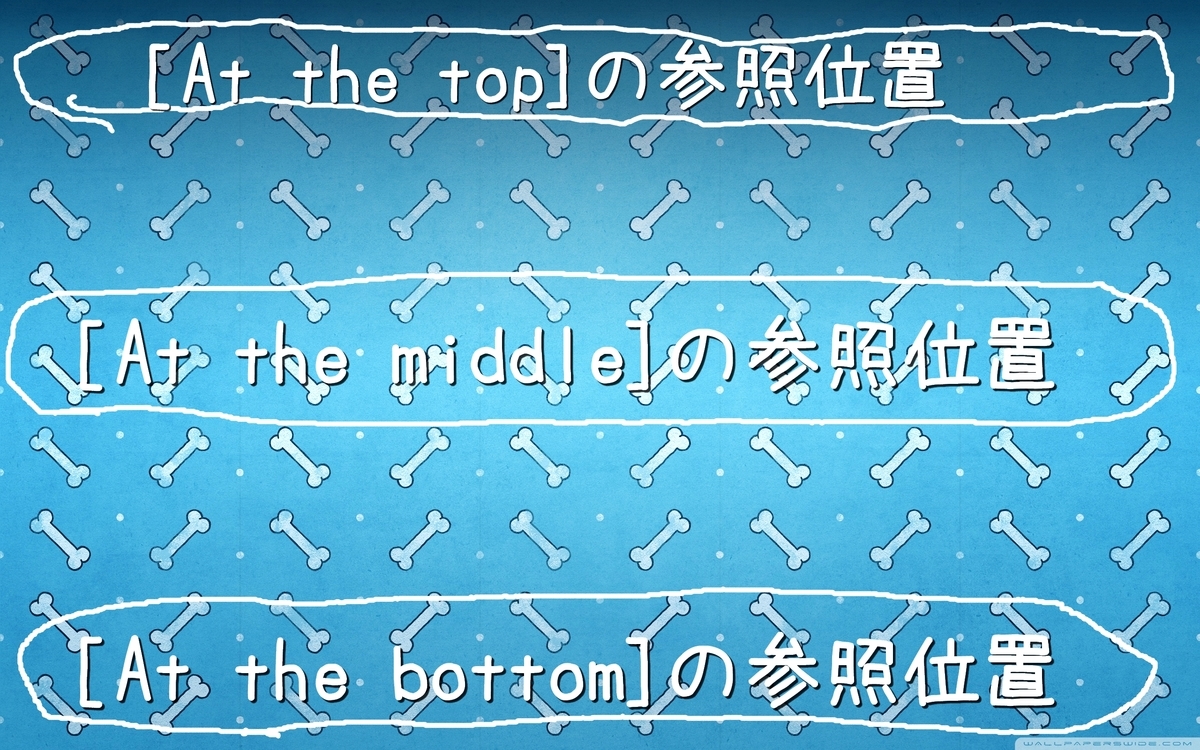
設定の中のもうひとつ、[Force to stretch to fit]というのを選択してしまうと、タスクバーの短い幅の中に無理やり壁紙画像を調整して詰め込む感じになってしまうので、注意が必要です。
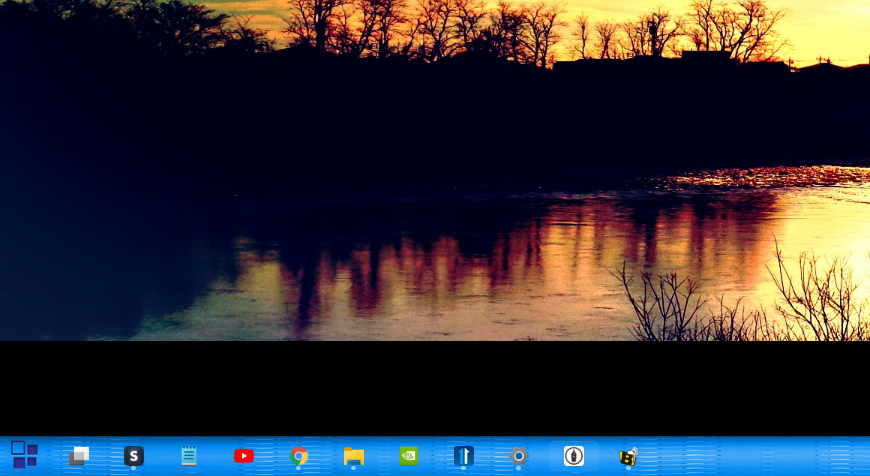
なんかもう、「骨デザイン」が微塵の欠片も無い感じになりますね。
さっきから使用しているこの骨デザインの壁紙は以下のサイトでダウンロードすることが可能です。
あと、Start11ではタスクバー自体の透明度も自分で調整してあげることができるので、
「透明タスクバーにしてしまえばいいんじゃね」
と思う人は、タスクバーの透明度を0%にすると「アイコンだけが並んでいる感じのタスクバー」にもできますよ。

ここの設定で透明度を0%にしてあげると以下のような感じになります。

これはこれで、「壁紙だけを見て楽しみたい人」にとっては良い設定方法なのではないでしょうか。
「タスクバーの透明化させる」機能では以下のようなアプリを使用しても、透明化することが可能ですよ。
案外、こういった透明のタスクバーのほうが需要があるのではないでしょうか?
すっきりとして見えるし、なおかつおしゃれな感じのデスクトップ画面に見えますしね。
〇Start11を使用すれば新しいデザインのデスクトップ画面でスタートできる
というわけで、今回はStart11というアプリソフトについてちょっとだけ紹介しました。
他にももう少し機能があるのですが、とりわけ別に大して紹介するほどの機能でもないのでそこは端折りました。
Windows OSにおいて、これだけデスクトップ画面をまとめて操作できるソフトというものはなかなか見つからないと思うので、このStart11というソフトは僕的に評価高めなソフトで、無事お気に入りソフトとして登録できるソフトです。
難点と言えるか微妙ですが、やはり「有料ソフト」な点が少し気になってしまう人もいるかもしれません。
「30日間のトライアル版」があるので、試用期間中に少し使ってみて気に入ればソフトを購入、気にいらなければアンインスコしてあげればいいだけです。
あと日本語が無いソフトなんですが、なんとなくソフトの設定画面をポチポチしてれば使用することが可能なのでそういうことに抵抗がない人は問題ないと思います。
抵抗がある人はGoogle翻訳で翻訳しながらStart11を使ってみるのが良いと思います。

ソフトの購入料金も786円という1000円以下の価格。
今回紹介した機能を1000円以下で購入できるという点に対してお金を払えるかどうかは、費用対価として機能が気に入れば購入すればいいと思います。
僕的にはおすすめなソフトです。
それでは今回はこんな感じで終わります。
また次回で。
バイナラ。

