僕の好きなお笑い芸人さんは、サンドウィッチマンです。

記事を書くのが遅くなってしまいましたが、既に6月になりましたね。
↓6月のオリジナルのカレンダー壁紙を作成しました。

ちなみに手前に写っている謎の植物は「タケノコの先端」部分です。
雨が降ったあとの散歩コースで、良い感じに水滴が葉先に垂れかかっていたので、近距離から写真撮影しました。
6月はジメジメした季節ですが、頑張って乗り切っていきましょう。
○SayoDevice?みたいなノブダイアル付きミニキーボード
PCガジェット好きな皆さまが、5人中50人くらいが欲しくなるであろう、
「好きなショートカットキー機能を登録可能なマクロミニキーボード」
の登場です。





ちなみに、僕はこのミニキーボードをAliExpressのサイトにて購入したのですが、↓Amazonなどでも普通にこの商品は売られています。

ノブ付きミニ6キーキーパッドメカニカルゲーミングPCキーボードプログラミングマクロキーボードオフィス、ゲーム、音楽、メディア、産業用制御に適しています
↓色違いや2ノブ付きモデル、キー数が違うモデルも販売されているらしいです。

プログラム可能なキーパッド、12キープラグアンドプレイマクロメカニカルキーボード防塵タイプCからUSB RGB、オフィス向けゲーム用(フルブラック)

Devoko MacOSゲーム用のノブRGBLEDを備えたキーボード標準キーボードアップグレードパーツ, ブラック
っとまぁここまで、この謎のダイアル付きキーボードを見せてきましたが、
「もしかして前回紹介したSayoDeviceシリーズか?」
と思う人も多いかと思います。
↓SayoDevice関連の過去記事はこちらから
僕がこのブログのいくつか記事で、↓以下のようなアンケートツールを使って「今後このブログで書いてほしい内容」というタイトルのアンケートを採ったのですが、15人くらいのこのブログ読者の有志の皆さんたちが回答をしてくれたようです。
見事に、SayoDevice大好きガチ勢が多かったという結果になりました。(アンケートに回答してくださったみなさんありがとうございました)

ということなので、僕もこの結果から「SayoDevice関連の内容の記事」を書いていこうかな、と思ってはいたのですが、
この「キーボードにノブがついているというデザイン」のミニキーボードに惹かれて、今回はこちらを購入してしまいました。

ちなみになんですが、今回の↑このノブ付きキーボードは、
「SayoDevice製品ではありません」
のであしからず。
●まずはサイズ計測から
さて、それではこのミニキーボードの機能を紹介する前に、いつも通りのサイズ測定をしていきます。
AmazonやAliexpressの商品表記のページでは、本体サイズについて以下の数値で記載されていました。
サイズ: 102x57x37MM
まぁ、コレだけの情報だと本体の重さなどについてはわからないので、自分でも実際にサイズ計測してみたいと思います。
▼▼▼▼▼▼▼▼▼▼▼▼▼▼▼▼▼▼▼▼▼▼▼▼▼▼▼▼▼▼▼▼

縦 102mm

横 57mm

高さ 36.6mm

重さに関しては、112グラムもあるらしいです。
過去のSayoDeviceシリーズと比べると、今回のミニキーボードは一番重いですね。
↓過去に紹介したSayoDeviceシリーズの重さ表↓
|
デバイスの種類 |
重さ |
|
7キーのSayoDevice |
83g |
|
12キーのSayoDevice |
106g |
おそらく、今回のミニキーボードはキー以外に「ノブ」(ダイアル部分)が搭載されていますので、その分の重さが加わっているのだと思います。
ノブ自体もしっかりとした作りなので、それなりの質量もあるのでしょう。

ここのノブの部分は、側面から見るとまるでネジのように「ツルマキ線」みたいなものが入っているのが見えるのですが、ネジのように締まっていくわけではなく、ノブの先端部分だけがクルクルと回る仕組みになっているみたいです。
というわけで、このミニキーボードの計測結果は、
縦102 × 横57 × 高さ 36.6 mm
重さ 112g
という数値になりました。
商品紹介ページの記載の数値とほとんど合っていますね。
台座やノブ部分の重さはありますが、全体のサイズは普通のフルキーボードやテンキーレスのものよりも、かなりミニマルなサイズのミニキーボードとなっています。
○マクロ機能を登録するためのソフトウェアを見つけ出す
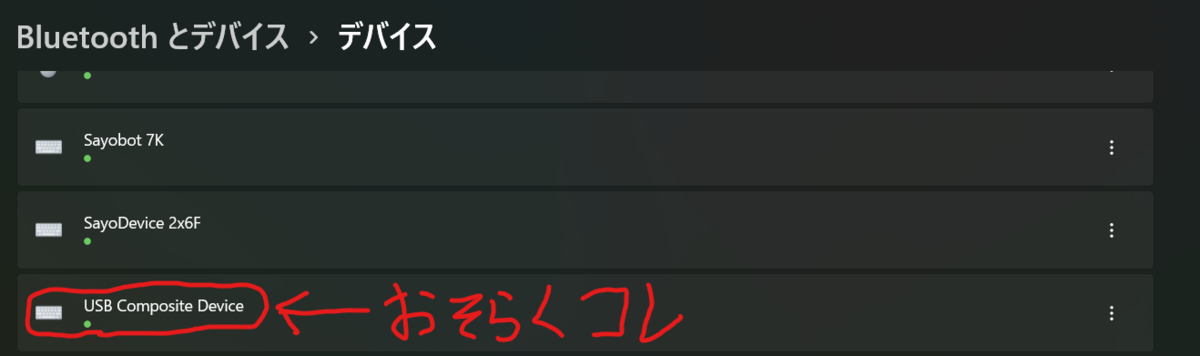
このキーボードはSayoDeviceシリーズとは似て非なるものです。
そのため、前回のSayoDeviceのミニキーボードで使ったようなキーアサイン専用ソフト「Setting v2」では、今回のノブ付きキーボードに自分の好きなショートカット登録をすることはできません。
↓試しにSayoDeviceのキーアサインソフトを起動して、接続デバイスの検索をかけてみましたが、ノブ付きキーボードの名前は出てきませんでした。
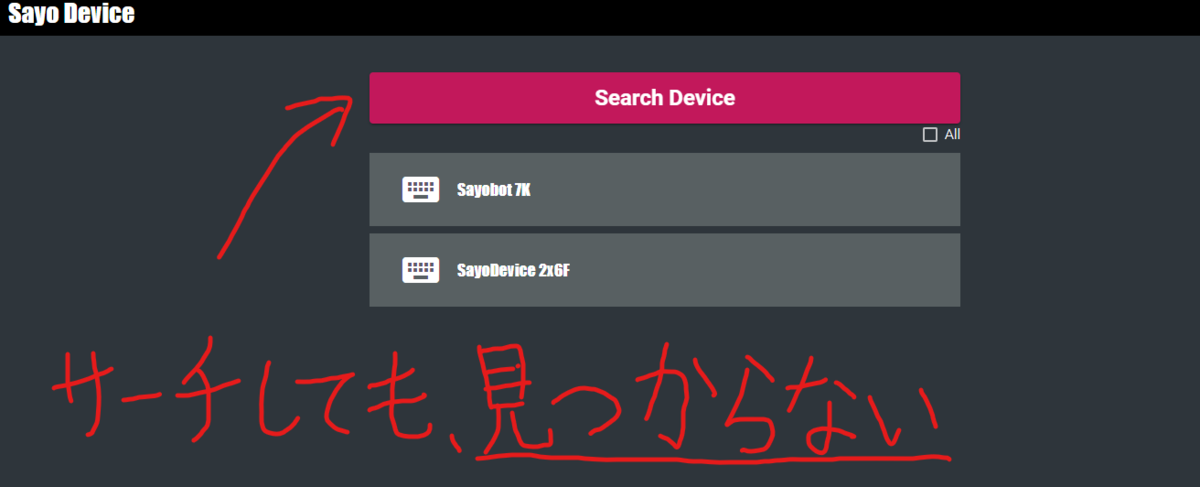
ということは、このノブ付きキーボードはSayoDeviceシリーズではないことがわかります。
なので、どうすればいいか?
つまり、この「ノブ付きキーボード」専用のキーアサインソフトウェアを使っていけば良いのです。
ということは、例のごとくまた意味不明な中国のサイトへアクセスしていくということになります。。。
ミニキーボードを使うためなら、人柱になる勢いで中国の意味不明なサイトへ探索をかけていくことに定評があるブログ筆者ですが、
…
…
…
3時間くらいかけて、ついに↓発見しました。

↑リンク貼っていますが海外の中国のショップサイトに飛ぶので、リンクを踏むのは非推奨です。(見たい人だけアクセスしてみてね)

このノブ付きミニキーボードは「安馨智能」というメーカー?ブランド?の商品みたいです。
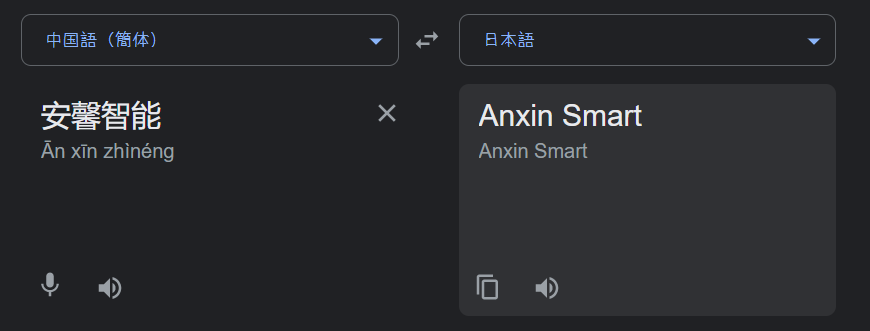
ちなみに、↑上の中国語は日本語へ翻訳すると「あんしんスマート」という意味らしいです。
↓こちらは公式販売ページの製品紹介動画です。
↑この動画のBGMがなぜか久石譲さんの「Summer」で笑う。
↓そして、おまたせしました、キーアサインさせるソフトはこちらです。
・「Key Define V06.1.1」
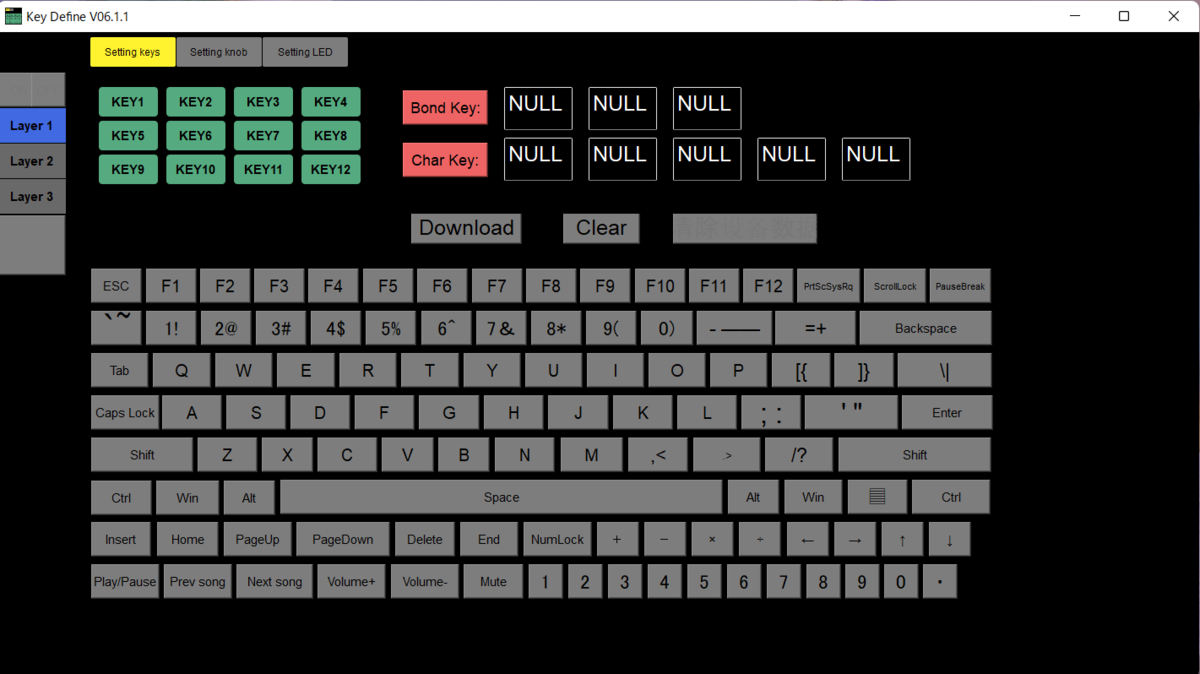
僕はこのソフトを手に入れるのに一苦労しました。
このミニキーボード販売ページの商品説明欄にソフトダウンロードリンクが有るのですが、リンク先がGoogleドライブになっているんですよ。
それでいざダウンロードしようとすると、、、

このザマですよ。
Googleドライブ側に配布ソフトがウィルス認定されてファイルのダウンロードを強制キャンセルされてしまうんです。
しかしここでめげずに、時間を3時間ほど置いてみたり、PCを10回くらい再起動させたりChromeのブラウザから自分のGoogleアカウントをログアウトしたりなど、色々試行錯誤してみ見た結果、、、

奇跡的に何故かダウンロードできた(笑)
これで、キー登録をしていくことができます!
一応、僕のDropboxの方で「キーアサイン専用ソフトの配布」(ファイル共有)をするのですが、
このソフトを実際に自分のPCでダウンロードして、
「PCがぶっ壊れた」
「まいぴーしー、ぶろーく びこー おぶ ゆー. わっつぁゆー ごなーどぅ?」
「タヒね」
と言われても僕は責任を負えませんので、ソフトウェアダウンロードは覚悟のうえで行ってください。
もう一度言います、
⚠ソフトダウンロードは各自の自己責任で行ってください。⚠
※ちなみにこのソフトは「Windowsのみ」で操作が可能です。
Dropbox共有リンク(ソフト配布)
↓
↓
https://www.dropbox.com/scl/fo/2h1fwv89pwx2ebuk55ss2/h?dl=0&rlkey=hyq80d30kr4acjasif1wmrle4
まぁPCやGoogleドライブ側にウィルス認定されているソフトをダウンロードすることにためらいがあるかもしれませんが、
↓ここで、このミニキーボードにソフトを使ってキーアサインができなかった人の末路を貼っておきます。

↑これはAmazonで購入した人らしいです。
↓こちらのAmazonリンク先ページのレビュー内容を拾ってきました。
このように初期状態(このレビューの人は工場出荷状態が”b”の入力だった)から、ショートカットキーを登録できなかった人は、最終的にゴミ箱にポイしてしまうそうな。。。
(なお2人のAmazonユーザーは「このレビューコメントが役に立った」模様...)
このミニキーボードにおいて、こういった「キー登録ができない系の人」はかなりいるのかと思うのですが、
このミニキーボードの類似商品の商品説明ページなどから、自分でキーアサインソフトを検索して見つけ出すなど自分なりに工夫したほうが良いかと思います。
何でもかんでも、「相手から全て教えてもらえる」と思っているようなタイプの人間ですかね?
いわゆる情じゃk(ry

というわけで、ここまでいい加減長ったらしいのでショートカットキーを登録していきますよ。
○ショートカットキーを登録していく
それでは今回も、ショートカットキーを登録していきたいと思います。
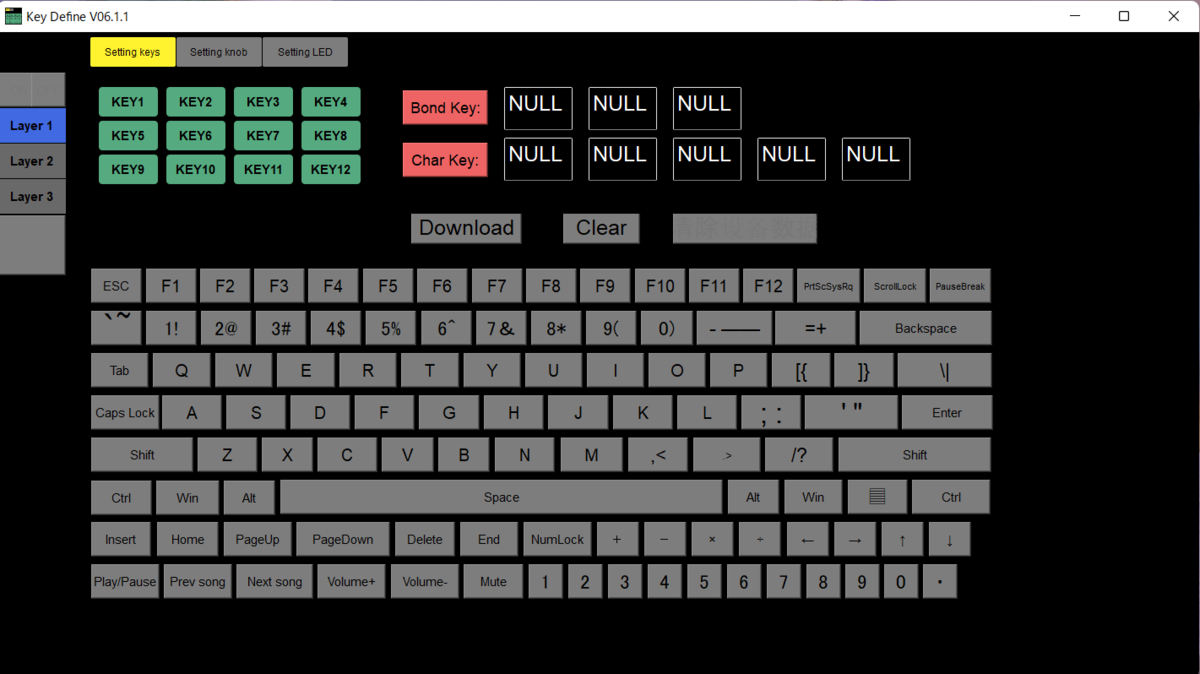
このソフトの使い方は、↓下に用意してある僕が中華サイトから拾ってきた公式?の使い方の動画を参照してください。
↑動画の画質がガビガビ過ぎますよね
ということなので、実際に僕の操作画面でも説明していきたいと思います。
まず、この「KEY_BOAED_EN_V6」とかいう、いかにも怪しげなキーアサインさせるためのソフトをダウンロードしてPC上で起動すると、キーマッピング登録する画面が立ち上がります。


↑ちょっと文字がごちゃついてしまっていますが、このソフトの部分部分で説明していきますね。
・レイヤー部分(商品によっては使えない機能)
まず画面左端の「レイヤー」という部分については、今回の僕が手に入れた1ノブ付きキーボードでは使えません。
おそらく、使える上位モデル(この記事で上記した2ノブ付きモデルなど)の商品などでは使える機能なのかもしれませんが、今回は使えませんのでここは無視でOK。
・「Setting LED」部分

今回、僕が購入した1ノブ6キーのモデルでは、LED点灯の操作が行えませんので、キーマッピングのソフト画面上ではLED点灯の操作がもできるみたいなのですが、今回はデバイス本体がLED点灯に対応していないため、ここも無視でOK。
・「Setting keys」の部分の使い方
画像①で「Setting kyes」という文字の箇所が黄色くなっているかと思いますが、この状態にしてから各6キーへ好きなマクロキーを登録していく感じです。
今回のノブ付きミニキーボードでは、6キーまでしかないので以下のようにソフト画面上で「KEY1」~「KEY6」までのボタンに登録していく感じです。

下のGIFのように、まずキー登録したい「KEY」のボタンをクリックして赤色の選択状態にしてから、登録したいキーの内容を割り当てます。
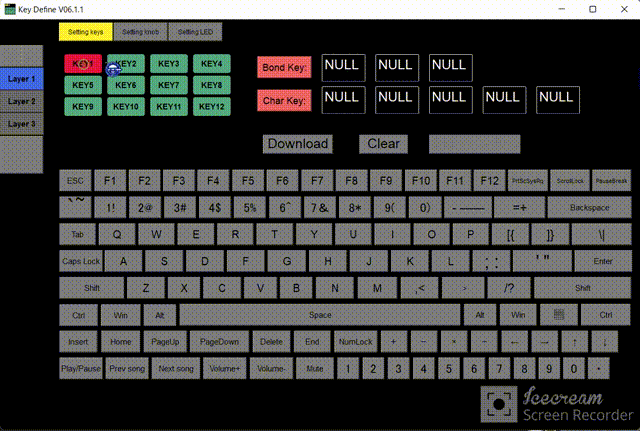
ちなみにこのソフトの仕様では、キーを赤く選択した状態から機能を1つ1つ登録(Downloadボタンを押す)をしていかなければいけません。
そのため、「一度の登録操作で複数のキーへまとめて機能を登録する」ということが出来ない融通の利かないソフトだということに⚠注意しましょう。
↑GIFでは例として、KEY5に「F5」キー(ページ更新)のショートカット機能を割り当てました。

設定後に、Downloadと書いてあるボタンをクリックすると、「Download Success」(ダウンロード成功)と表示されるので、これでキー登録が完了します。
あと、ちょっとした説明ですが、GUIのキーボードの部分から登録したいキーをクリックすると、「Char Key」(Characterの略)という部分のNULL(空白)の表示箇所が「F5」の内容へ変化しましたね。
ちなみに「Char Key」の上にある「Bond Key」には修飾キー(Ctrl、Alt、Shift)が登録できるようになっています。
このようにしてほかの6キーにもキー登録を行っていきます。
・「Setting knob」の部分の使い方

次に、「Setting nob」という部分について説明していきたいと思います。
このソフトの画面だと、ノブ部分の選択箇所が「K1」「K2」と用意されているので、↓以下のような2ノブ付きキーボードモデルの編集が前提になっているみたいです。

プログラム可能なキーパッド、12キープラグアンドプレイマクロメカニカルキーボード防塵タイプCからUSB RGB、オフィス向けゲーム用(フルブラック)

ソフトの表示が英語なので、感覚的に大体のニュアンスを感じ取れるかもしれませんが一応ボタン表示の翻訳説明します。
-K1 Center Keyに割り当て
K1 Center Keyという部分は「ノブを押下」するという意味です。
ちなみに、このノブ、実は押すことができます。

このようにノブを押下する操作に対しても、ショートカットキーなどのマクロ操作を割り当てることができます。
そのため、僕はこのノブの単一クリックみたいな操作に「ミュート」の操作を割り当てました。

こうすることで、ノブを押下すれば音声がミュートになり、再度ノブ押下でミュート解除をすることができるようになりました。
ヘッドホンをつけてPCでゲームに熱中しているときに、家の同居人に急に話しかけられたときなどにPC音声をミュートできるので、この「一発ミュート」は地味に便利です。
あとはテレワークなどでも地味に使えるかな?
-ノブの回転にも割り当てる
ノブと言えば、回転させる操作をすることができます。

なので、このミニキーボードのノブにも回転させたときの操作を割り当てていきます。
一般的にはこういったノブ(ツマミ)は、ボリューム調節などに使われる場合が多いかと思います。
しかし、このミニキーボードのノブではノブ操作をカスタマイズをすることが可能なのです。
上で貼った公式?の↓動画でも「ページのズーム機能」や「スクロール操作」をしているシーンがありますよね。
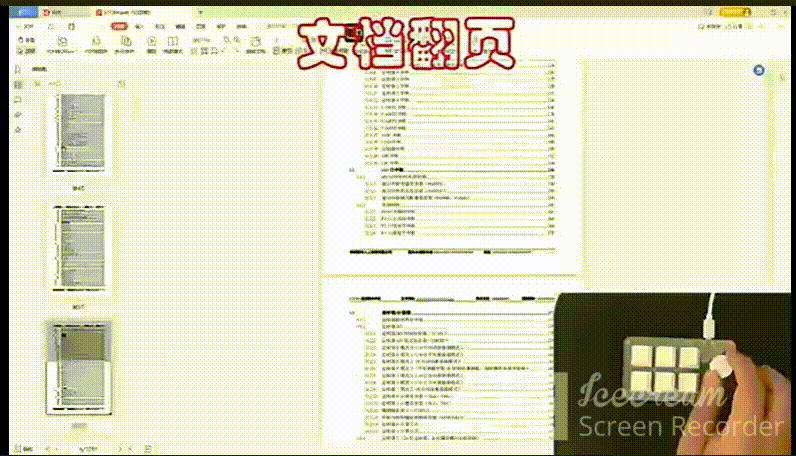
ということで、今回僕はこのノブに「ページのスクロール操作」を割り当てていきたいと思います。

「Clockwise」の意味は「時計回し」という意味です。
ノブを左上向きに(時計回りのように)回転させたときに、Webページが上向きにうごくスクロール操作を割り当てます。
ソフト上では、仮想キーボードの下のほうに「PageUp」という表示のボタンが存在するので、この内容をノブが時計回りに操作しときの機能として割り当てていきます。

GIFのように操作をすることで、「ページ上部へのスクロール操作」をノブを時計回ししたときに機能するように設定することができます。
そして、もちろん次にはノブを反時計回ししたときには「ページ下部へのスクロール操作」を割り当てていきたいと思います。
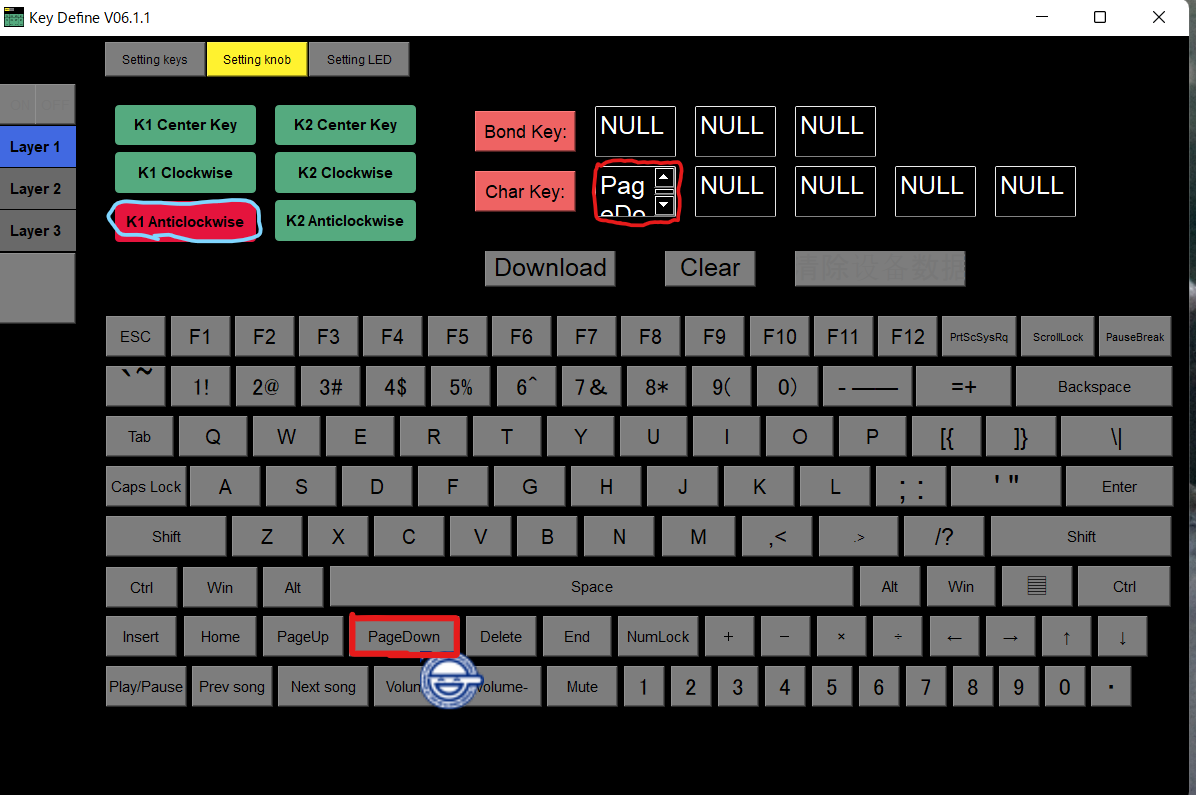
Anticlockwiseとは「反時計回り」を意味します。
つまり、「ノブを反時計回し」したときの操作という意味合いですね。
この操作に僕は先ほどのPageUpとは逆の操作である「PageDown」の操作を割り当てます。

これでノブを左回し向きで「ぐりぐり」とまわして動かしたときに、Webページなどで上下のスクロールさせる操作をすることができるようになりました。
↓以下スクロール操作画面GIF

◎キートップに機能がわかるようにシールを貼る
僕は、↓以下写真のように割り当て機能がわかるようにシールを貼り付けました。

今回は、キートップに貼るシールはすべて文字表現し、ショートカット内容を一目見てわかるようにしました。
ミニキーボードでのキー並びが左上から右隣へ行く順番で登録したキーについて説明しますと、
- 「Webブラウザのタブを閉じる」:Ctrl + Wのキーを登録(タブ閉)
- 「Webブラウザで閉じたタブを復元させる」:Ctrl + Shift + Tのキーを登録(タブ再)
- 「シークバーなどを先頭へ移動」:Home + Spaceのキーを登録(先頭へ)
- 「Windowsパソコンをロックする」:Win + Lのキーを登録(カギ閉め)
- 「タスクバーにピン留めした『付箋アプリ』の起動」:Win + 1のキーを登録(付箋)
- 「Webページなどの更新」:F5のキーを登録(更新)
そのほかにも、ノブ操作の機能では
- ノブ押下操作:「音声のミュート」機能を登録(ミュート)
- ノブ時計回し:「ページ上部へスクロール」機能を登録
- ノブ反時計回し:「ページ下部へスクロール」機能を登録
という感じで登録していきました。
もちろん使ったのはこちら↓

カシオ ラベルライター ネームランド コンパクトモデル KL-P40-WE アダプター付セット KL-P4SET (3.5mm-18mm幅)
この↑ラベルライターで、9mm(印字サイズを1×1)で印刷し、はさみ✂️でチョキチョキしてピンセットでつまんで各キートップへ貼り付けました。
めちゃくちゃ小さくしてキートップへ貼り付けないといけないので、細かい作業が苦手な人にとってはかなり面倒くさいです。
なお、ノブ操作に関してはノブの表面に「ミュート」と貼っています。
ちなみになんですが、
「家にラベルライターなんて持ってねぇわカス」
とおっしゃる人がいるかもしれませんが、

そういった人は100均セリアに行くと、↓以下のような「キーボード用アイコンシール」という商品が売られているため、コレをキートップへ貼って使うのお勧めします。

↑この商品はセリア店舗内で「電気製品・スマホ関連」コーナーの棚に置かれています。(店舗によってはこの商品が無い場合があるので注意)
あとこのシールの商品については、過去のSayoDeviceシリーズの記事内でも言っているのでもしよければ参考にしてください。
〇登録したキーでの便利ワザを紹介
それでは最後に、今回登録した記事で以下のようなちょっとした便利な使い方を2つほど紹介します。
特に1番目の操作に関しては、おそらくこのノブ付きミニキーボードのみで行える操作です。
「この商品ならではの機能」ともいえるかもしれません(ほかの商品でも工夫すればできるかもしれませんが)
それでは説明していきます。
●Ctrlキー+ノブを回してWebブラウザのタブを切り替える
この操作については、おそらく世界的に見ても、このブログの筆者の僕くらいしかこの操作について発見していないかもしれませんが、
Ctrlキー+ノブ(ページスクロール操作割り当て済み)
にてWebブラウザのタブ切り替えをすることが可能になります。
ということで、↓今回は僕のPCの「Google Chrome」のブラウザ上にて45個のタブを表示しました。

通常、ブラウザ上にてタブの切り替えを行いたい場合はキーボードから、
Ctrl + Tabキー
の操作で現在開いているタブを左から右へ一方向にタブ移動させることができます。
↓通常タブ切り替え操作(ビフォー)
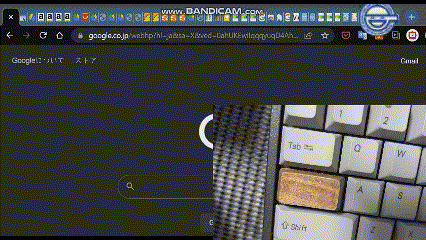
これをCtrl+ページスクロール機能のノブ操作では、
「前のタブに戻ったり次のタブへ移動させたり」の操作
をすることができるようになるのです。
↓ということで、早速やりましょう。
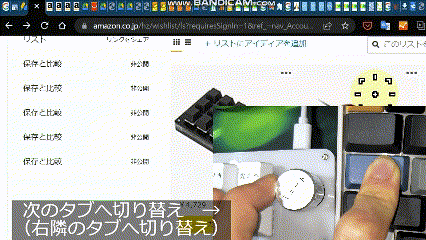
↑HHKBの左隣にノブ付きミニキーボードをセットし、HHKBのCtrlキーを左手人差し指で押しながら中指でノブを回転させています。
このようにCtrlキーを押しながら、ページスクロール機能のノブを回転させると、
Webブラウザで「開いているタブを左右に切り替える操作」
を行うことができます。
- ページスクロールの下方向へスクロールさせる操作(ノブを反時計回し)で、右隣のタブへ切り替え
- ページスクロールの上方向へスクロールさせる操作(ノブを時計回し)で、左隣のタブへ切り替え
という操作内容になります。
この裏技みたいな隠し機能を発見したときには驚きました。
ちょっとした、おもしろ工夫便利ワザですかね。
ちなみに、この「Ctrlキー+ノブスクロール操作」は他にもExcelなんかで「開いているシートの切り替え」と言った場面でも使えます。
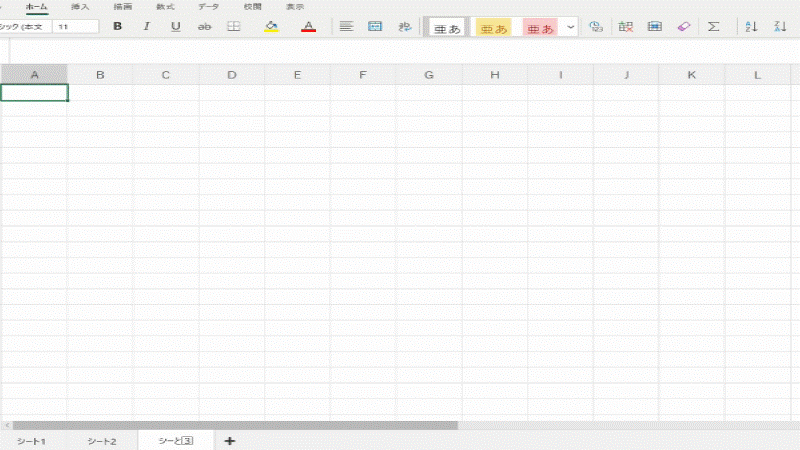
Excelで複数シートを開いている状態で、「別のシートへ切り替えたい場面」ではCtrlキーとノブを回すことによって、Excelシートを直感的操作で切り替えることができます。
↓それでは次の2番目の便利ワザについて説明します。
●動画(プレビュー映像など)を先頭から再生
これは、別にノブを使った技ではなく、先ほど紹介した3キー目に登録をした
「Homeキー + Spaceキー」の組み合わせ操作によって行うことができるワザです。

このキーにはHomeキーとSpaceキーの機能が組み合わされて登録されているので、たとえばYoutubeなんかの動画を、どの再生時間からでもシークバーの先頭へ飛べるという感じの使い方ができます。
▼Youtubeでは以下のような使い方ができます。

↑GIFのように、Youtubeの動画を再生時間を先頭から開始することができるようになるのです。
「いや、これは意味なくね?」
と誰もがそう思うでしょう。
確かに、Youtubeでこの操作をしても何の意味もメリットもありません。
この「動画を先頭から開始する」という操作は、実はClipchampというオンラインツールの動画編集ソフトでは結構役立つ操作なのです。
↓オンラインツールの「Clipchamp」については、僕の過去に書いた記事を見てください。
Clipchamp上で動画編集をする場合(というかほかの動画編集ソフトでも同様)、↓作成途中の動画を確認するためのプレビュー画面がありますよね。

ここのプレビュー画面で、今現在作成している最中の動画の映像確認を
「始めから再生して確認したい場合」
があるかと思います。(動画編集をよくする人であればコレが伝わると思う)
要するに、「自分で今まで作ってきた動画をテスト再生して編集が上手くできているかの確認したいとき」ってありますよね?
このときに、僕がこのノブ付きミニキーボードに設定した、「先頭へ」キーが活躍するのです。
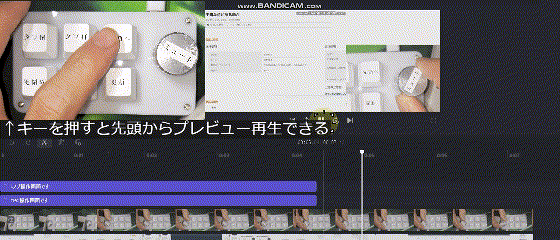
上のGIFを見ても「何が起きてんの?」と思う人がいるかもしれませんが、
- Clipchamp内のタイムライン上で、Homeボタンを押すことによってタイムライン上でのプレビュー動画再生時間のタイムシークを先頭に戻す
- Spaceキーを押すことによって、プレビュー画面の動画を再生する
という操作を1つのキーへまとめて操作ができるようになったのです。
つまり、これは動画編集においてプレビュー動画をテスト再生するとき、とても便利になるという方法なのです。
日ごろからClipchampにて動画編集(GIF映像づくり)をよくしている僕のような人間であれば、この操作はかなり便利だと思います。
Final Cut Proユーザーにわかりやすく言うなら、
タイムラインでの再生操作で「↑キー+Spaceキー」
をしている、という感じの操作です。(伝わってるかな?)
他にもFinal Cut ProやAdobe Premiereなど、特定のショートカットキー入力が使える動画編集ソフトにおいて、このようなタイムライン上のシークを先頭に戻す操作は、
「プレビュー映像を先頭から再生して確認したい」
「ある程度編集が終わったので、作った動画を一番最初から見直したい」
なんていうときにかなり役立つショートカット操作だと思います。(使い道がすごいニッチだけど個人的にはかなり便利だと思う)
〇SayoDeviceではないけど、工夫次第でノブ操作が楽しいミニキーボード
今回は僕のこのブログの読者さんたちが求めているような「SayoDevice」ではないのですが、
SayoDeviceに似たデザインの亜流品みたいな、ノブ付きミニキーボードについて使い倒してみるような紹介記事でした。
SayoDevice自体も「このブログ記事を見て初めて知った」という人も多いかと思いますが、
正直、今回のノブ付きミニキーボードに関しては
「もっと知名度の低い商品なんじゃないかな?」
と思っている次第であります。(そもそも僕はSayoDeviceの広報担当の者ではありません)
SayoDeviceに引き続き、今回も中華製品ということで、キー登録の操作に関しては「ひとクセ強い」と思えるような商品かもしれません。

ってなわけで、今回は「ノブ付きミニキーボード」でした。
ちなみに、このデバイスはSayoDeviceような名称が無いので、名前不明のデバイスです。
なお例のチャイナ通販サイトの商品説明欄では、↓以下のような名前です。

「品牌:」というところはブランド名かな?
「Videyt」社の安馨智能(安心スマート)
という名前のようです。
「品名:」が名前なんでしょうけど、自定义小键盘とあります。

カスタムキーパッド....
すっげぇ、単純な名前。。。
「ノブ付きマクロミニキーボード」とかのほうが覚えやすくね?
↓キーボードの名称が単純な名前すぎることに絶望して、フライングヒューマノイドと化してしまった筆者をカメラに捉えた貴重映像GIF(from 「ファークライ 6」プレイ中にて)

・「フライングヒューマノイド」参考GIF
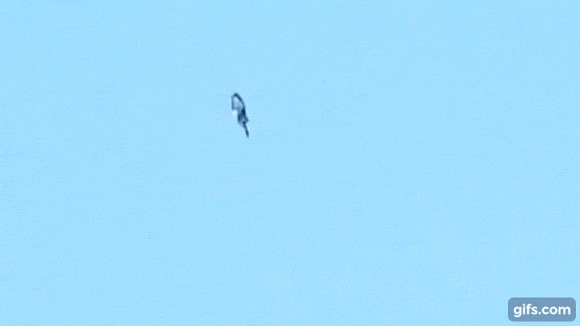
○2022年7月28日 追記 Amazonレビューコメントでブログが参考にされた可能性が!
ふと、Amazonでこのノブ付きキーボードの商品を眺めていると、、、
あるレビューコメントが目に止まりました。
↓
↓
↓

コレ、絶対に僕のこのブログ記事のことですでしょ!!
まず、「ノブ付きミニキーボード」のことなんて、他に書いているブログなんて見たことがありません。
ましてや、日本語のブログでこのノブ付きミニキーボードについて、詳しく書いているような人なんて僕以外いないと思います。(たぶん。。。)
試しに、他にブログなどで紹介している人がいないかをチェックしてみる。
↓ラッコキーワードで検索

無い。
↓Google画面での検索結果にて
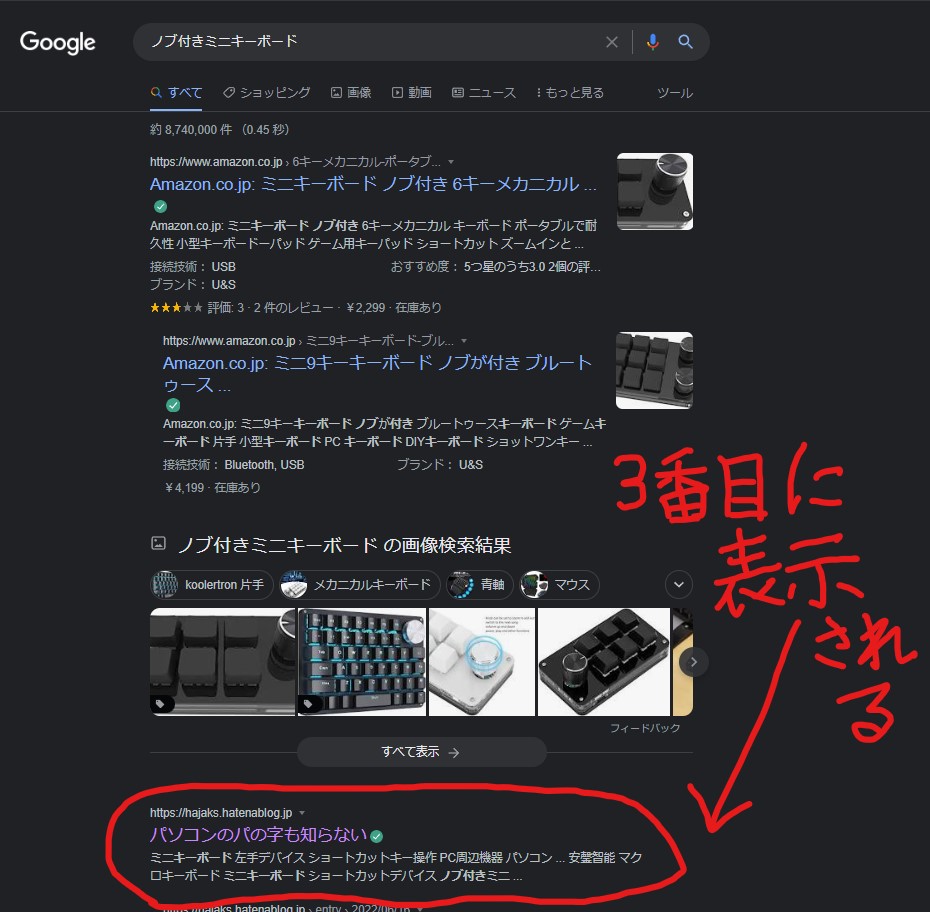
僕のブログがGoogle検索結果の3番目に出てきました。
これはつまり、僕のブログ以外でこの商品について詳しく書いているような人がいないということですね。
競合ブログが無い!!(「かなり知名度が無いデバイスである」という意味でもある)
でも、僕のこの駄文にまみれたブログ記事を参考にしてくれた、という事実はすごく嬉しいです。
たしかに、このノブ付きキーボードは、商品が届いたときに、使い方や専用ソフトウェアも付属していないような不親切な商品でしたからね。。。
僕のように、人柱さながら「ノブ付きミニキーボードの使い方」についてまとめているブログがある、というだけでも、この商品を購入した人にとってはすごくありがたいことなのかもしれませんね。

僕はこの商品の広告担当ではなく、ただこのノブ付きミニキーボードという商品の良さを知ってもらいたくて、このブログ記事を書いているというだけです。
こういった形で、他の人の役に立つことができたというだけでも、僕がこのブログを書いていてノブ付きミニキーボードの記事を書いたということに、意味があるのかなぁとしみじみ感じております。
もし、「ノブ付きミニキーボード」を購入したみなさんが、マニュアルなどの無いこの商品の使い方に戸惑ってしまった場合は、僕のこのブログ記事を見てください。
少なくとも、普通に使えるようになるまでの使い方の手順や専用ソフトの配布などがあるので、
ノブ付きミニキーボードを購入した人はぜひとも本記事を参考にしてください。
レビューコメントがある、Amazonのこのノブ付きミニキーボードの商品ページは↓以下のボタンから飛べます。
…
…
…チラッ👀

(2ノブ付きミニキーボードも購入したので、後で紹介する記事を書きますね)
↓過去に書いた似たような内容の記事はこちら
↓今回紹介したキーボードはこちらから、Amazon販売ページで買えますよ。

12キーミニキーボード 2つのノブが付き メカニカルキーボード 片手キーボードDIYゲーミングキーボードPC キーボード ショートカット キー ワンキーパスワード 有線キーボード

6キー片手メカニカルゲーミングキーボード、ノブ付きミニキーパッドプログラマブルマクロキーボード、PCコンピューターゲーミング用USBショートカット多機能キーボード(白)
それでは今回はこんな感じで終わります。
また次回で。
ばいなら。


