90回目 人差し指操作のトラックボールマウスの使い勝手はどれほどか?『Kensington ワイヤレストラックボールマウス スクロールリング付き』
RTX3060搭載のデスクトップPCを購入したので、来月の納品日が楽しみです!
ちなみにみんな大好き、ドスパラのガレリアではないです。

世の中には「ボールでカーソルを動かすタイプのマウス」であるトラックボールマウスというものがあります。
ボールでカーソルを動かすマウス?何言ってだ?わしゃぁボール式マウス現役ですけどもな?
とおっしゃる、近くの公園に朝8時に集合して、密になりながら談話して60代マドンナに鼻の下を伸ばしている愛車プリウスの老害プロゲートボーラーの人に説明しますが、
トラックボールマウスというのは↓以下の写真のように、マウスに「ボールが埋め込まれたような形をしているマウス」のことを指します。



ちなみに僕も、このブログの初期の方の記事でロジクールの「SW-M570」という上の写真にある青球親指操作のマウスの旧型モデルを紹介したことがあるのですが、見事にアクセス数の少ない記事になっているので、↓下にリンクを貼っておきますのでよかったら今回の記事の参考にしてください。
↑まぁ、当時の僕の記事執筆スキルがゴミクズレベル(今でもゴミクズレベルだと自負しています)だったので、この記事は殆どの人に見向きもされなかったのかもしれません。
そんなことはどうでもいいので、今回は僕がKensington製のワイヤレストラックボールマウス(人差し指操作タイプ)を購入したので、↓このマウスについて書いていこうかと思います。

Kensington ケンジントン オービットワイヤレストラックボールウィズスクロールリング ブラック&レッド K70992JP
○人差し指or中指でボールをコロコロするマウスです


Amazonで5,500円で購入後、3日ほどで届いたのですが、上の写真のように本体が袋に梱包された状態でした。
開封してみると以下のように説明書やら乾電池2本やらリストレストみたいな追加アタッチメントやら、USBドングルが入っておりました。


裏面は上の写真のような感じなんですが、電池を入れる場所の上に2つほどスイッチがあると思います。
これは
となっているため、主にパソコンなどのデバイスとこのトラックボールマウスを接続するときに使うボタンということになります。
特に写真右の「DPI」と書いてあるスイッチに関しては、別にゲーミングマウスのようにDPI速度(カーソル感度)を変えられるスイッチということではないので注意が必要です。
あくまでも、デバイスとの接続をするときのための通信に使うためのボタンということになっています。
▼ちなみに実際のボール操作はこんな感じです。

人差し指でぐりぐりする感じです。
それでは、僕が毎度の記事でよくやるアレをやっていきましょう。
アレですよ、サイズ測定。
●サイズを測っていく

まずは、このマウスのサイズ情報について。
13.8 x 11.5 x 4.7 cm; 162 g
それでは実際に測っていこうかと思います。


縦12~?cm × 横幅約11cm って感じですかね。
マウスがちょっと測りにくい形なので、裏返して再計測。


縦13.5 cm × 横11.3 cmって感じですかね。
ついでに高さ(厚み)を測ってみたいと思います。

高さは4.1cmということらしいです。
ちなみに、このマウスに埋め込まれているかのようなボール部分は、簡単に取り外しが可能となっています。
↓本体を裏返し、ボール部分の裏に押し出す穴が用意されているので、そこに指を突っ込んでボールを押し出す感じです。

このようにボールを1度取ることで、ボールの埋め込まれている部分のゴミ掃除やボールのメンテナンスをすることができるようになっています。
ボールを抜いてからまた、ボールが埋め込まれている部分にカチッと押し込むように入れてあげると今度は簡単にボールを取り付けることができます。
↓ちな、ボールの直径は40mmっぽいです。

それでは最後に、本体重さ計測。

重さは185グラムですね。
▼実際の僕が測った計測結果の数値をまとめるとこんな感じ。
縦13.5 cm × 横11.3 cm × 高さ4.1 cm 重さ 185グラム
ボールの直径 40.0mm
上に貼り付けたAmazonの製品紹介サイズと比較してみましょう。
| 製品サイズ | 13.8 x 11.5 x 4.7 cm; 162 g |
|---|
高さや幅は実際の計測値とは誤差がありますが、許容範囲でしょう。
重さが20gも違いますね。
この製品情報の重さ計測時は、ボールを抜いてある状態で計測でもしたのでしょうか?
試しに、ボールを引き抜いたときの重さ計測もしてみましょう。

どうやらボールを抜いた本体だけの重さだと144グラムみたいですね。
どうすれば162グラムの重さになるんだい?ケンジントンさんよ・・・?
ボール本体はやはり40グラムなので、 直径などは40の数字で固定されているようですね。

とりあえずAmazonの製品情報のサイズと計測値の重さの値を合わせるのは、もう面倒くさいので諦めます。
●追加アタッチメントをつけて使うと便利
最初にこのマウスを開封したときに、一緒に梱包されていたリストレストみたいなアタッチメントパーツについて説明します。

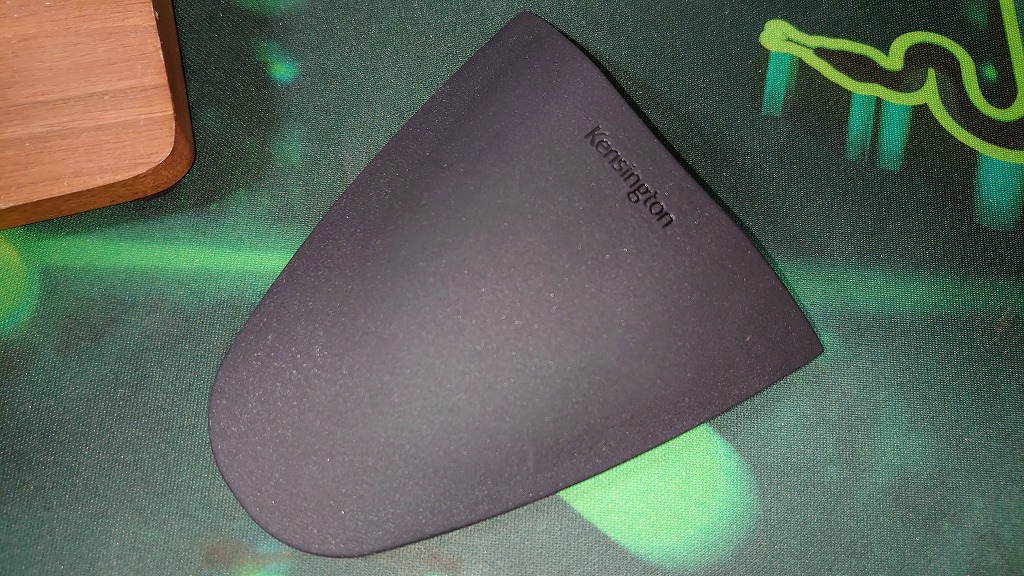


リストレストを取り付け方は以下GIFの感じです。

GIFのようにツメを引っ掛けてあげれば、簡単に取り付けることが可能です。
このリストレストは無いよりは、有ったほうが断然マシですね。


僕は普段から、HHKBなどのキーボードの入力時でもパームレストを使うような人間なので、このようにマウスにもリストレストがあるだけで手首を置いておきながら人差し指でトラックボール操作が可能なので、これははっきり言って結構便利です。
そして、このトラックボールマウスは人によるかと思いますが、実際に手のひらを置いてみるとマウス本体が結構大きいんですよね。

トラックボールをコロコロと転がすときには右手の人差し指、右クリックには親指(もしくは中指)、左クリックには中指(もしくは薬指)を使います。
↑上の写真ではいちおう、数字番号を振っていますが特に意味があるというわけではなく、鳥の足みたいに広げた3本指で操作することをメインに使うトラックボールマウスというのを、わかりやすくするために番号を振っただけです。

最初にこの人差し指操作のマウスを僕が使用した際には、その大きさゆえ(と言うか僕の手があまり大きくない)手のひらを親指、人差し指、中指と広げるようにして置いておかなければいけないので、若干の手首の痛さを伴いました。
基本的にトラックボールマウスというのは、腱鞘炎を軽減するためのものとして使われるようなマウスなのですが、このKensingtonのトラックボールマウスは手が小さめの人が使うとちょっと使いにくいかもしれません。
しかしまぁ、僕も使いはじめて3時間くらい適当に操作していたら普通に使いやすくなりましたけどね。
↓リストレストに手首を置いて使うと操作時の姿勢としてはラクです。

要は、「使い慣れろ」というわけです。
○ボールを素早く動かす操作で素早いカーソル移動が可能
トラックボール愛好家のトラックボーラーの人だったら大半が理解してくれるであろう、ボールを素早く動かす操作。
↓下のGIFのようにボールを「強めにシュッと動かす」という操作をすることによって、

PC画面の端から端までをマウスカーソルをふっとばすかの如く操作
をすることができます。
これをすると、画面端から画面端へマウスカーソルを移動させたいときになんかにとても便利です。
普通のマウスだったら、マウスを持って大きく左右に移動させる必要があったりするので、マウスの周りに物が多くて狭い空間だとこういったマウスカーソルの大きい移動の操作がしにくくなってしまうんですよね。

上のGIFはロジクールのG402というゲーミングマウスなのですが、やはりいくらDPI速度の調節ができるマウスと言えど、マウス本体の可動範囲はデスク上に広く保っておいたほうがマウスを移動させるのには便利かと思います。

Logitech G402 Mouse ロジテック ゲーミング ブラック USB 有線 FPS RGB マウス
いつかこのゲーミングマウスの紹介記事も書こうかな(予告)
↑このロジクールのゲーミングマウス買ったのは、今から約5年ほど前なんですけどね。
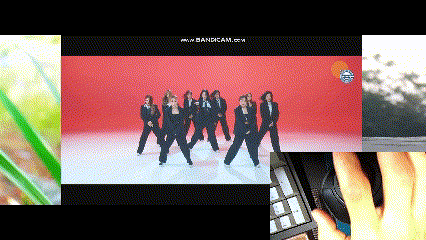
話を戻します。
トラックボールマウスでは↑のGIFのようにデスクトップ画面上では、人差し指のボール操作だけでカーソル移動がとてもしやすいです。
そのくせ、マウス本体は移動させずにボールをふっとばすだけでカーソルが移動してくれるわけですから、特に狭いデスク空間だとトラックボールマウスのこういった機能がかなり光ると思います。
そのため、マルチディスプレイ環境の人にとっても、トラックボールマウスを使った場合はモニター画面間のカーソル跨ぎ移動がとてもしやすくなるかと思います。
下GIFは実際に僕が現在使用しているマルチディスプレイ環境においてモニター間のカーソル移動を撮影したものです。

↑このようなカーソル移動の場合、普通の光学式マウスだとマウスを横に大きく移動させる範囲を予め用意しておかないといけませんが、トラックボールマウスでは指だけの移動で大きなカーソル移動操作が完結します。
普通にこれはマルチディスプレイ環境とこのトラックボールマウスの相性が良いということだと思いますね。
また、この相性の良さにより、
モニター間のドラッグ&ドロップ移動も簡単になります。
トラックボールの「ボールをシュッと動かす」操作をすることで、ドラッグ操作でクリックしたまま掴んでいるウィンドウなどを画面間で素早く移動させることができます。

こういった操作は、マウス本体を動かさずにマウスカーソル移動操作ができるトラックボールならではの操作の1つであるといえます。
トラックボールマウスでは、ドラッグ&ドロップの操作とも相性が良いです。
○ホイールでのWebページスクロールも結局は「慣れ」よ
このトラックボールマウスは、Webページなどのスクロール操作はマウスにトラックボール部分の周りを囲うように付いているホイール部分をクルクルと回すことによって、Webページのスクロール操作をすることができます。

↓実際に回してスクロール操作をするとこんな感じです。

普通のマウスとは少し違う感じに思えるスクロール部分ですが、このトラックボールマウスの持ち方の手の形でスクロールリングをクルクルと回しながら行うWebページスクロール操作は、かなりやりやすいです。
また、通常の光学式マウスの形の場合だとWebスクロール操作のためのホイールというのは縦についている場合が多いです。

ここのホイール部分をグリグリと回して動かすことによって、パソコンの画面でWebページスクロールの操作などができたりします。
↓トラックボールマウスとの通常のマウスのホイール部分の形状は違いますが、指で行う操作自体は何ら変わりはないです。

特にKensingtonのトラックボールマウスでの、スクロールリング操作では指先を使い、横に回すようにして操作するので、通常のマウスと比べると、
「縦回し」か「横回し」であるか
の違いがありますね。
Kensingtonのトラックボールマウスでは、ボールが埋め込まれているマウスの形の都合上で、スクロールリングをボールを囲うようにして設計されたと思うのですが、これはこのマウスの形状ならではの配置であると僕は思っています。
実際に鳥の足みたく親指、人差し指、中指の3本指でマウスを握るので、Webページのスクロールに使うためのリングというのは、ボール付近に配置されていた方が操作がしやすいと感じます。
通常のマウスのスクロールホイールの操作に慣れている人が見たら、ちょっと驚くかもしれませんが、このスクロールリングはこのマウスならではの特徴であると言えるでしょう。
○専用ソフトを使うことによってマウスカーソルの速度などを変更可能
このトラックボールマウスには、メーカーであるKensigtonの専用ソフトがあります。

その名もKensingtonWorksというソフトです。
以下のKensingtonのホームページよりソフトをダウンロードすることができます。
Windows OS版とMac OS版とがそれぞれソフトが用意されています。
このソフトを使うことによってPCに接続されているKensington製のトラックボールマウス、マウスが検出されて、
各デバイスにボタン割り当てやマウスカーソルの速度の変更などの各ボタン操作の機能制御をする事ができます。
制御ソフトを起動すると以下のような画面が開きます。
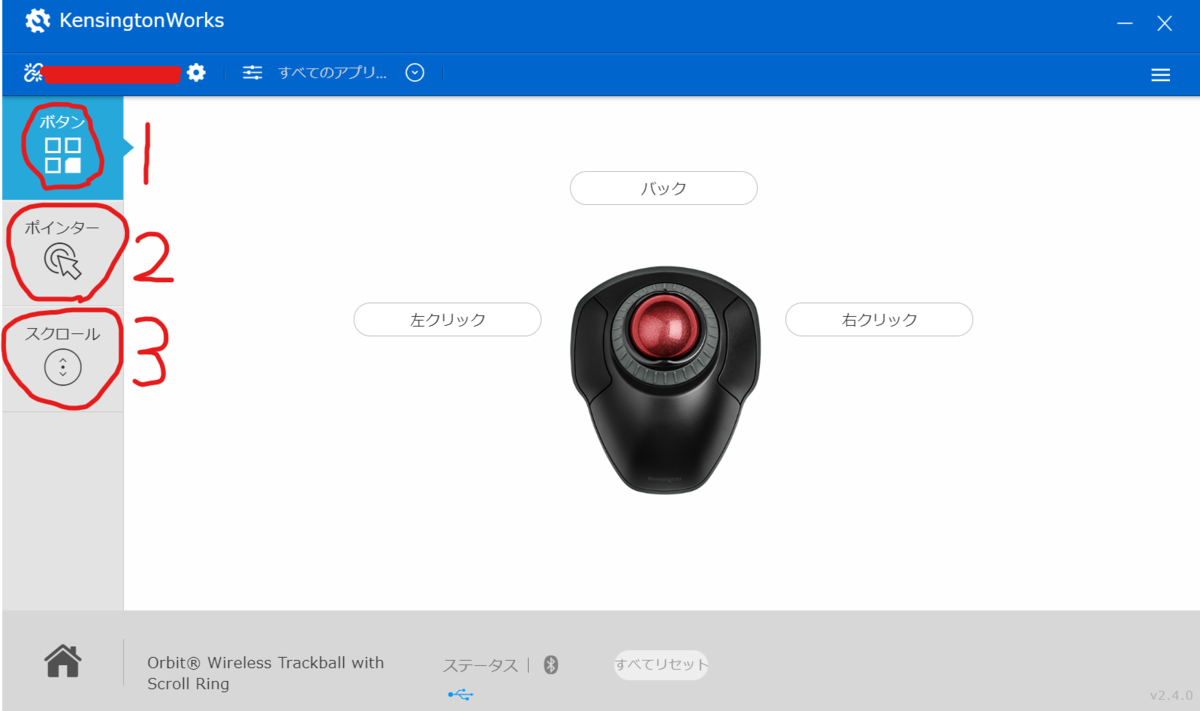
一応番号を振っておきましたが、
という感じで、トラックボールマウスの機能を変更したり、カスタマイズをしたりすることが可能になっています。
それでは1つ1つ詳しく見ていきましょう。
●ボタンに機能割り当てる設定
まずは1番目の「ボタン」という表示での機能カスタマイズする部分からです。


僕がこのソフトを使ってすでに、左ボタンと右ボタンの同時押し機能で「ブラウザバック」ができるように設定を割り当てています。
実は、このKensingtonのトラックボールマウスでは物理ボタンが2つしか搭載されていません。
通常のマウスのように3つのボタン、あるいはゲーミングマウスのような複数ボタンの機能が搭載されているものとは違う感じで操作することになります。
しかし、そのマウスのボタンの少なさを補うかのようにこの専用制御ソフトが用意されており、このソフトでいろいろな設定割り当てができるようになっています。

僕はこのボタンの少なさにはちょっと残念とも感じたのですが、このように専用ソフトを使うことによって、自分好みにボタン機能をカスタマイズすることができたので、このトラックボールマウスの使いやすさが向上したと思います。
僕のように左ボタンと右ボタンの同時押し操作に、「ブラウザバック」ではない機能を割り当ててもいいと思います。

たとえば、他には通常マウスの「ミドルボタンの機能」を割り当ててもいいでしょうし、事務作業などに使うことも多い「コピー」or「ペースト」の機能を割り当てて使うのもいいかと思います。
他にも「起動しているアプリを閉じる機能」や「Webページの更新」と言った機能を、この制御ソフトを使って機能を割り当てるのもおすすめです。
●ポインター速度調節機能
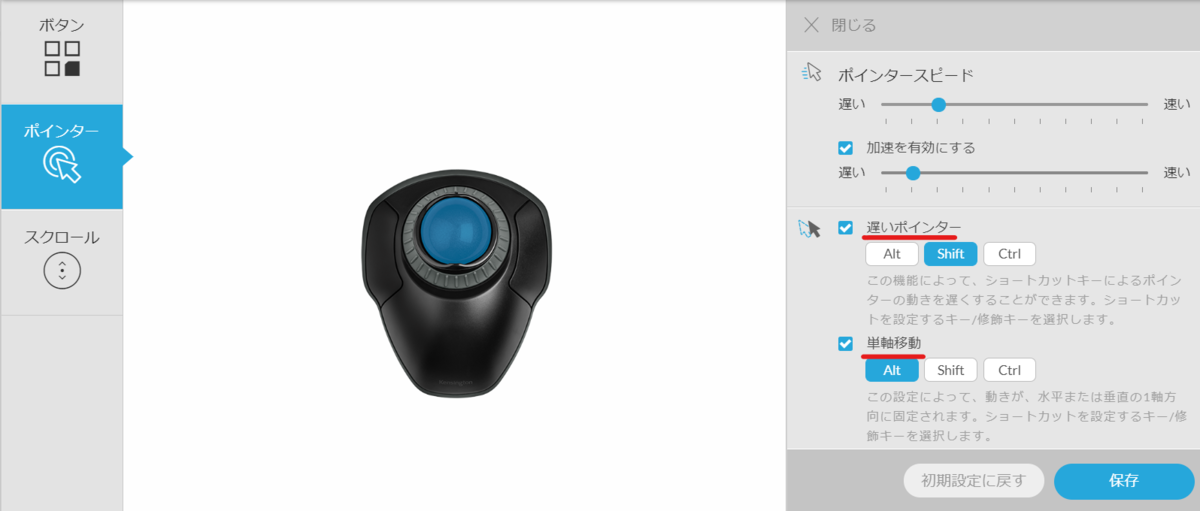
この表示画面では、マウスカーソルを移動させる速度を調節することが可能です。
トラックボールマウスというのは、最初使ったときに、
- 「細かい操作がやりづらい」
- 「マウスポインタのカーソルが思うように動かしづらい」
といったような問題が発生します。
実際に僕も、初めてトラックボールマウスを使用した日には、
「マウスカーソルを思うように動かせない」
「ボールの動きがマウスポインタの移動に対して空回りしているような気がする」
と、思うこと色々ありけりで、このトラックボールマウスは「マウス選びに失敗したかもしれない」と嘆くこともありました。
しかし、こういった問題はこのような専用制御ソフトでカーソルの移動速度を調節してあげることによっていくらか使いやすさを向上させることができたりします。
まず、以下のように、この制御ソフトを使い、トラックボールマウスのマウスカーソル速度をなるべく「遅め」に設定してみましょう。

この設定をすることでどうなるかというと、ボールの空回り感軽減やボールを使っての繊細なカーソル操作がしやすくなるという変化が生まれます。
この設定をするまで僕は、
「Kensington製トラックボールマウスでは、以前使用していたロジクールの親指操作トラックボールマウスのように動かしにくいな」
なんて思っていたりしました。
しかし、カーソル移動速度をできるだけ遅めに設定してみることにより、この記事でこれまで上記してきたボールを「シュッと素早く動かす」やマウスカーソルの大きな横移動(モニター画面間の移動)といった操作がしやすくなりました。
逆にマウスカーソルが速く動く場合で設定してしまうと、以下のデメリットが発生します。
- 狙ったところでマウスポインターの動きをストップさせることができなくて、クリックしたいところが押せない
- ドラッグ&ドロップの操作の移動感覚をつかみにくい
などのデメリットが生じやすくなってしまい、結果的に
「普段のPC操作でトラックボールマウスを使うのが嫌になって普通のマウスに戻す」
なんてことが起きたりしてしまいます。
そのため、素早く動くマウスカーソルは制御ソフトを使い、なるべく遅めのカーソルスピードに設定をすることで、トラックボールの使いやすさが変わってくるかと思います。
↓そして、Kensingtonの制御ソフトにはさらに便利な「カーソル移動速度をキーボードの修飾キーで制御する機能」が備わっています。

先に上の☑[遅いポインター]から説明します。
この機能は、まさにトラックボールマウスの弱点である「細かい操作がしづらい」をカバーしてくれる機能です。
①まずキーボードから自分の好きな修飾キー(Ctrl、Shift、Alt)を選びます
②マウスカーソルが移動している最中に、自分で設定したキーを押すことで、キーを押している間はカーソル速度を「遅く」なります
僕の場合は、キーボードから修飾キー「Shift」を選択して設定し、ポインター速度が遅くなるように設定しました。
Shiftキーを押している間は、通常のポインター速度の2分の1(半分以下)の速度まで遅くなるので、画面上でのミリ単位な精密な操作がゆっくりなスピードへ一瞬で切り替えることが可能になりました。

↑ちょっとわかりにくいGIFになってしまったかもしれませんが、Shiftキーを押している間はPC画面上のマウスカーソルの移動は遅くなっているかと思います。
そのため細かなカーソル移動操作をしたいときには、僕の場合だと制御ソフトの設定でキーボードからShiftキーを押すことにより、カーソルスピードを遅くして細かな操作に対応できるようにしています。
そして次に☑[単軸移動]と言う機能について説明していきます。
この機能はAdobeの「イラストレーター」ソフトなどにも有る機能だと思うのですが、
マウスカーソルの移動を水平軸・垂直軸の移動に固定したまま移動操作ができるようになります。
僕の場合はこの専用ソフトで、修飾キー「Alt」を選択して設定しました。
この設定をすることで以下GIFのように、マウスカーソルの直線的な移動ができるようになります。

例えば、マウスカーソル操作で直線の文字下線を引きたいときとかに使用すると便利かもしれません。
水平垂直で線を引きたい場合には、僕の設定ではAltキーを押しながらのカーソル移動操作で、直線的な線の描画が可能になります。

●スクロールスピード調節機能
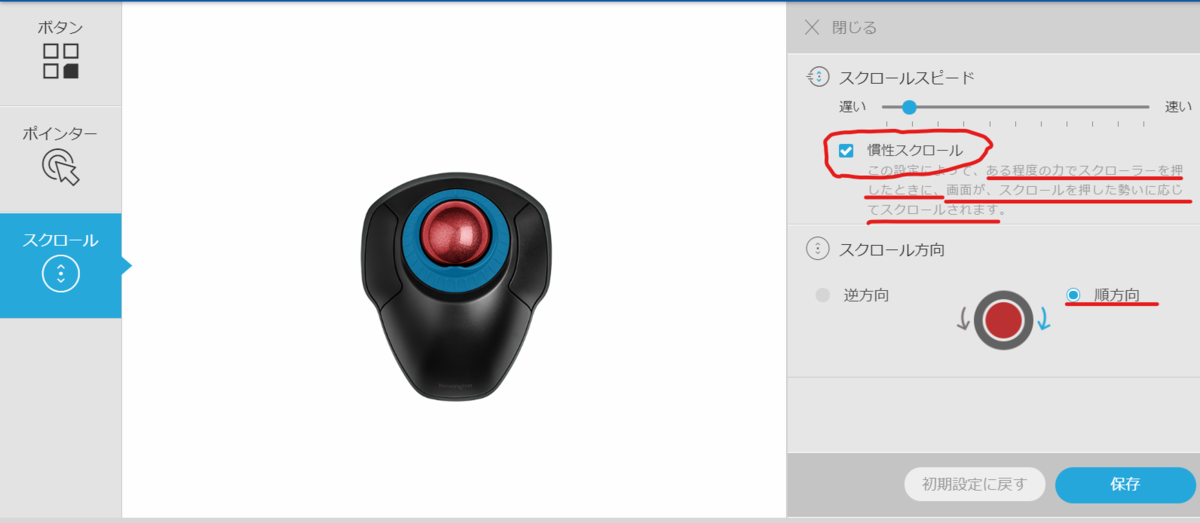
ここの設定はそこまで説明することは少ないですね。
スクロールリングの速度を調節する機能と、スクロールリングが動作するときに回転する方向を順方向もしくは逆方向に動作するかを選択して設定することができます。
スクロールスピードの調節に関しては、いわずもがな。
遅く設定すれば遅くなるし、速く設定すればスクロールスピードも速くなります。

他にも[慣性スクロール]という機能があります。
これはスクロールリングを例のごとく「シュッと動かす」ことにより、Webページのスクロール操作が強くスクロールリングを動かした分だけページスクロールがされるというわけです。
閲覧しているページが長ったらしくて、さっさと下の方へページ移動したい場合にはこの操作をするといいかもしれません。
そしてもう1つある、[スクロール方向]という機能です。

これはスクロールリングの回す方向を、
- リングの右側を起点として動かすか
- リングの左側を起点として動かすか
を切り替えられるという機能です。
まぁ、このトラックボールマウスが左右対称の形をしているため、
- 腕が右利きの人用に順方向へスクロールリングを回すか
- 腕が左利き用の人用に逆方向へスクロールリングを回すか
を切り替えられるというものになっています。
左右対称の形をしているこのトラックボールマウスならではの機能だといえます。
○Kensington人差し指トラックボールマウスを使った感想まとめ

今回、僕は初めて人差し指操作タイプのトラックボールマウスを使用してみたのですが、前回の親指操作タイプのロジクールのトラックボールマウスと比べると操作に少し「慣れ」が必要になってくると思います。
逆に慣れてしまえれば、この人差し指操作タイプのトラックボールマウスは親指操作タイプと違った操作で、トラックボールマウスというデバイスの操作を体感できると思います。
人差し指タイプと言えど、トラックボールはトラックボールなので精密な操作や細かい操作は苦手といえば苦手かもしれません。
しかし、これは前述しました専用ソフトのKensingtonWorksの機能を使うことによって、実はかなり操作がしやすくなったりする点ともいえます。

KensingtonWorksのソフトを使って、通常のマウス操作から自分の使いやすいようにカスタマイズを施すことにより、自分好みの動作ができるマウスに変更させることができます。
KensingtonWorksのソフトはマジで便利。
他にもトラックボールマウスは、脱力姿勢でマウスを操作することができるため、腱鞘炎持ちや1日72時間PCを使っている肩こり予備軍みたいな人にとってはかなり良いデバイスであるといえます。

実際にトラックボールマウスを操作してみて、このトリッキーな操作に見事にハマれる人がいれば、とても使いすいマウスになるのではないでしょうか。
今回の記事は打ち込み文字数が10000文字を越えているし、僕の文字打ちに対する集中力みたいなのがもはや限界が来てしまっているので、ここらへんで終わろうかと思います。
ちなみに今回の記事はGIF画像を15枚も貼り付けているんですよ。
撮影した動画映像からGIF画像を作る作業にも疲れました。
最後にもう一度、今回紹介したKensington ワイヤレストラックボールマウスの購入リンクと過去記事のロジクールのトラックボールマウスの紹介した記事を貼っておきます。

Kensington ケンジントン オービットワイヤレストラックボールウィズスクロールリング ブラック&レッド K70992JP
それでは今回はこんな感じで終わります。
また次回で。
ばいなら。
