45回目 タスクバーの位置はどこがいいのだろうか
最近新しい日記帳を買いました。

〇タスクバーの位置をカスタマイズ
Windows10で「タスクバーの位置」を変更してる人っていますよね。
僕もその人間なのですが、タスクバーの位置というものは変更することができるのです。
基本的にはタスクバーというものは画面の下部分に配置されているものですが、マウスカーソルでクリックしたままドラッグ移動をすることによりタスクバーの位置を変更することができます。

ここでタスクバーの位置をドラッグで変更する場合には事前に、↓以下のような設定をしておく必要があります。
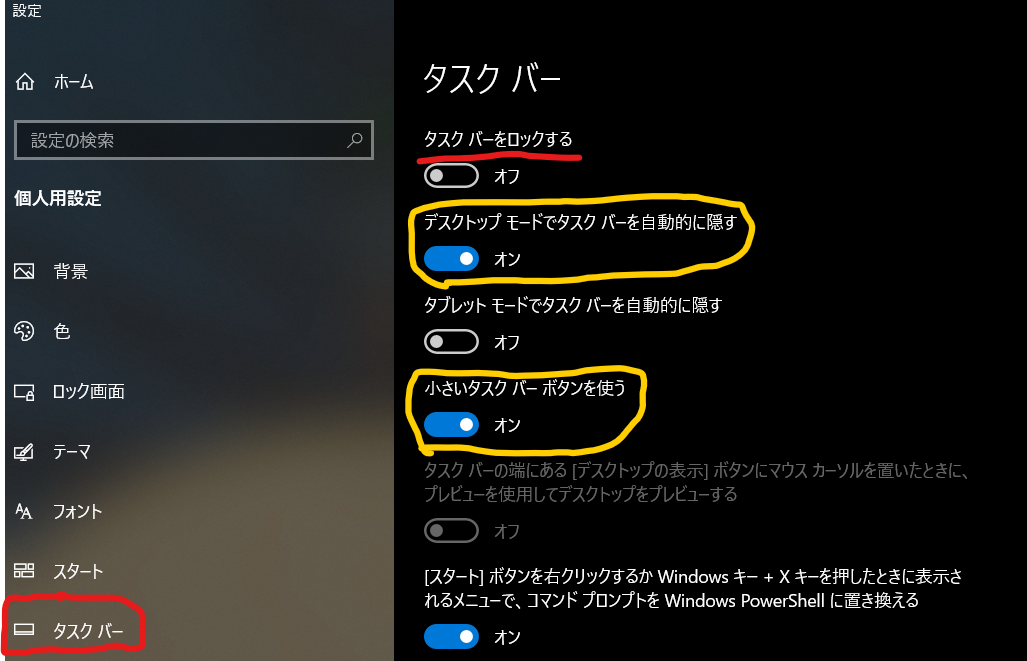
個々の設定画面の「タスクバーをロックする」という箇所をオフにしておかないと、GIF画像の説明のようにマウスでのドラッグ移動ができませんので注意。
この設定を事前にしておくことによって、タスクバーの位置を移動することができます。
また▼以下のように普通に、タスクバーの位置自体はマウスのドラッグ移動操作以外にも設定から操作することもできます。
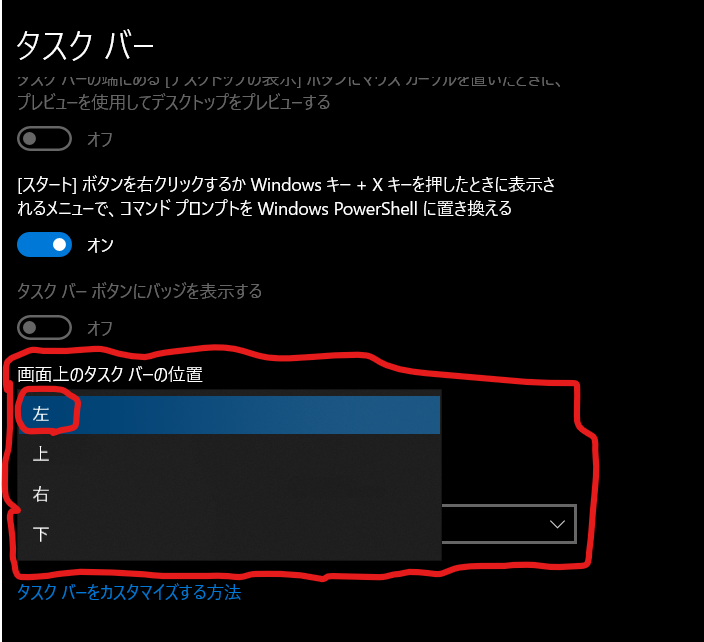
僕はとりあえずタスクバーの位置が左だと使いやすいです。
そしてこのタスクバーの位置なんですが、変更することによって結構画面での操作性というものが変わります。
これはWindows10のUIによる考え方なのですが、「ウィンドウを閉じるボタン」いわゆる×ボタンの位置がウィンドウの右上側にあるので、これがタスクバーの位置によって結構パソコンの操作が違うんですよね。
ちょっと説明していきたいと思います。
〇タスクバーの位置によってパソコンの操作性が変わる?
操作性というか、使いやすさという面なのかもしれませんね。
僕は上記のとおりタスクバーの位置は左側に設定しています。
そしてその使いやすさということなのですが、PCでのブラウザソフトの操作ではブラウザバックボタンが「左上」の位置にあったりするじゃないですか。
あれを押す流れで、タスクバーの位置にカーソルを持っていくという操作をするのが結構しやすいんですよね。
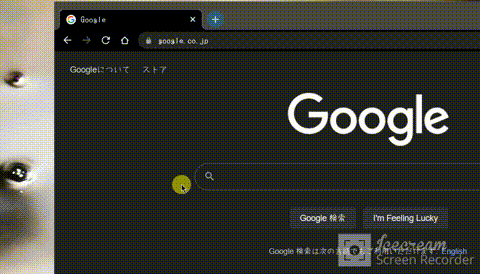

マウスカーソルの左上端にもっていく感じで操作してあげると、ブラウザバックボタンと同時にそのままWindowsのスタートメニューボタンをクリックすることができるんですよね。
つまり「目的の操作を連続で行うことができる」ということになります。
んー、例えば「ブラウザのバックボタンを押したうえでWindowsメニューを押したい操作」をするときに、タスクバーが左側にあるとこのような操作をしていくことになります。
他を言えばブラウザで「新しいタブを開く」をクリックする場合でも基本的にタブというものは左側から増えていくので、左側をマウスカーソルの操作の起点としておくのもいいかもしれませんね。

またウィンドウを閉じたいときでは、基本的にWindowsでは×ボタンというものが右上にあるのでタスクバー上のメニューをクリックしたいときに早まって間違えてクリックするということもないかもしれません。
他にもフリーソフトなどでも基本的に[メニュー]といった項目が左上にあるのでその点においてもタスクバーは左に置いておくと、矢印カーソルでのアクセスがしやすいものであるといえます。
あと僕が、パソコン画面を3面にして使っているのでテーブルの上にワイドに並べて使用していると、タスクバーは左にあると結構使いやすいです。

僕のPCでの作業メインの画面は真ん中のモニターに設定していますが、画面をまたいでカーソルを移動させるので、右のモニターに行けば左側に位置するタスクバーが瞬時に起動します。
反対に左側のワイドモニターに画面移動をする際には、左端までカーソルをもっていかないといけないのでちょっと面倒くさいという点もありますが・・・。
というか別に左側のワイドモニターではそこまでスタートメニューやタスクバー操作ということをしないので、正直左側にタスクバーが位置していても僕は使いにくいとは思っていません。
あと僕は右利きなのですがタスクバーが左にあってもそこまで苦には感じないですね。
〇タスクバーの位置を変えるとパソコンをカスタマイズした気になれる
「した気になれる」というのが重要です。
なんというかこれは「した気になれる」だけの話なので、例えば僕みたいに左側にタスクバーを置いている人のパソコンを別の人に貸したりすると、借りた側として「なんでこんな位置にタスクバーが置いてあるんだよ」と思うのかもしれません。
それでも、その位置に変えていたほうが自分のパソコンを使いやすいと思っている人もいるのでその人個人の使い方によるものですね。
別にこれで作業効率が上がるのかどうかは別なんですけどね。
「基本的には”下”」に配置されているWindowsのデスクトップ画面のタスクバーは別の位置に変更すると新鮮ですよ。
もちろん下の位置が使いやすいと思う人は、下の位置でいいと思います。
ただ、画面の見やすさも結構変わりますよこれ。
↓最後に僕のおすすめする壁紙ダウンロードサイトを紹介して今回は終わろうかと思います。
このサイトでは、現在このサイトを開いているでパソコンのディスプレイの解像度を自動的に読み込んでそれに合わせたサイズで好きな壁紙を探してダウンロードすることができます。
たとえばFHDの1920×1080のモニター画面でこのサイトを開いている場合では以下のように解像度がちゃんと表示されます。

自分のモニターにあった画質に自動的に大きさ調節をしてくれるので壁紙ダウンロードが捗ると思います。
それでは今回はこんな感じで終わります。
また次回で。
バイナラ。
