「昨日日記」という前日の内容を思い出しながら日記に書くと、記憶力向上につながるらしいです。(僕は日記を書くときには毎回前日の内容を書いています)

5月の連休は旅行などには出かけました?
家で引きこもってゲーム三昧orネトフリやアマプラ見まくったり、1日のうちの72時間を睡眠に使うのもアリかもしれません。
僕は1日間のみの連休を使い、ちょっとお出かけをしてきました。





▲下をカメラに移すときはさすがに撮影に使ってるスマホを落としそうで怖かったです。
久々に自然を感じられた気がします。
僕の1日間のみの連休の記録でした。
1日間のみとか某外出録かな?

↓それでは記事本編へっ・・・!
ーーーーーーーーーーーーーーーーーーーーーーーーーーーーーーーーーーーーー
Windows OSではWin+Vキーを押すことで、クリップボード履歴という機能を呼び出すことができます。
これは、Ctrl+CなどでWebページなどで選択したテキストやURLリンクなどを一度コピーして、また別にほかのテキストをコピーして、といったときに使える機能なのです。
たとえば、
一度選択したテキストをコピーして貼り付けをして、また別のテキストをコピーしなおして、また貼り付けたい場所にコピペして、、、
↑こういった操作はちまちましていてかなり面倒くさいですよね。
はっきり言って時間の無駄です。
こういったパソコンの操作の無駄を解消するために、Windows OSには、
「コピーしたデータを一時的に保存しておく」
という便利な機能が存在しており、これをうまく活用することでPC操作の時短術をすることができるのです。
それでは詳しく見ていきましょう。
〇”クリップボードの履歴”機能を使ってみよう
この機能はWindows10のアップデートである「October 2018 Update」の頃から搭載されている機能であり、約4年ほど前からある機能です。
パソコンを毎日使用している人だったら当然のごとく知っている機能だと思うのですが、
僕自身もよくパソコンを使うくせにこの機能を知ったのはつい最近でした。(2022年の3月という約2か月くらい前です)
まずはその設定について説明していきたいと思います。
①まずは、「Win +Iキー」同時押しでWindowsの設定画面を開きましょう。
②[設定]画面内で[システム]の欄をクリックして開きます。

③[システム] >[クリップボード] という画面内の一番上の行にある「クリップボードの履歴」という設定のスイッチをONにします。

この機能をONにしておくことにより、パソコン内でコピーしたテキストや画像といった内容が最大25件まで履歴として一時的に保存されている状態になります。
↓以下参考(Microsoft クリップボードの概要ページ)
またここで注意点として、25件まで保存できるのと別に、履歴として保存でできるデータの扱いは↓以下の通りとなっています。
- テキストデータ、HTⅯLデータおよびビットマップデータ
- 履歴として保存できるデータの最大サイズは4MBまで
- コピー履歴が25件を超えた場合、古いものから自動的に削除されていく
と、このように地味に制約付きなので、なんでもかんでもバンバンとコピーしていくと、古いデータは履歴から自動的に削除がされてしまうということになっています。
あと4MBを超えるような大きすぎるデータもコピー履歴上には一時保存されません。
普通は4MBを超える画像データを扱うことはあまり多くは無いでしょうが、ビットマップデータなどは意外とサイズは大きくなる場合もあるため、そういったデータをコピー履歴に保持しようした場合、サイズが大きすぎるため履歴には残りません。
ビットマップ画像 【bitmap image】 ラスター画像 / raster image
上記した①~③の設定を終えたら、実際に操作してみましょう。
↓↓↓↓↓↓↓↓↓↓↓↓↓↓↓↓↓↓↓↓
[Windows] + [V]キーを押すことで「クリップボードの履歴ウィンドウ画面」を呼び出すことができます。

上の画像は、実際に僕のPC(Windows 10→11へアプデ済み)で
Windowsキー + Vキーのショートカットキーの組み合わせ
を押したときのクリップボード履歴の画面の表示です。
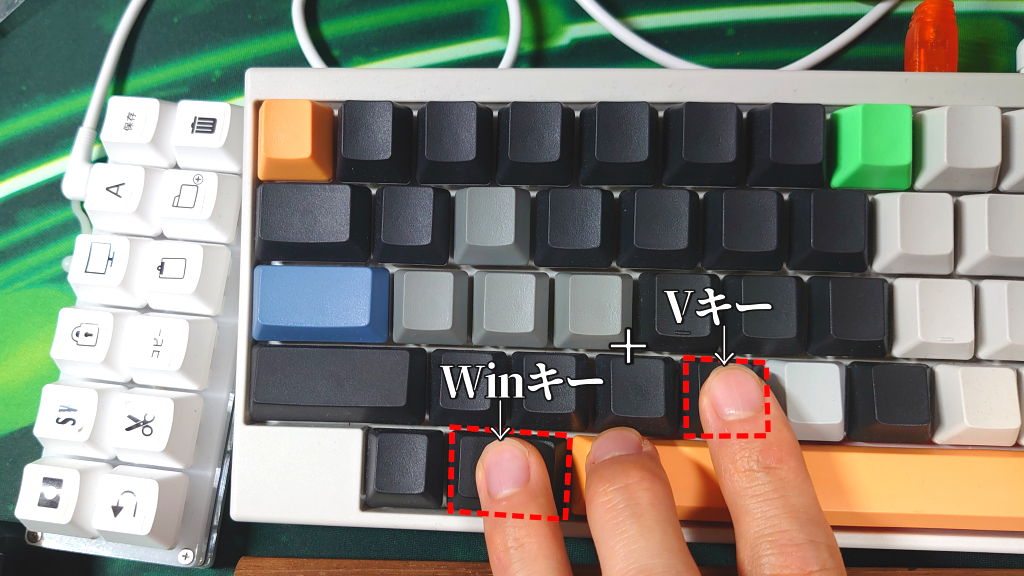

上の画像だと、①「したよ」②「コピー」という順番で、テキストデータがクリップボード履歴に一時的に保存された状態となっています。
このように、一度コピーしたテキストなどのデータはクリップボードの履歴の中に保存されているため、以前の操作で一時的にコピーをしておいたデータなどは「クリップボードの履歴」を呼び出すことにより、一時保存されているコピーデータを再度選択してペースト(貼り付け)を行うことができるのです。
つまり、再度Webページなどのテキストを選択してコピーをせずともクリップボードの履歴を呼び出すことで、以前にコピーしたデータを「また使える」ということですね。
これは何かしら文章の打ち込み作業をしているときや、事務的なことをしているときには使える便利な機能だと思います。
●クリップボード内にコピーしてあるデータをピン留めする
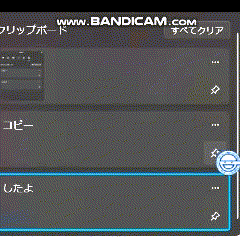
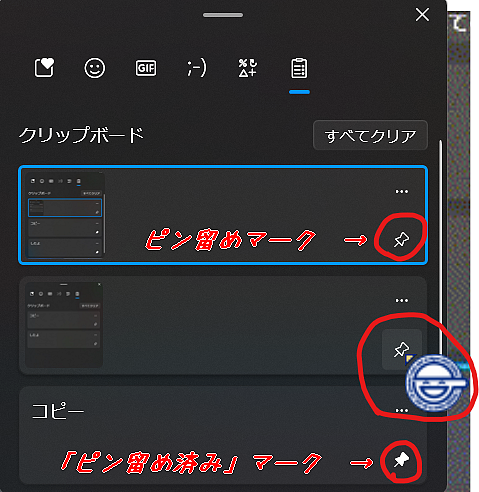
「クリップボードの履歴」にはコピーされたデータを「ピン留め」をする機能があります。
この機能は、クリップボードの履歴内のデータを一時保存ではなくピン留め保存をしておくという機能です。
「ピン留め保存」ということは、通常パソコンをシャットダウンや再起動をしてしまうとクリップボード内に一時保存されていたデータは消えてしまうのですが、事前にピン留めをしておくことによって、シャットダウンや再起動をした際にクリップボード内にピン留めされていたデータは消えずに残っているということになるのです。

この右下にある[ピン留めマーク]の箇所をクリックしてあげることにより、そのコピーデータはクリップボード内にピン留め保存がされるということになります。
ちなみに、↑の画像でピン留めマークが白塗りになっているのは「すでにクリップボード内にピン留めがされているデータ」ということを示している表示となっています。
この操作をすることにより、例えPCを再起動した際にも、事前にコピーしておいたデータを再び呼び出すことができるので、例え一時中断としていちどパソコンの電源を落としてしまってから作業を再開する際には、「シャットダウン前のコピーデータを使える」ということになるのでとても便利だと思います。
例えば、よく使用する定型文や地味に打つのが面倒くさい自分の携帯番号、テンプレートなどがある場合は、このピン留め機能を使ってテキストデータとしてクリップボード内にピン留めをしておくのがおすすめです。
●クリップボード内の履歴データを「すべてクリアする」
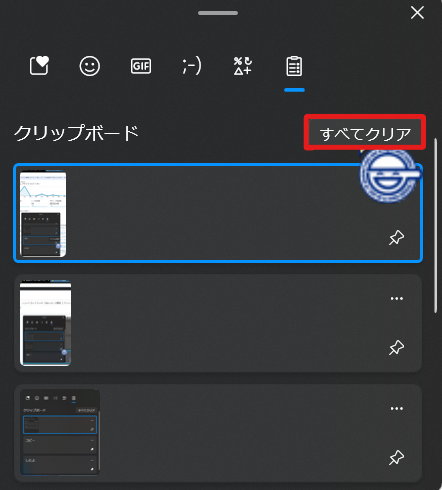
クリップボード内のデータはすべて消去することができます。
クリップボードの履歴ウィンドウの表示の左上にある[すべてクリア]というボタンを押すことにより、クリップボード内に一時保存されているデータはすべて消去されます。
ただ、先ほど話していた、ピン留め機能でクリップボード内にピン留め保存をしていたデータは、[すべてクリア]のボタンを押したとしても消去はされません。

ピン留め保存のデータは例外的にデータが保存されたままの状態であるということなんですね。
そのため、やはりよく利用するデータはあらかじめクリップボード内でピン留め保存をしておくと良いでしょう。
〇フリーソフトの「Clibor」を使うことで同じことができる
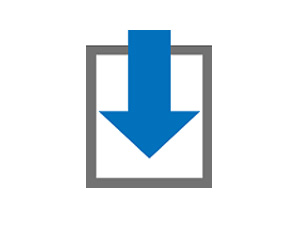
Windowsのクリップボード履歴のほかにも、サードパーティ製のフリーソフトの中にはコピペ機能に特化したソフトも存在しています。
その名も「Clibor」という、某ウニ頭のAIBOモンスターや配管工の赤帽子ヒゲに踏みつぶされそうな名前をしているソフトです。

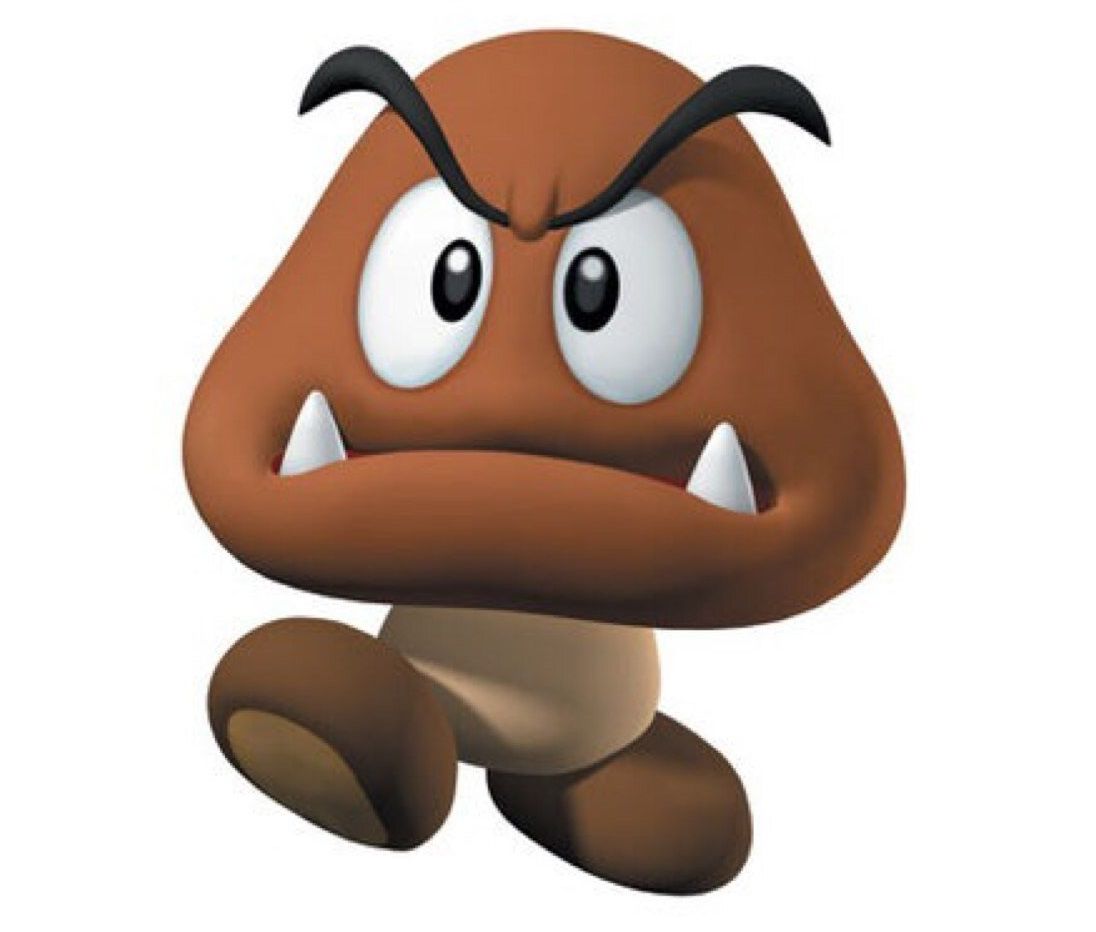
Cliborのソフトを起動すると↓こんな感じの、先ほどのWindowsのクリップボード履歴に似たような画面が表示されます。
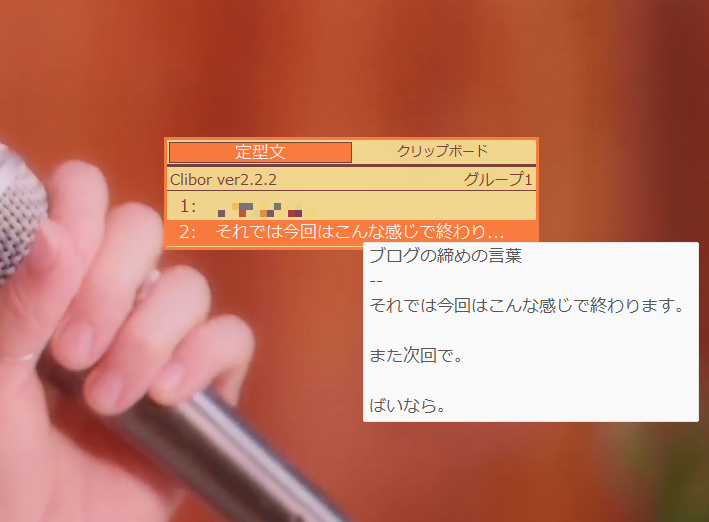
このソフトでは上の画像のように、自分が好きな定型文を登録しておくことができます。
まず、ソフトを起動するとタスクバーのタスクトレイ内に起動しています。

Cliborのアイコンを右クリックで設定を開きます。

すると、Cliborのメインの設定画面が表示されます。

[基本動作]という項目の最初にある(↑の画像で黄色マーカーの部分)の
[自動貼り付けを有効にする]
という設定に☑チェックマークをつけておくと便利です。
何故これをしておくとというと、
テキストを選択 → 貼り付けという動作が、マウスクリックのみにすることができるため圧倒的に操作の時短になって便利だからです。
↓あともう一つ、こちらのほうの設定もしておいたほうが良いです。

僕はCliborの初期起動ホットキーである「Ctrlキー2回押し」をしてしまうと、パソコン内で別の動作が実行されてしまうのでオリジナルショートカットである「Alt + Cキー」にてCliborソフトを起動できるように設定しています。
ちなみに僕の場合はCtrlキー2回押しをしてしまうと、↓以下の動作と重複してしまうので今回は「Alt + C」をClibor呼び出しのホットキーとして設定しました。

●FIFO/LIFOモードが地味に便利
これはテキストを連続でコピーして、連続で貼り付けを行うことができる機能です。


↑上のGIFを見てもらえればわかると思うのですが、Cliborではコピー履歴をFIFO(先入れ先出し法)でコピーした順に貼り付けていくことができます。
※上の操作キャプチャのGIFは通常の操作の×4倍速にしているで、実際の動作はここまで速くないです。。。
勘違いされてしまうと悪いのですが、↑のGIFは貼り付ける際に1つのデータずつ貼り付け操作(1つずつCtrl + V)をしているので、決して自動で連続貼り付けが行われているわけではありませんのでご注意を。
はてさて、「FIFO」という聞きなれない言葉が出てきたと思いますが、いちおう↓下に説明貼っておきます。
FIFO 【First-In First-Out】 LILO / Last-In Last-Out
先入先出法 / 先入れ先出し
FIFOとは、複数の対象を取り扱う順序を表した用語で、最初に入れたものを最初に取り出す(先に入れたものを先に出す)方式のこと。
「FIFO」とは「先入れ先出し法」というものであり、例えるなら
飛行機に乗るときに持ち物検査ゲートに、先に入った人(先入れ)が先に出られる(先出し)
という意味になります。
そしてCliborでのFIFO機能では以下のように動きます
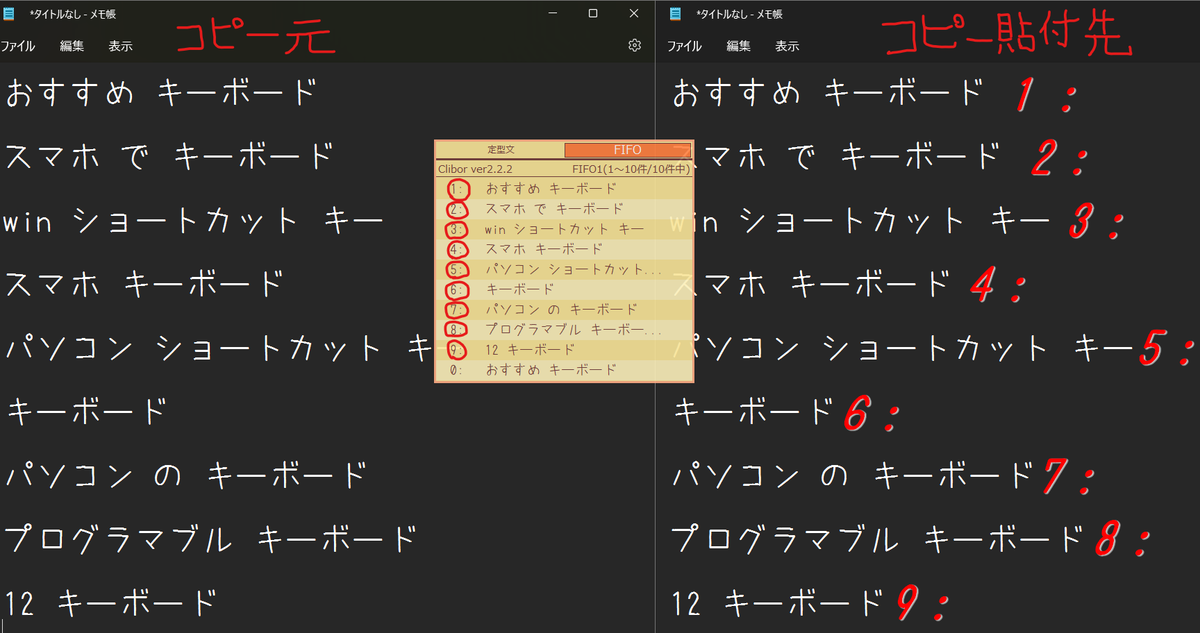
↑一応、番号を振っておいているのでわかるかと思いますが、
コピー元からテキストをコピーした場合、その順番でCliborのFIFOクリップボード内で番号が振り分けられながら一時保存され、
FIFOモードでの貼り付け時では、先にコピーされて一時保存された「1:」から貼り付けが始まり、「2:」「3:」「4:」「5:」・・・、と番号順に貼り付けされていく動作をします。
そして、反対の動作をする「LIFOモード」も存在しており、こちらでは先入れ後出し法の動作をします。
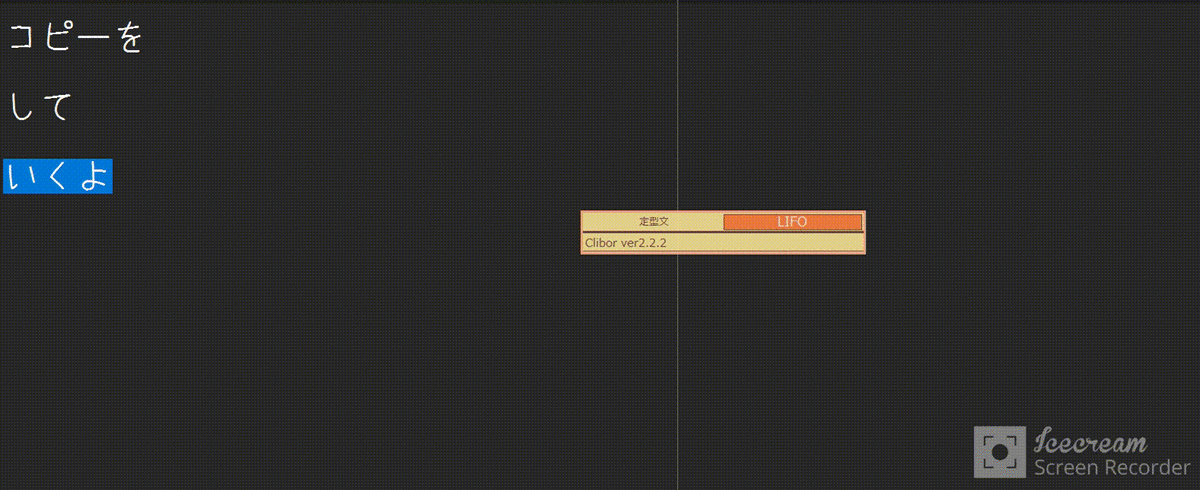
LIFOモードでは一番最後にコピーされたものが、貼り付け時には一番最初に貼り付けをされるというものです。
LIFO 【Last In First Out】 FILO / First-In Last-Out
後入先出法 / 後入れ先出し
LIFOとは、複数の対象を取り扱う順序を表した用語で、最初に入れたものを最後に取り出す(先に入れたものを後に出す)方式のこと。会計の分野では「後入先出法」と呼ぶ。
↑のGIFの場合だと、①「いくよ」②「して」③「コピーを」の順番でコピーをしてクリップボード内に一時保存されたデータが、
貼り付け時には③②①の後入れ先出しの順番で貼り付けされます。
上手く使えばどちらも色々な場面で使える機能だといえます。
〇PCの作業時に便利なショートカット機能
何か文章を打ち込んでいるときに、Webページや参考資料に記載されている文章やWebのURLリンクなどを引用して貼り付けたりする機会があると思います。
僕みたいにブログを書いているような人でも、ほかのWebページのリンクテキストなんかをコピー&貼り付けたりする機会があるので、パソコンを使用する人のほとんどが使用するPC操作のコピー&ペースト機能。
その機能の、コピーしたデータ履歴をWindows側が一時的に保持しておいてくれるというのだから便利なことこのうえなしな機能です。
「過去にコピーした情報をさかのぼってまた貼り付ける」というのは一見地味なようにも思えますが、この機能が有ると無しでは普段のパソコン操作の作業しやすさや効率もかなり変わってくるのかと思われます。
もちろん、今回紹介したフリーソフトである「Clibor」のほうにも、ソフトならでは便利な(FIFO/LIFO)機能が搭載されているので、Windows標準搭載の「クリップボード履歴」とは違った機能を使うことができます。
「Clibor」ソフトのダウンロードは、このソフトの開発者のページからいけます。
https://chigusa-web.com/clibor/download/
それでは今回はこんな感じで終わります。
また次回で。
ばいなら。


