僕の最近のオススメ曲は、↓The Paper Kites 『Bloom』という曲です。

マウスカーソルのアイコンって通常の場合、「矢印マーク」で味気ないっていうかパっとしないというか、面白みも何も感じませんよね。
前回マウスのカーソルの話で、「マウスカーソルをFPSのスナイパーライフル視点っぽくする」っていう記事を書いたんですが、
ちな、この記事↓
今回はマウスカーソルのアイコン自体を変更して、より「FPSのスナイパーライフル視点に近づける」という無駄すぎることに挑戦してきたいと思います。
まぁ簡単に言えば、
マウスカーソルのアイコンの画像を、通常とは違うアイコン画像に変える
ってだけの話なんですけどね。
それではやっていきましょう。
〇マウスのアイコン画像を変更してみよう
アニメやドラマや映画なんかで、ギークやナードでオタクなキャラクターが自分のPCを使用するシーンとかで、そのPC画面のマウスカーソルが「通常の矢印マークではない」場合って結構多くないでしょうか?
僕も昔何かしらのアニメを見ていた時に、アニメ内のキャラクターが使っているPC画面のマウスアイコンが矢印マークではないというシーンを見て、
「自分のPCでも同じようにマウスカーソルを別のアイコン画像に切り替えることはできるのかな?」
とか思っていたりもしました。
とはいえ、無知な14歳ごろの僕はPCでマウスカーソルのアイコン画像を切り替える方法がよくわからなかったので断念してしまったわけなのですが。
今回は普通にできたので、その設定のやり方について書いていこうかと思います。
●まずマウスカーソルのアイコン素材画像を手に入れる
中学生の頃に僕は、マウスカーソルというのは矢印マーク以外のものはないと思っていました。
しかし、ネット上で「マウスカーソル 素材」、「マウスカーソル アイコン変更」などと打ち込んで検索をかければ、だいたい見つけることができるかと思います。
何で僕(当時14歳)はそんな単純なことができなかったのかよくわかりませんが、試しにGoogle検索をかけてみると↓下の画面の感じです。

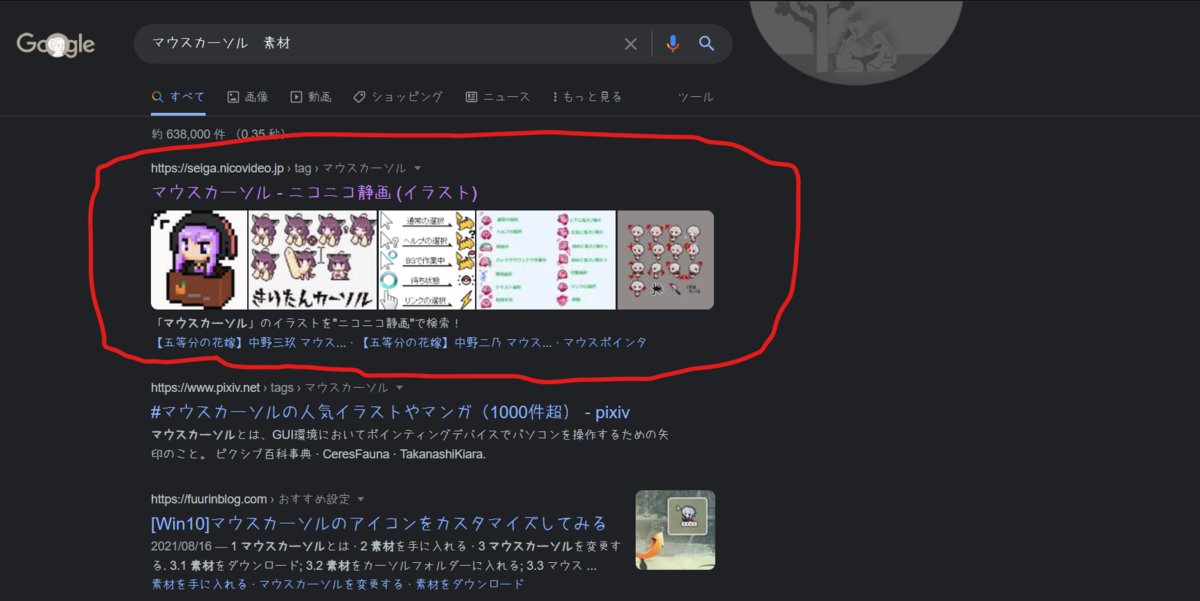
↑上記のリンクのサイトでは、僕みたいな阿呆よりも詳しくマウスポインターの画像を変更する方法について書いてくださっているので、こちらのページを参考にさせてもらいながらマウスカーソルの画像の変更をしていきたいと思います。
ということなので、まずは上記リンク先のサイト内でも説明してくださっているように、「ニコニコ静画」というサイトにアクセスしてみようかと思います。

このページで、好きなマウスカーソルの画像を検索していこうか思います。
検索結果の並び替えを[閲覧数の多い順]に切り替えて、っと…。
検索結果ページを5ページまで移動して。。。
「笑い男」発見!!

「笑い男」って知っていますかね?

「攻殻機動隊 S.A.C.」というアニメのTV版アニメの第1シーズンで、ストーリーの一連の事件に関係する最重要人物が使用しているマークのことなのですが、
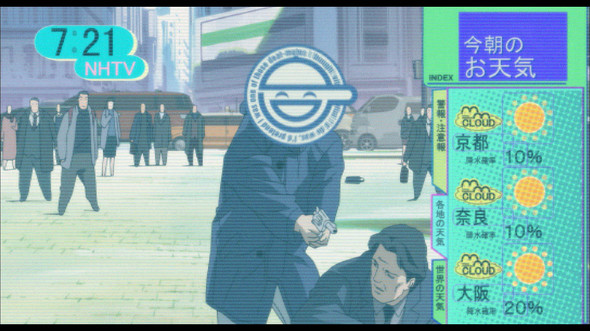

素晴らしすぎるアニメなので、SF・サイバーパンクモノ好きな人にとってはたまらないアニメなのですが、そのアニメの笑い男のマークがマウスカーソルにできるなんて最高じゃないですかね。
というわけで早速ダウンロードをしていきたいと思います。
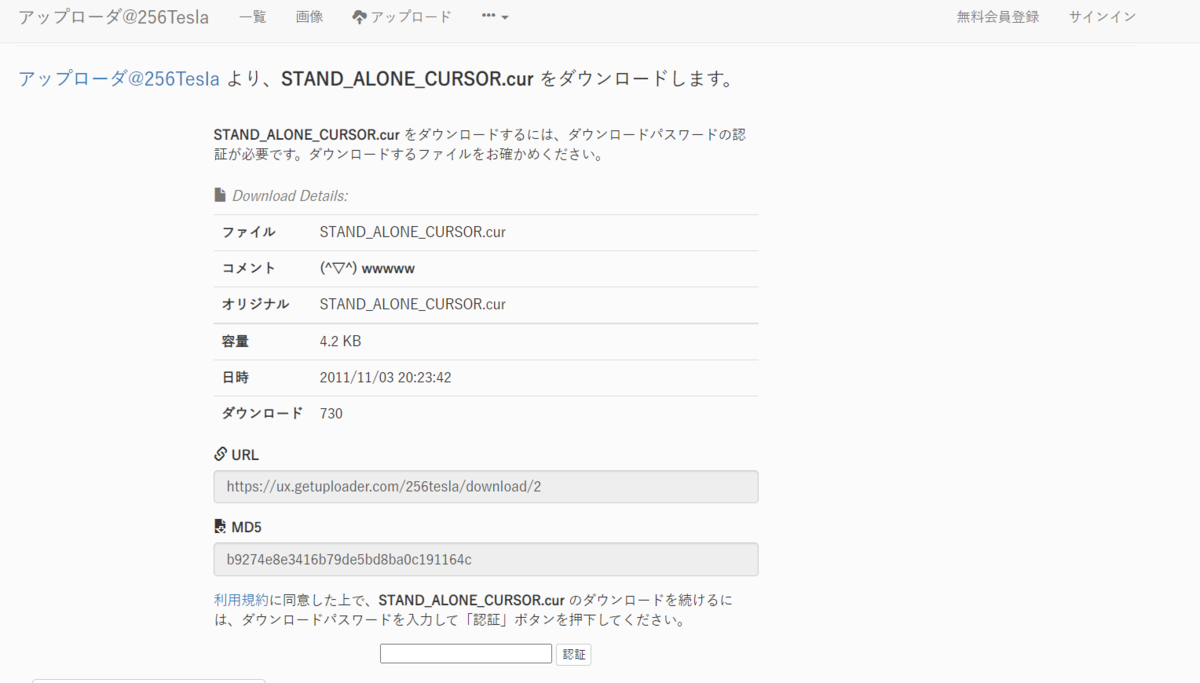
ニコニコ静画のリンクは貼っておきます。
ダウンロードはニコニコ静画のダウンロード先の配布リンクからダウンロードしてください。
パスワードは「wwwww」らしいです。

ファイル拡張子が「.cur」になっていますが、上記のサイトでも言っているように、「マウスポインターには『.ani』『.cur』のファイル拡張子しか読み込めない」ということらしいです。
.curとは
(シーユーアール).ani
読み方:アニメーション
.aniとは、Windowsのマウスポインターの中でもアニメーション(animation)で表示される「アニメーションポインター」のプログラムに付く拡張子のことである。
そのため、マウスカーソルのアイコンでは.jpgや.pngの画像ファイルは使えないということになります。
この辺は当時、中学生の僕にはあまり理解できないようなポイントだったのかもしれません。
それでは.curファイルもダウンロードできたので早速設定していこうかと思います。
.curの「cur」ってカーソルの「カー」って意味なのね(笑)
●マウスの設定からカーソルの画像を変更していく
それでは「笑い男」のアイコン画像をマウスカーソルへ設定していきたいと思います。
Windowsの設定 > 検索窓に『マウス設定』と打つ > マウス設定

マウスの設定ページから[関連設定] > [マウスの追加設定]を開きます。

マウスの追加設定をクリックして開くと、「マウスのプロパティ」というウィンドウが開かれるので、このウィンドウでカーソル画像の変更を設定していきます。

マウスのプロパティの画面が開いたら、[ポインター]というタブをクリックします。
すると、マウスのポインターについてカスタマイズできる画面が開かれるので、ここで
マウスポインターの画像を先ほどダウンロードした.curの画像に変更していきたいと思います。

↑赤丸で囲っている部分がマウスポインタの通常の状態ですので、ここの矢印の画像を変更します。
[カスタマイズ]という欄内の「通常の選択」という部分をクリックで選択し、画面下部の参照というボタンを押して、切り替えたい画像である.curのファイのパスを参照します。
僕は先ほどダウンロードした笑い男の.curファイルをマウスカーソルというフォルダ内にしまっておいたので、このファイルをマウスの通常の状態の場合に設定します。

.curファイルを選択して、ファイルを開くと選択すると以下のようにカスタマイズされたマウスポインターに切り替わります。


カーソル画像の変更後は、[デザイン]という部分で好きなファイル名を付けて保存しておくことをお勧めします。
こうすることによって、別のマウスカーソルに変えていた時でも保存しておくことによって、あとですぐに笑い男マークに変更していたときのデザインにアクセスできるようになるからです。
これらの設定が一通り終わったら、最後にマウスのプロパティ画面の一番下にある[適用]をクリックして、[OK]を押し画面を閉じます。

実際にマウスポインタを笑い男マークに変更した結果がこんな感じです。

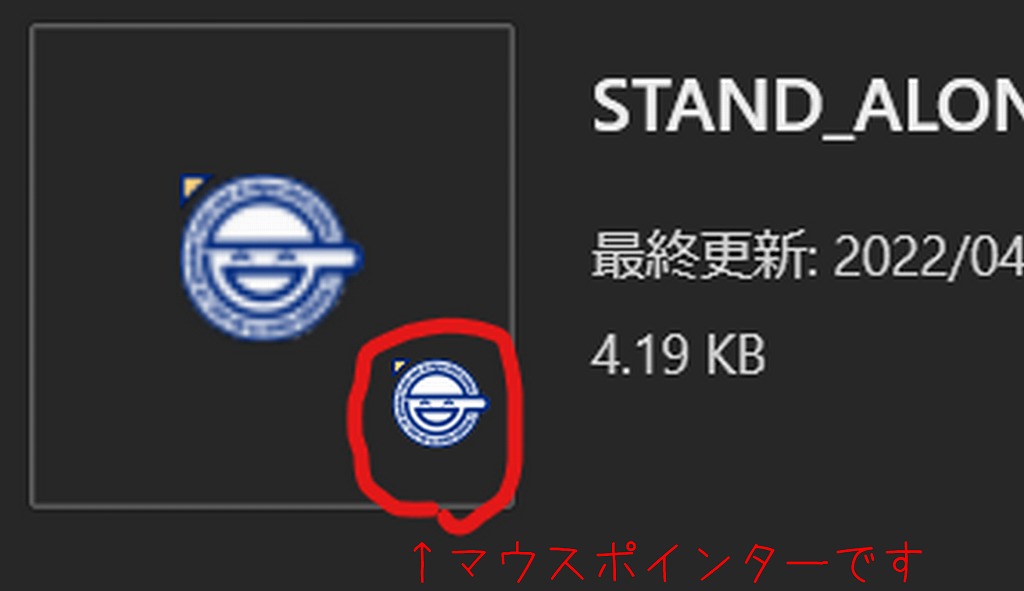
まさに笑い男マークそのものですね。
アオイ君は筆者のマウスポインタまでハックしていた!?

〇マウスポインタをFPSのスナイパーライフル視点にするには
この記事の冒頭で変なおっさんがスナイピングされているかのような画像があったと思いますが、

↑前回書いたこの記事で登場した謎のEXCITEおじさんです。
笑い男マークにマウスポインタを変更した後は、今度はこちらのスナイパーライフル視点みたいな方のやり方についても書いていきたいと思います。
●マウスポインターをFPS視点風にするために画像をダウンロード
まず、先ほど使用したニコニコ静画 のサイトでいくつかページをめくっているときに、とあるものを発見しました。

マウスポインタがスナイパーライフルの照準みたいにするための画像素材ですね。
この素材をダウンロードして、先ほどの[マウスのプロパティ]からマウスポインタの画像として設定していきます。
というか今まで、説明してきたマウスプロパティの画像をいくつか貼っておきましたが、若干ネタバレかの如く、先ほどの貼ってきた画像にも照準マウスカーソルの画像が写りこんでるんですよね。

ダウンロードした照準マウスカーソルの素材画像を、自分のマウスポインタとして設定していきます。


↑上のGIFでは、Cyberpunk2077の自キャラでのバイク操作時に、ブレーキ踏みっぱなしでアクセルもベタ踏みした状態で左ステアに当てて時計回りにグルグル回っているところに、録画ソフトのマウスクリックの強調表示アニメーションをまるごと録画したGIFです。
このような設定にすればFPSゲーマーの人にとってはかなりグッとくるものなのではないでしょうか。
さらに、これに前回やったPowertoysの機能で追加された十字線の機能を付け加えると、、、、
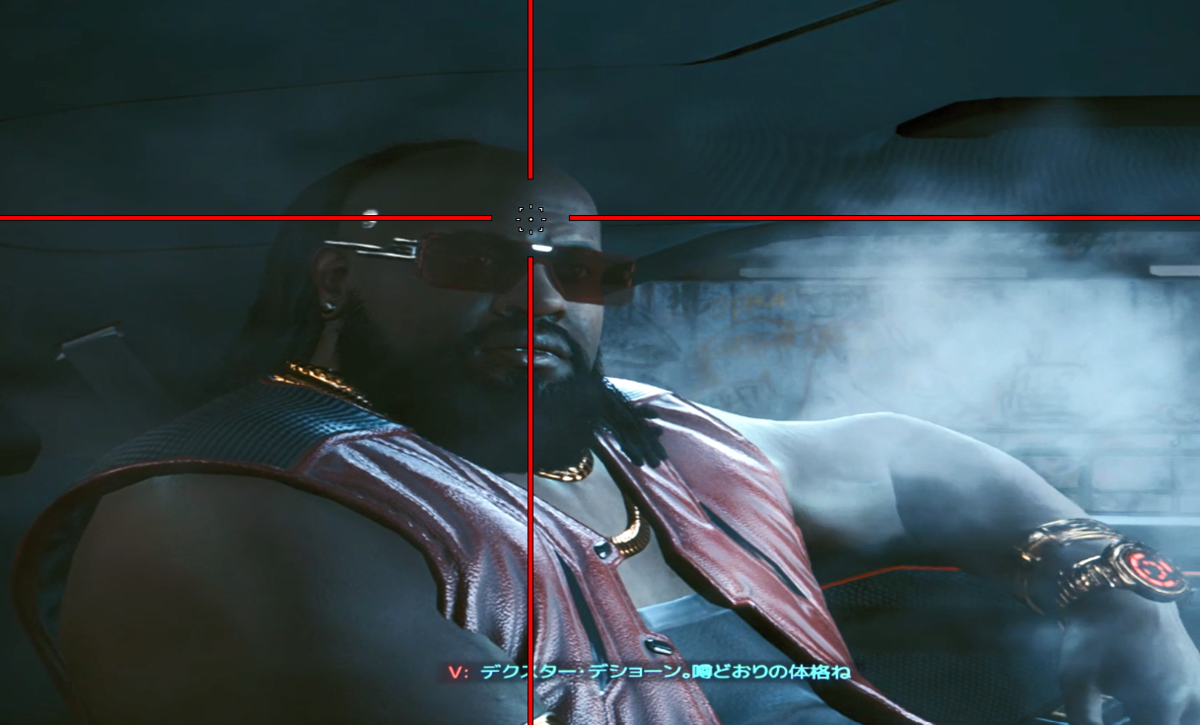
御覧の通り、見事にデクスター・デショーンさんの眉間に狙撃照準(マウスポインター)を合わせることができました!(↑Cyberpunk 2077に登場するキャラです)
↓動いてる状態だとこんな感じ
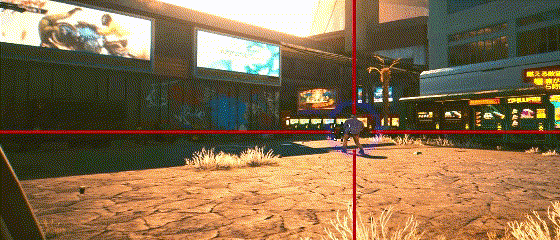
まさにFPSゲームで照準を合わせて、マウス右クリックで撃っているような状態にできますね。
これで普段のPC操作でも、まるでFPSゲームをしているような感覚になれるのかな?と思います。
クリック時の強調表示アニメーションは録画ソフトで画面録画しているときのみにしか出てきませんけどね。
なんというか、ゲーセンとかのゾンビシューターゲームをやってる感じに似てる。。。
〇マウスポインタを変えると普段のPC操作が少し違った雰囲気に
というわけで、今回は「マウスポインタをスナイパーライフルの照準みたいにする」というしょうもない内容の記事でした。
ただ、まぁこの設定をすることで普段のつまらないようなパソコン作業も、視覚的な楽しさが生まれてくるので、パソコンを使うのが面白くなるのではないでしょうか。
実際僕はこのマウスポインタを変更する設定をしてみて、普段の矢印マウスポインタとは別の雰囲気を味わいながらパソコン操作ができるようになったと感じています。
特にやはり、普段からFPSゲームをやっている人にとってはとても刺さるマウスの設定と言えるのではないでしょうか。
僕は「えーぺっくす」とか「しーおーでー」とか「びーえふ」みたいなバリバリ撃ち合いする対人戦メインみたいな感じのゲームは、あまり好きではないのでこのマウスポインタの設定をしたのは、あくまでもネタでやってるだけです。
FPSゲームの雰囲気だけでも、普段のPC操作で味わうことができたらそれはそれで面白いんですけどね。
Oh, SO EXCITED....

〇4月12日 追記 マウスポインターを大きくする
このブログ記事を書いている筆者(僕)から次のような指摘をいただきました。
筆者「マウスカーソルのサイズが小さくて照準として見づらい」
そういえばそうだね。

こういう照準の部分は「クロスヘア」と呼ばれるものらしいです
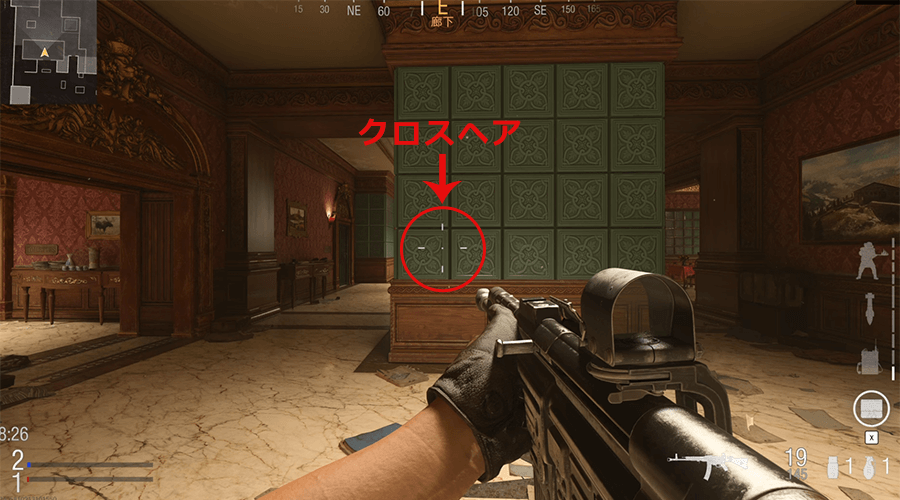
↓fpsのお話の詳しくはここのブログ記事を見てください。
そして、僕はこのクロスヘアなる部分を今回はマウスカーソルに変更したわけなのですが。
これがもし、ゲームしているときにこの大きさの照準だとするとかなり狙いづらくなるのかもしれませんね。
FPSゲームプレイ中に自分のPC画面内で照準部分を見つけられないようでは、ゲームのプレイミスにつながりますからね。(別に僕はFPSゲームをするわけではないですが)
つまりどうすればいいか?
マウスポインターのサイズを大きくしてみればイイジャナイノ?

↑実はWindowsの設定からマウスポインタの大きさを変更することが可能です。
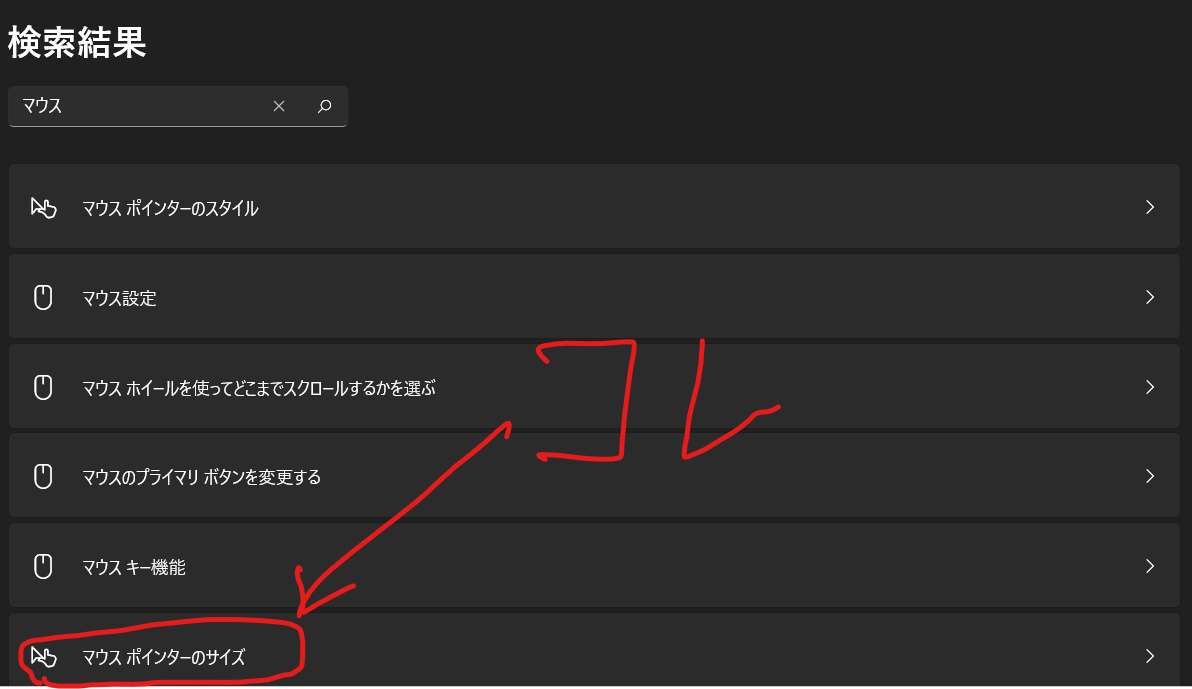
この機能はWindows10の頃から搭載されていた機能だったりするのですが、Windows11でもマウスポインタサイズなどの変更をすることが可能です。
検索結果の[マウスポインターのサイズ]という部分をクリックすると、▼以下のような画面が表示されます。
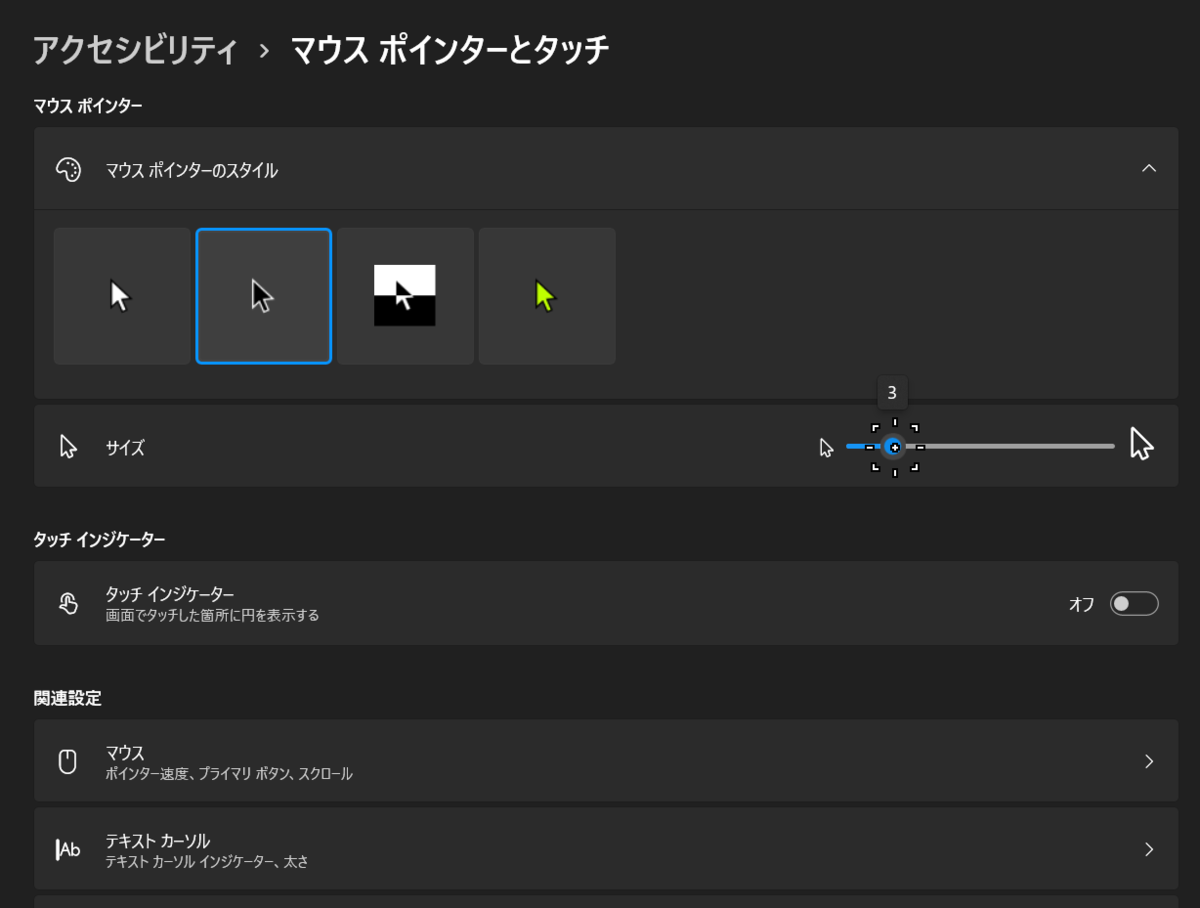
ここの[サイズ]という部分でシークバーみたいなのを、右端へ動かせば大きく、左端へ動かせば小さくというかたちでサイズ変更をすることが可能です。
サイズはFPSゲームの照準のサイズを表現するとした場合は、3~6くらいのサイズが適切だと思います。
それよりも大きいサイズのポインターサイズにしてしまうと、普段のPC作業で結構邪魔くさいと思います。
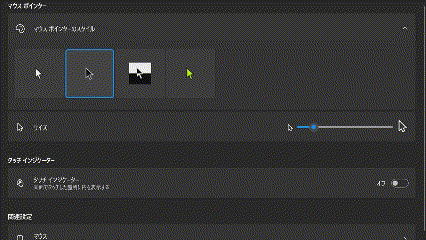
と、ここの設定でマウスポインターを大きくしてからマウスポインターの矢印アイコン画像を照準カーソル画像に変更していきます。
まぁ変更の仕方については、この記事をここまで読んでいる人なら既にわかると思うので割愛します。

上のGIFではマウスポインターのサイズを「3」に設定してデショーンさんが右クリックされまくっています。
サイズ大きくなったのかよくわからん。
と、おっしゃる人もいるかもしれませんので、この記事内でのデクスター・デショーンさんに照準を合わせている画像を↓もう一度貼っておきます。
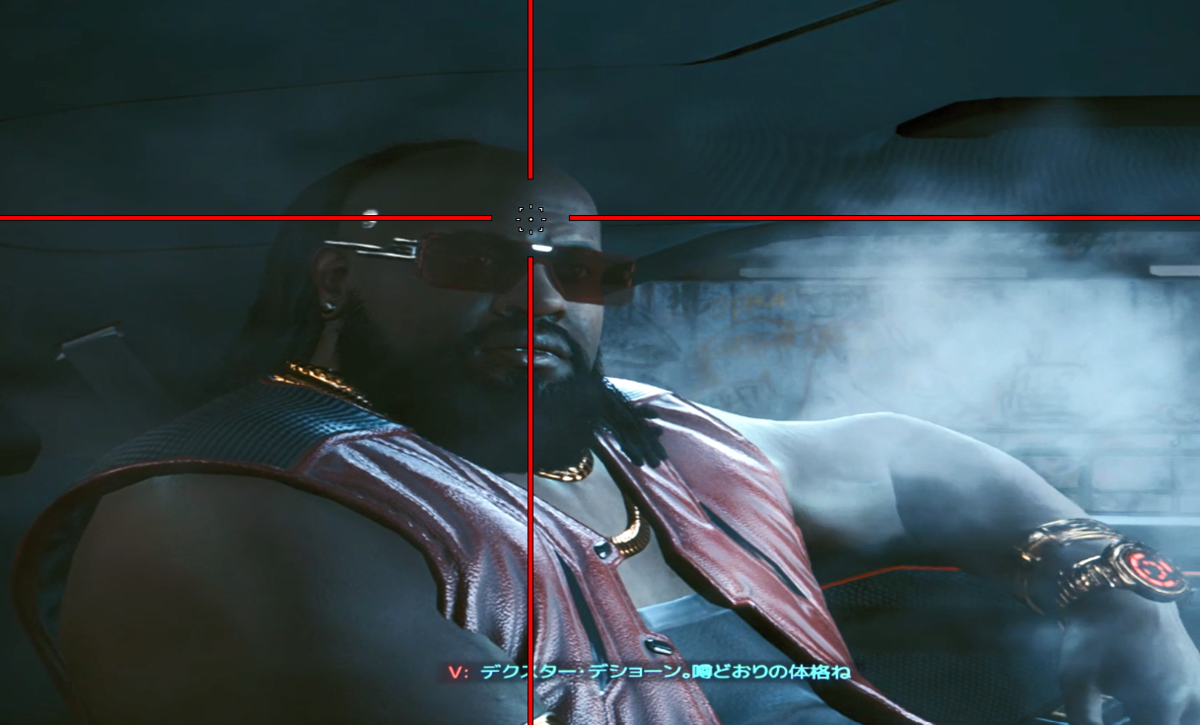
↓↓↓↓↓↓↓↓↓↓↓↓↓↓↓↓↓↓↓↓↓ポインターサイズ変更後↓↓↓↓↓↓↓↓↓↓↓↓↓↓↓↓↓↓

どうでしょうか?
微妙にポインタアイコンサイズが大きくなっていないでしょうか?
サイズ変更前とさほど変わらんけ。。。。
.........
........
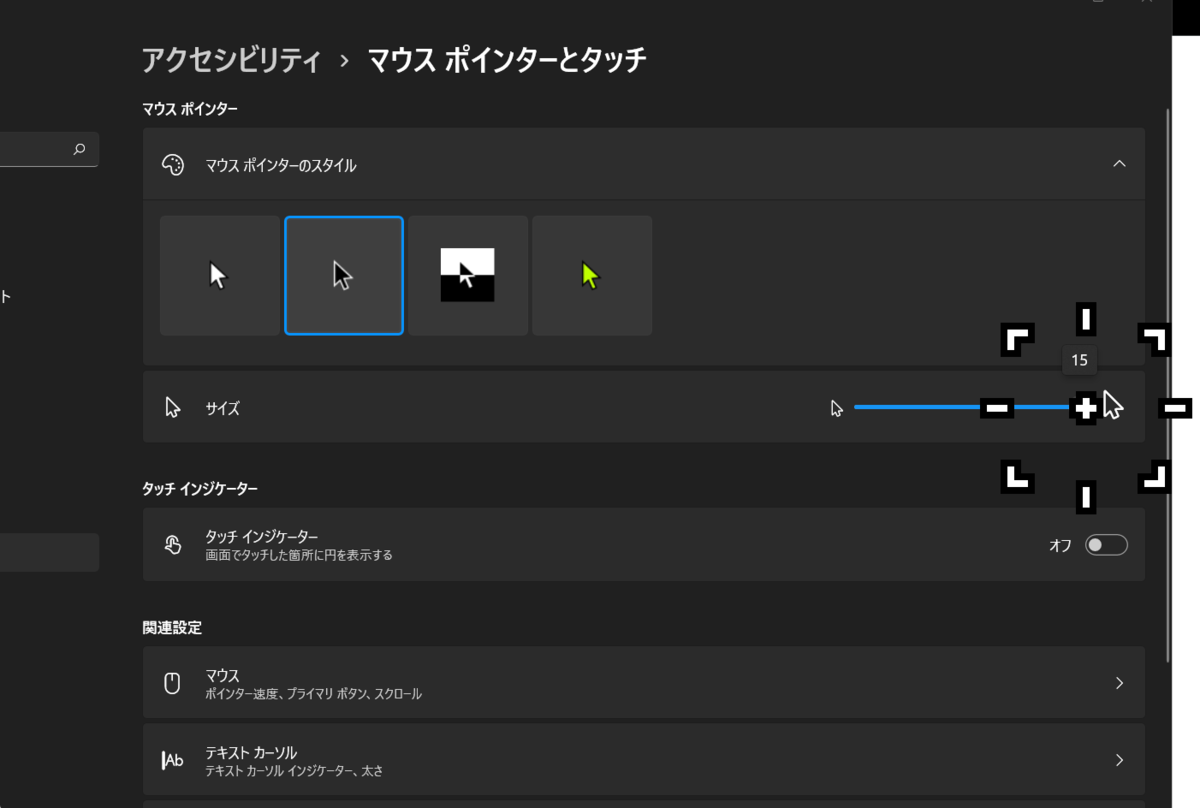
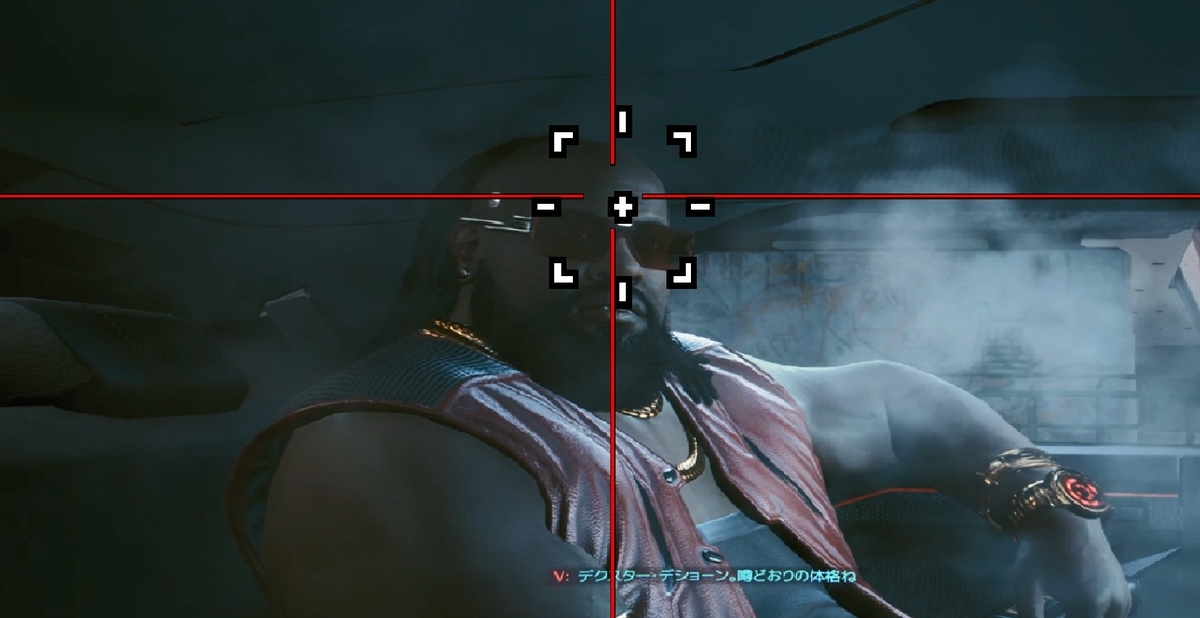
サイズMAXはマウスポインタの使いにくさMAXです。
結局ブログ筆者は、マウスポインタのサイズを「3」の設定に戻したとかそうでないとか......
↓僕のこのブログで過去に書いた、マウス・マウスポインタ関連の記事一覧もオヌヌメです。
それでは今回はこんな感じで終わります。
また次回で。
バイナラ。
