シャツ買ったときに付いてるタグを取るときの面倒くささよ。

ファイル検索をするときに目的のファイル名を忘れてしまうことがありますよね。
そうすると手動で目的のファイルまでを探すようにして検索していかないといけないのですが、なんというか普通にそれは面倒くさいと思います。
そのため検索の補助的なものとして、ファイルにタグを埋め込むことによって検索をしやすくしたほうが目的のファイルを見つけやすくなると思います。
実際にフォルダを何階層も深くして目的のファイルを見つけるとき、何回もフォルダを開いてから目的のファイルを開くというのはその操作上時間がかかって面倒くさいです。
ファイルにタグをつけて管理をしたほうが必要なものを見つけ出すのに簡単になるので今回はそのタグをつける方法を紹介します。
〇誰もが使っているWindows搭載のエクスプローラー
Windowsキー + Eキーのショートカットキー入力で『エクスプローラー』のウィンドウを開くことができます。
そしてこのエクスプローラーではファイルにタグ付けを行うことができます。しかし残念なことに、そのタグ付けを行うことができるのはドキュメントファイルと画像ファイル、動画ファイルのみです。
ちなみにドキュメントファイルというのは 『Word』、『Excel』、 『Power Point』 などの専用のソフトを使って編集されたファイルなどを指します。
やり方は簡単でファイルを右クリックしメニューから[プロパティ]を開いて、詳細タブのページのタグの値にあたる部分に好きなタグ名を入力すればいいだけです。
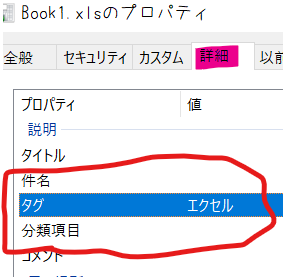
もしくはエクスプローラーのリボンの[表示]タブから[詳細ウィンドウ]というものがあるので、それをクリックしておくと画像ファイルを選択したときにそのファイルの詳細情報が表示されている詳細ビューがエクスプローラーの右横に表示されるので、そこからもタグ付けをすることも可能です。


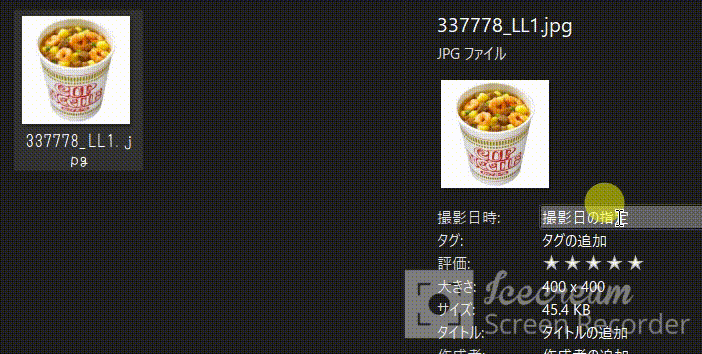
という感じでWindowsの純正エクスプローラーからファイルにタグを追加することが可能です。
これでタグ付けをしたことにより、エクスプローラー内でCtrl + Fキーの検索窓からタグを指定すると該当のファイルを素早く検索することができます。
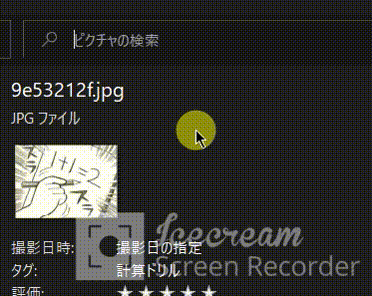
しかし、「ドキュメントファイルとか画像、動画ファイル以外にもタグ付けしてファイル管理したい」
と思いますよね。
その場合はもっと強力なタグ付けツールソフト、「Tabbles」を使いましょう。
〇フォルダにもいろんな種類のファイルにもタグ付け可能な「タブル」
Tabblesはタグ付けソフトとしてとても優秀です、上記で行ったWindows純正のファイルエクスプローラーで行うタグ付け編集よりももっと多くの機能を搭載したタグ付け専用ソフトです。
その機能は豊富で、タグを自由に任意のファイルにつけることができるほかにフォルダにもタグをつけることが可能、さらにフォルダとその階層下のファイルにすべて同じタグを一気につけることが可能です。
まず、Tabblesを起動すると専用のエクスプローラーウィンドウが開かれます。これはWindowsのエクスプローラーウィンドウとは違い、Tabblesのソフトの操作画面となっています。

この画面内でまずタグ付けしたいファイルまで行き、目的のファイルで右クリックメニューから新たにタグ付けを行うことができます。

そして「タグを追加する」ウィンドウで自分で決めたタグを入力し、[新しいタグを作成]をクリック → 表示ウィンドウ下部の[タグを追加する]という操作をしていくことにより、そのファイルに新たにタグが埋め込まれます。

そうしてタグ付けするのですが、今回はフォルダに対してのタグ付け操作を行ったため↑上のようなウィンドウが表示されます。
ここで赤丸で囲った「フォルダとファイルにタグを付与する」という部分の箇所をクリックしてチェックマークを入れてから[OK] ボタンを押すことによりそのフォルダとフォルダ下のファイルにすべて同じタグを付与することができます。
たとえば、そのフォルダをそのタグのみで管理したいときにはこのようにフォルダとフォルダ下のファイルを丸ごと一括でタグ付けしたほうが管理がしやすくなるかと思います。
そうすることによって後でタグ検索を行うときに、検索窓にそのタグを打ち込むことによって該当のタグのフォルダとファイルを同時に検索することが可能になります。
ちなみにtabblesでのエクスプローラーウィンドウでの検索方法ではWindowsのエクスプローラーウィンドウの時のように先頭に「Tags:」と入れずに、ファイルに付与したタグをそのまま検索窓に打ち込むだけで良いのでファイル検索シーンではこちらのほうがより検索しやすくなっています。

この他にもTabblesでは付与したタグの削除や変更といった操作も可能で、本当に便利なタグ付け専用ソフトであるといえます。
便利な機能をたくさん搭載していて、Windowsのファイルエクスプローラーのタグ付け機能では満足できないという人にとってはTabblesのソフトはとても最適解と言えるでしょう。
ここからソフトをダウンロードすることができるので是非とも使ってみてください。
〇「ファイルにタグをつける」ということ
Windows搭載のエクスプローラーでのタグ付け機能を使えば画像、動画ファイルとドキュメントファイルの検索ではいくらか容易になるでしょう。またOffice製ソフトでの編集作業が多い人にとってはドキュメントファイルにタグ付けを行うことによってすぐに目的のファイルにアクセスをすることができるようになるかと思います。
Tabblesでのタグ付けはより強力にファイルにタグ付け操作を行うことができるので、上記で言った種類のファイル以外にもフォルダにもタグをつけて検索することができます、
これは主にいろんなファイルを扱って作業をすることが多い人にとっては、このように様々な種類の拡張子ファイルにタグを付与できるTabblesのソフトがおすすめです。
普段の自分のパソコンでのファイル操作を考えて、今回紹介した2つのタグ付けツールをうまく使い分けてみると作業時間も少し早くなるかと思います。
それでは今回はこんな感じで終わります。
ばいなら。
