106回目 【お絵かき】液タブは値段が高い?それなら板タブから始めよう! 『Wacom Intuos Small』【板タブ】
↓下の画像は自分で描きました✍️
皆さんは絵を描くことはありますか?
僕は幼少期(3歳くらいの頃)から絵を描くという行為は好きでした、しかし学生時代は美術部に入ったことは一切ありませんでした。
それでも幼少期に身についた感覚というものは成長しても身体に残っているもので、「絵を描く」こと自体に対して、苦手意識はまったくありません.
そんな僕に「絵を描かない時期」というのがありました。
5〜7歳くらいのときには、親が仕事で必要がなくなった裏紙によくお絵かきをしていました。
↓家を引っ越すときに見つけた、自分史上最古の絵(おそらく5歳ころに描いた絵)

上の写真はとあるジブリ作品の絵です(天空の城ラヒ○ュタ)
小学生の頃の図工で、学校校舎の写生の時間ってありますよね。
そのときはパース(遠近感)がぐちゃぐちゃで、通知表で5段階評価のうち2の判定を食らったのを今でも覚えています…。
中学生の美術の授業でも作品の出来はクラスのうちで中の下、美術のセンスは自分には無いとさえ思ってました。
「絵を描く」ということ自体が頭の中に無かったのだと思います。
幼少期はよく絵を描いていたのに不思議ですよね。
身の回りの環境にもよるのでしょうか。
それから高校性の時を境に、ひょんなことから再び絵を描き始めました。


このころはまだ、「風景」の絵をよく描いていました。
「人間」を描くというよりかは、物体や風景がメインの絵といいますか。
人を描くのが苦手だったというのもあると思います。
↓それからもう少し経った、19歳ころに描いた絵です

この絵は、自分で買ったノートパソコンがタッチペン対応のモデルだったので、実際にPC画面にスタイラスペンを使って直接描いたデジタル絵ですね。

ほかにもタブレット端末を使って描いたこともあります

このころから、よく人間(女の子)を描いていますが、
人間の顔の描き方をそれなりに練習したりしていました。
たとえば、「友人へプレゼントするため」に絵を描いていると目的がはっきりしているので、絵は上達しやすいと思います。
と、ここまで前述が長くなってしまいましたが、
このたび、Wacom製の「Intuos Small」という板タブを購入いたしました!

お絵かきはやっぱりデジタルでパソコンを使って描きたいよね!
僕はパソコン関係とお絵かきをするのが得意なので、このような製品は非常にマッチしていると思います。
というわけで早速、今回このWacomの板タブについて紹介していきます。
〇デジタルお絵かきを始めるなら板タブじゃい!
世の中には「ペンタブレット」というものには2種類あって、
があります。
違いは、「画面が搭載されているかそうでないか」ですね。
今回紹介するのは1の板タブレットのほうですね。
ちなみに板タブはその名の通り、液晶画面が搭載されておらず、タブレットの描画スペースの中でにペン先を当てて描いていくものです。
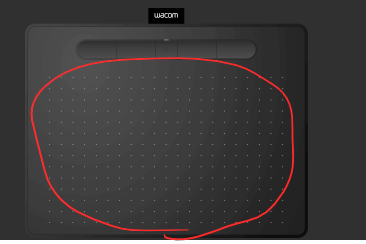
↑上の画像の、赤で囲った部分に白い点がたくさんありますよね。ここが板タブレットの描画スペースです。
ほかにも同じ板タブレットで、Wacomの製品では↓以下のように描画スペースが用意されている製品があります。

こちらの商品だと、四角い枠が板タブ表面に用意されていてこの描画スペース内でペン先を当てて描いていくものですね。
ただ、こちらの板タブだと性能も高く、完全にお絵かき専門の本職の方向けの商品となっていますので、筆者のようなデジタルお絵かき初心者さんには金額的にも届かない商品だと思います、、、。
というか、板タブ自体が使うのに慣れが必要な商品なんですよね。
↓実際に板タブでお絵かきをする際は以下のような体制で描くことになります。

この動きをデジタルお絵かき初心者の人がやろうとすると、5時間ほど練習がして使い方に慣れていかないといけませんね。
手元を見ずにPC画面を見続けながらペンを動かさないといけませんから。
僕の方では3時間ほど使い込んで慣れました。
もともと、紙に絵を描くことを今までしてきていたので、はじめのうちは描くときの動きに若干の違和感を感じましたが描いていくうちに感覚が掴めていきました。
ちなみに、このWacomの板タブを初めて使って描いた絵がこちら↓

「うそをつくな」

と言われてしまいそうですが、筆者の僕が本当に描いた絵です。


↑ここらへんはすべてIntuos Smallを使って描いた絵です。
初めてのデジタル描きでもこのように描くことが可能です。✏
それではIntuos Smallについて詳しく紹介していきますね。
○「Wacom Intuos Small 」 First contact

いわゆる「板タブ」のペンタブレットです。
Smallタイプのモデルなので、タブレットとしてはサイズは小さい方ですね。
それでは各大きさを調べていきましょう
●サイズについて
幅20cm

高さ 16cm

厚さは6.8cm

重さは230gです

大きさはそれほど大きくはなくて、よくお祭りやイベントパンフレットなどで一般的なサイズのA5サイズより少し小さいくらいです。

このくらいのサイズであれば、デスク内をそれほど占領することはありませんし、まさに初心者用という感じですね。
また持ち運びなどもしやすい大きさですし、使わないときに無印良品のまな板スタンド
に立てかけてもおいても良いかもしれませんね。
●実際に使ってみる
↓実際に描いているときのものをGIFアニメーション(53倍速)で用意してみました。
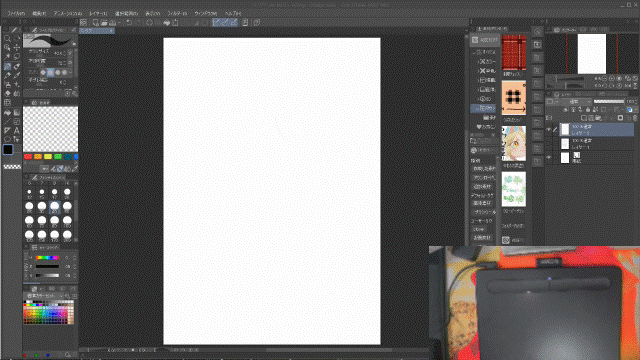
この状態では、
「パソコンの画面を見ながら手元のタブレットの描画スペースにペン先を当てて描いていく」
という状態です。
はじめのうちは感覚がつかみにくいと思いますが、使っていくうちに慣れていくと思うので遅延もなく描いていけると思います。
画面を見ながら描くので、iPadや液晶タブレットなどで直接描くときと違い、手元の位置と画面のカーソルの動きに「ズレ」のようなものを感じるかもしれません。
しかし、慣れていけば上のGIFのように描いていくことができると思います。
また、筆者の僕のおすすめの方法としては
「ペンを少し短めに持って描く」
ということを意識してみると描きやすさも変わりました。
これについては後述します。
●ペンタブとPCを接続する
このWacom Intuos SmallはMicro usbケーブルを接続して使います。
写真に写っているL字型のケーブルは、本体に付属しているものであるので、有線モデルを購入した人はこのケーブルを使ってPCと接続をしましょう。

そして、このペンタブを接続後にWacomのホームページにアクセスし、パソコンの方にペンタブレットのドライバソフトをダウンロードしインストールします。
↓以下のリンク先がWacomのホームページで、ドライバをダウンロードできるページです。
ここでドライバソフトをダウンロードし、PCでお絵かきをする事ができます。
●ドライバソフトの設定
ドライバソフト「Wacom Center」を起動するとは以下のような画面です。
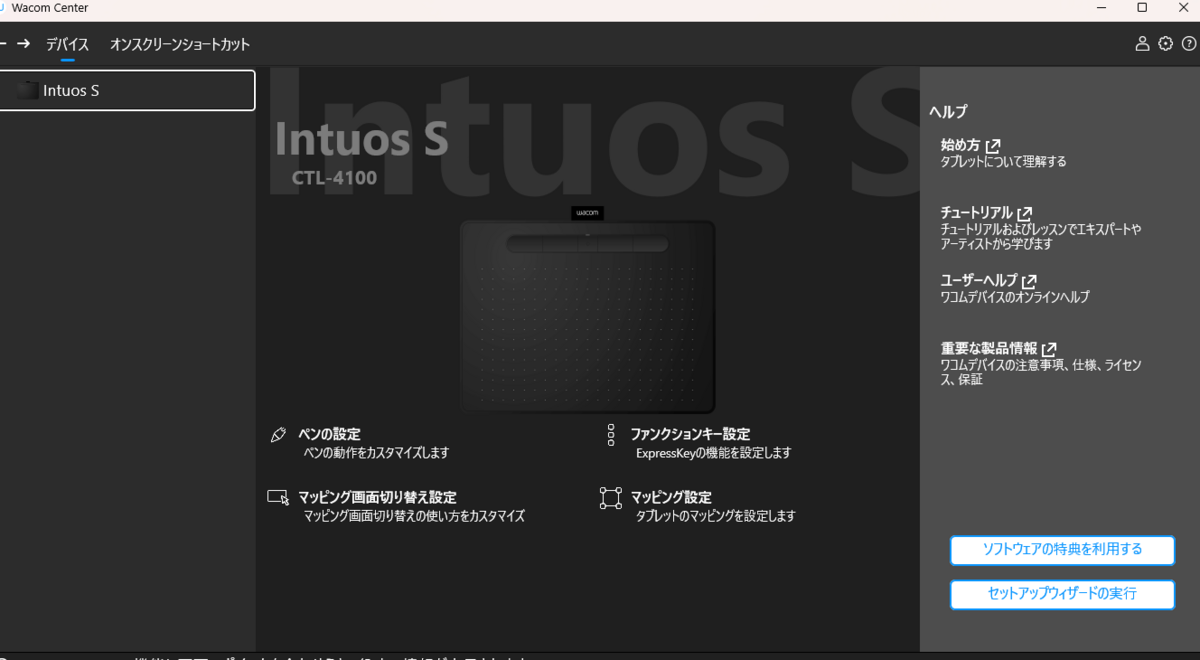
僕が今回手に入れた板タブはIntuos S(型番CTL-4100)なので、ドライバソフト画面でもきちんと認識されています。
画面内には、各項目で
- ペンの設定
- ファンクションキーの設定
- マッピング設定
と各項目で設定をすることが出来ます。
詳しく見ていきましょう。
●ペンの設定
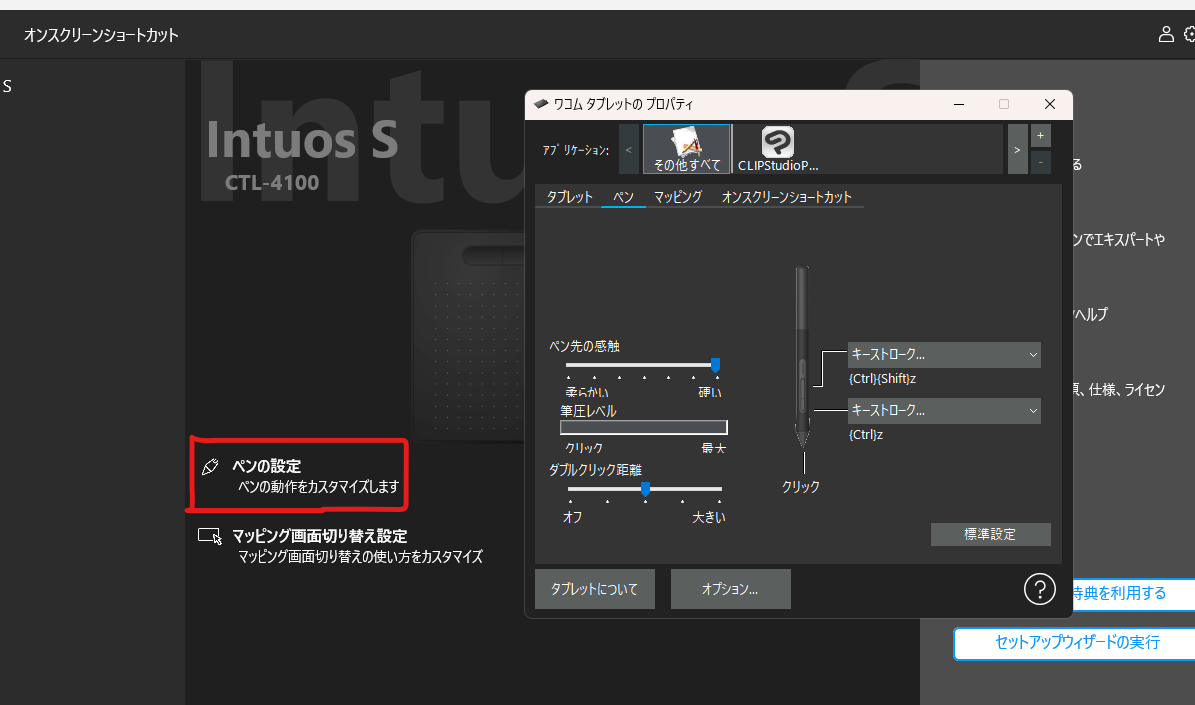
僕の設定では、↑上の画面のようになっています。
特徴としては、
- ペンのファンクションキーの設定をCtrl+Z(元に戻す)とCtrl+Shift+Z(やりなおし)にしている
- ペン先の感触を最大レベルで「硬い」にしている
といったところでしょうか。
ファンクションキーの設定では、ペンだけで間違えた部分を描き直したいときにCtrl+Z (元に戻す)を使うことができるのが使いやすいと思っています。
やはりペンだけでこの操作を片手できるのは、実際にイラストを描いているときに便利ですね。
ペン先の感触が硬いに設定している点については、
僕自身が絵を描く時には硬い感触の鉛筆芯のほうが描きやすいと思うからですね。
実際にアナログ描きをしていたときも、硬くて濃い芯をよく使っていました。
芯で言うところのHB~2Bくらいの鉛筆をよく使っていたということですね。


鉛筆で描いていたときの描き心地をを再現していきたかったので、このようにペン先を硬めの設定にしているということです。
それでは次にいきます。
●ファンクションキーの設定
タブレット表面には4つのファンクションキーを割り当てることが出来ます。
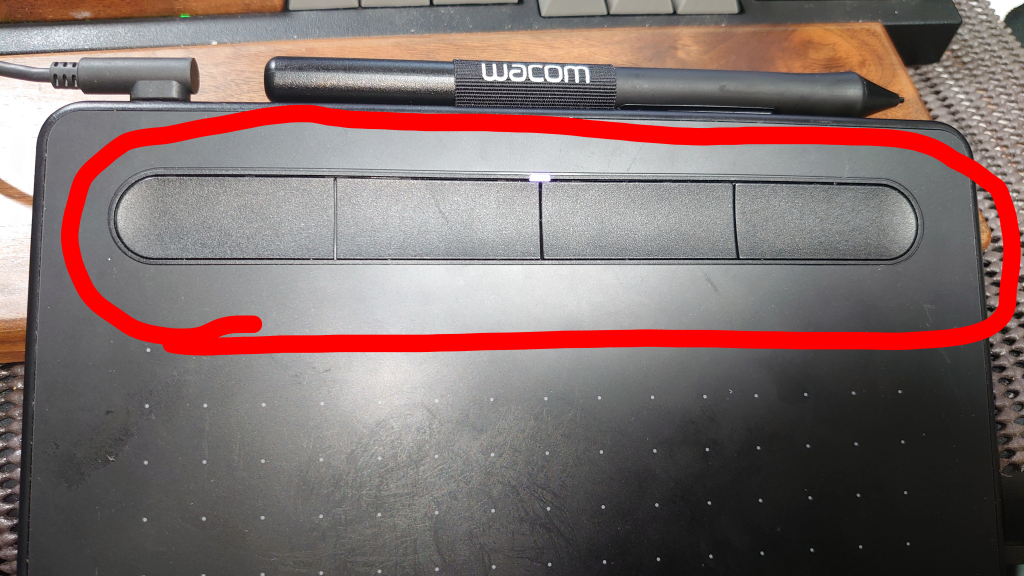
僕の方では、Wacom Centerのソフトの方で以下のように割り当てています。

とりあえず割り当ててみたのですが、実際にはほぼ使うことはないんですよね。
あとでまた記事にもしますが、僕のこのブログで一番閲覧数が高い記事である「マクロキーボード SayoDevice」は、お絵かきでも使うことが出来ます。
もし、このペンタブレットを購入したいと思う人は左手デバイスのマクロキーボードがあると、お絵描き作業がかなり捗るのでおすすめです。
特に、↓このロータリーノブ付きのキーボードでは、ノブを回して「キャンバスのズームイン・ズームアウトが出来る」という点から、イラスト制作している人から絶賛されていたので、お絵描き作業にかなり向いている左手デバイスです。
↑おすすめです!
●マッピング設定
タブレットの描画スペースをパソコンの画面に割り当てます。

僕は普段からパソコン画面をモニター2枚使いのデュアルモニター環境で使用しています。
タブレット側でどちらのPC画面をタブレットの描画範囲として使うのかを設定します。
僕の場合は、ワイドモニター(下図左)+FHDモニター(下図右)で使っていますので、片方の画面を描画スペースとして割り当てる感じです。

僕は16:9のFHDの画面を描画範囲として設定し使用しています、FHDの画面の方でイラスト制作ソフトである「CLIP STUDIO PAINT」(通称クリスタ)を起動してお絵かきをします。
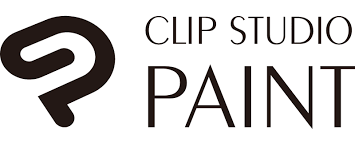

クリスタソフトは、このWacomの板タブを購入すると2年間の無料使用ライセンスが特典として付いてきます。
↓こちらがクリスタソフトのダウンロードページです。
僕はクリスタのPROの方を使用してお絵描きをしています。
もっと高機能が使える「CLIP STUDIO PAINT EX」というものがあるのですが、僕のようなデジタルお絵かき初心者の人ではPROのバージョンで十分ですね。
○付属のオプションペン

板タブのIntuosを購入すると、付属でオプションペンが付いてきます。
このペンは筆圧レベルが4096レベルまで対応しており、アナログ描きで慣れている人で使いやすいペンだと思います。
たとえば筆圧が強い(ペン先を強く押し当てるようにして描く)人の場合は、筆圧レベルが高めのペンを使うと良いでしょう。
僕もアナログ描きの頃から高めの筆圧で描いていますので、このような高精度のペンは使いやすいです。
そしてこのペンは、描いていくうちにペン先が芯がすり減っていきます。
もう一度言いますが、ペン先の芯がすり減ります。
すり減るということは、普通の鉛筆のように芯がなくなっていくということなんですよね。
なので、このオプションペンの芯はすり減ってきてしまったら、定期的に交換をしていかないといけません。

替芯は、基本的にはペンの反対側の蓋を回して開けると替芯3本の予備がセットされています。

3本だとすり減ってきてしまったら、すぐに交換するので正直物足りないです。
替芯セットを購入すれば良いのですが、わりと値段が高めです。

実はこの芯、フェルト性なんですよね。
「だからなんだ?」と言われてしまいそうですが、先人の絵描きさんたちは↓ある面白い方法を使っています。
実は、綿棒の両端を切り取れば自作することが出来るんですよね。
「え?」と思うデジタルお絵かき初心者の人もいるかと思いますが、僕もこの方法を知ったときには驚きましたね。
↓試しに、無印良品の小さめの細軸綿棒を購入しに行きました。
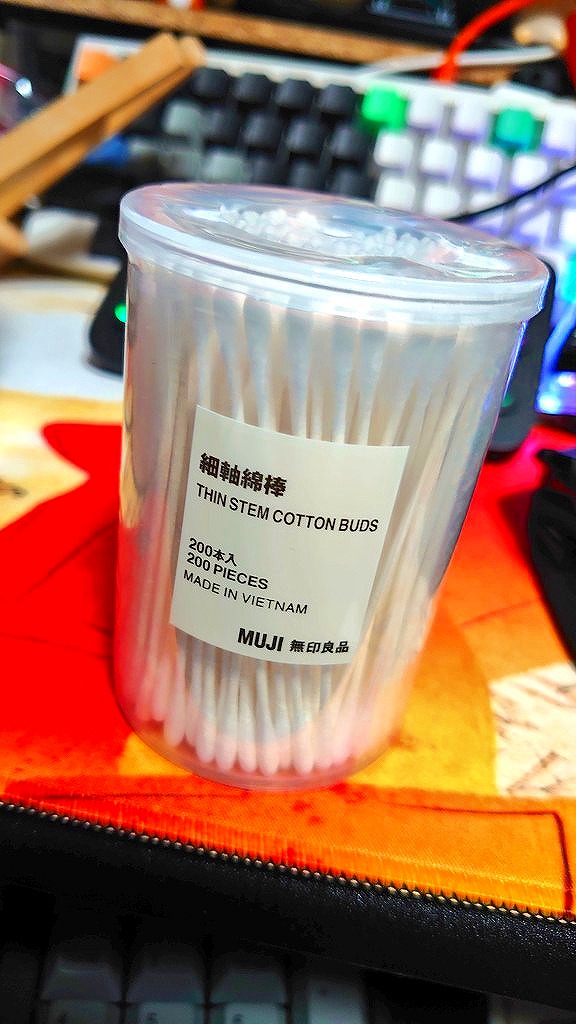
この綿棒の、1本の両端をハサミで切り取ります。
そして中心の棒をペンの替え芯の代用として使うのです。

これだけで、ペンの替え芯として代用をすることが出来るんですよね。
ペンタブへの描き心地としては、通常の替芯よりも紙に描いているような質感になりました。
この方法は、かなり費用もかなり抑えられるのでおすすめしたい方法です。
だって、無印良品の細軸綿棒は200本入りで価格250円ですよ。
通常のペンの替芯を購入した場合は、30本で1500円します。
無印良品の細軸綿棒を買って代用したほうが、長くお絵かきライフを続けていく事ができると思います。
○デジタルお絵かき初心者におすすめの高機能のペン板タブレット
というわけで、ここまでWacomの「Intuos Small」といういたタブレットについて紹介してきました。
そもそも、このブログの筆者である僕が絵を描けることに驚く人も多いかもしれませんね。
絵というものは常に描くことを続けていかないと、上達はしないです。
僕は幼少期から「絵を描く」ことをしていたので、それなりに人物画や風景画を描くときの感覚が身についています。
イラストレーターや絵描きさんになりたい人は、ぜひ本商品を購入してデジタルお絵かきに挑戦していってほしいと思います。
別に僕は本業がイラストレーターなどではないのですけどね、、
趣味でイラストを描くのが好きなだけです。
最後に僕が今までこの板タブで描いてきたイラストを3作品ほどアップして、今回は終わりたいと思います。



それでは今回はこんな感じで終わりたいと思います。
また次回で。
ばいなら。


